 |
Окно оцифровки фотообразов
|
|
|
|
Система
Оцифровки технических паспортов
Объектов капитального строительства
(eOKS)
Версия 1.10
Руководство оператора
Москва, 2011
Содержание
1. Назначенные задания. 3
2. Окно оцифровки фотообразов. 4
3. Обработка инвентарных дел. 9
4. Одновременный запуск нескольких экземпляров программы.. 13
5. Клавиатурные комбинации. 14
Назначенные задания
При входе оператора в систему открывается окно заданий данного оператора, представленное на рис. 1.
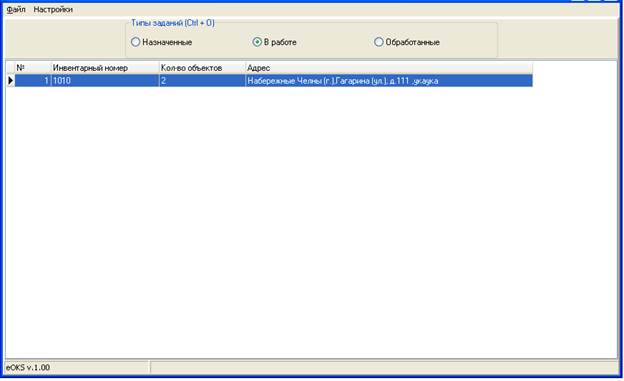
Рис. 1
Все задания текущего оператора разделяются на три группы (переход между которыми осуществляется при помощи управляющих элементов “Типы заданий”):
· Назначенные – дела, назначенные бригадиром, но не обработанные оператором;
· В работе – дела, которые находятся в обработке;
· Обработанные – дела, обработка которых завершена.
Для всех назначенных дел выводится инвентарный номер дела, количество объектов в деле и адрес[1].
Система автоматически переводит дела в нужную категорию в зависимости действий пользователя.
Горячие клавиши окна назначенных заданий
| Комбинация | Фокус ввода | Описание |
| Ctrl + O | Таблица дел | Переход к типам заданий |
| Tab | Не важно | Переход между таблицей дел и типами зданий |
| Курсорные клавиши | Типы заданий | Переход между различными классами заданий |
| Enter | Таблица дел | Перейти к делу |
Окно оцифровки фотообразов
Непосредственное занесение информации по объектам технического учета производится в основном окне оцифровки фотообразов (рис. 2).

|
| Рис. 2. Объекты (1), Параметры объекта (2), Фотообраз (3), Управление фотообразами (4)и Список фотообразов (5). |
|
|
|
В шапке окна выводится имя оператора, а на панели статуса отображается следующая информация по делу:
o Инвентарный номер
o Имя хранилища
o Метка массива фотообразов, в котором находится дело
o ОТИ

Раздел Объект содержит список всех объектов, входящих в дело.
Раздел Параметры объекта представляет собой поля редактирования для ввода данных по текущему объекту, выбранному в разделе Объект. Данные представлены в виде двух закладок Основные параметры и КЭ и Собственники.
В разделе Фотообраз отображается текущий фотообраз, который может быть выбран из раздела Список фотообразов, представленного уменьшенными отображениями (пиктограммами) фотообразов, относящихся к данному делу.
При помощи раздела Управление фотообразами осуществляется операции над текущим фотообразом, такие как:
- поворот изображения на угол 90, 180 или 270 градусов;
- масштабирование (увеличение/уменьшение);
- изменение яркости;
- изменение контрастности;
- подгонка размера изображения для максимально полного отображения на экране.
Раздел Параметры объекта представлен двумя закладками: Основные параметры и КЭ и Собственники. В зависимости от типа объекта обе закладки имеют разный набор параметров.
Перечень параметры для ввода:
| № | Наименование параметра |
| Вид объекта недвижимости (здание, сооружение, помещение, объект незавершенного строительства) | |
| Литера объекта недвижимости | |
| Дата инвентаризации объекта недвижимости | |
| Ранее присвоенный государственный учетный номер (кадастровый, инвентарный, условный, иной) объекта недвижимости | |
| Кадастровые номера объекта недвижимости (земельного участка), в пределах которых расположено здание, сооружение | |
| Наименование объекта недвижимости | |
| Назначение объекта недвижимости | |
| Материал стен здания | |
| Инвентаризационная стоимость объекта недвижимости | |
| Дата определения инвентаризационной стоимости объекта недвижимости | |
| В ценах какого года определена инвентаризационная стоимость | |
| Год завершения строительства здания, сооружения | |
| Год ввода в эксплуатацию здания, сооружения | |
| Количество этажей здания, сооружения | |
| Количество подземных этажей здания, сооружения | |
| Общая площадь здания, помещения | |
| Описание местоположения (адрес) объекта недвижимости | |
| Ситуационный план или координаты здания, сооружения | |
| Поэтажный план здания, сооружения | |
| Номер этажа, на котором расположено помещение (указывается, в том числе для каждого уровня помещений) | |
| Тип этажа, на котором расположено помещение (указывается, в том числе для каждого уровня помещений) | |
| План помещения (указывается, в том числе для каждого уровня помещений) | |
| Высота, объем, протяженность, площадь для сооружений | |
| Сведения о правах (ограничениях, обременениях) и правообладателях, в том числе отсутствующие в ЕГРП (о ранее возникших правах) | |
| Примечание |
|
|
|
КЭ и Собственники
На данной закладке представлены таблицы для ввода конструктивных элементов (для зданий), данных по собственникам и обременениям.
Для работы с табличными данными используются одинаковые клавиатурные сокращения, срабатывающие для той таблицы, которая является активной:
| Комбинация | Описание |
| Ctrl + A | Добавление записи в таблицу |
| Ctrl + E | Редактирование текущей записи |
| Ctrl + D | Удаление текущей записи |
На рисунке 3 показан вид таблицы, содержащей данные по конструктивным элементам.

|
| Рис. 3 - Конструктивные элементы |
Для добавления нового конструктивного элемента используется диалоговое окно, показанное на рис. 4. Из справочника выбирается вид конструктивного элемента (по умолчанию - “Стена”). Затем выбирается нужное описание из набора описаний конструктивных элементов, которые принадлежат выбранному виду.

|
| Рис. 4 – Редактирование конструктивных элементов |
На рисунке 5 представлен список прав собственности.

|
| Рис. 5 – Права собственности |
Для добавления или редактирования прав собственности используется форма, представленная на рисунке 6.
|
|
|

|
| Рис. 6 – Право собственности |
Для обработки обременений используется форма, представленная на рис. 7.

Рис. 7 – Обременение
Обработка инвентарных дел
Работа начинается с добавления объекта. Добавляемый объект может быть как корневым, так и некорневым. К корневым объектам относятся здания, сооружения, комплексы, и.т.д. Помещения и части помещения относятся к некорневым объектам. Для каждого инвентарного дела можно создать несколько корневых объектов. Например, при занесении информации по домовладениям или комплексам. При этом адреса этих объектов могут отличаться только литерой.
Для добавления объекта необходимо нажать на клавишу INSERT. При этом оператору будет предложено выбрать адрес создаваемого объекта (Рис. 8).

Рис. 8 – Выбор адреса объекта.
В ПС адрес состоит из следующих частей:
- Субъект РФ;
- Район в субъекте РФ;
- Населенный пункт (Город);
- Населенный пункт в городе;
- Элемент улично-дорожной сети;
- Номер дома;
- Корпус;
- Литера;
- Номер помещения;
- Местоположение.
Изначально в систему загружены адреса из КЛАДРа Министерства по налогам и сборам. Выбор адреса осуществляется последовательно от вышестоящего элемента к нижестоящему элементу. Т.е. сначала выбирается субъект РФ, только после этого выбирается район. Под районом подразумевается исключительно район в субъекте РФ, административные районы в городах в структуру адреса не попадают.
В случае указания номера помещения, будут выполнены следующие действия. Если существует один корневой объект с указанным адресом, помещение будет добавлено в состав этого корневого объекта. Если объектов с таким адресом будет более одного, пользователю будет предложено выбрать из существующих объектов, либо добавить новый объект (рис. 9).

Рис. 9 – Существующие объекты.
Для добавления помещения внутри здания необходимо выбрать нужное задание и нажать комбинацию клавиш Shift + Insert (курсор будет находиться на поле ввода номера помещения), вести номер помещений и нажать Enter.
|
|
|
Система в списке объектов отображает в каждый момент времени или список зданий/сооружений, или список помещений выбранного здания. Переход к родителю/потомкам осуществляется при помощи комбинаций клавиш Ctrl + K / Ctrl + L.
Далее оператору необходимо перенести данные по объекту в окно Параметры объекта.
Оператор во время ввода данных может отправить запрос бригадиру на добавление необходимых записей в справочник. Для этого необходимо, находясь в нужном поле, нажать Ctrl + Enter. После обработки бригадиром запроса оператор получит извещение и сможет выбрать добавленное значение из списка (если в списке нужного значения нет, необходимо нажать F5 для обновления справочников)
Справочники, для которых можно отправлять запросы:
- Конструктивные элементы.
- Этажи
- Документы-основания права собственности
- Документы субъектов права собственности
Также для объектов оператор обязан пометить фотообразы, которые являются графическим материалом (поэтажные планы, планы помещения), для этого необходимо:
- выделить нужный фотообраз в списке фотообразов;
- нажать F2 или щелкнуть по нему правой кнопкой мышки и выбрать пункт Графика;
- если это здание, то выбрать этаж, план которого выделен.
Фотообраз, который помечен как Графика, выделен в списке фотообразов желтым цветом
Некоторые фотообразы могут быть нечитаемыми и перенести данные с таких фотообразов в систему невозможно. Эти фотообразы необходимо пометить как нечитаемые, для этого необходимо:
- выделить нужный фотообраз в списке фотообразов;
- нажать F3 или щелкнуть по нему правой кнопкой мышки и выбрать пункт Нечитаемый.
Фотообраз, который помечен как Нечитаемый, выделен в списке фотообразов зеленым цветом.
После ввода данных и окончания работы оператор может выбрать один из режимов работы:
- Сохранение дела без пометки об окончании оцифровки дела. Нажав Ctrl + S, оператор сохранит текущее дело и система перенаправит его в окно Назначенные задания.
- Маркировка дела как обработанного. При нажатии Ctrl + M, система выдаст диалоговое окно, отображенное на рис. 10, в котором отобразится результат проверки инвентарного дела:

Рис. 10 – Результат проверки инвентарного дела
При нажатии на кнопку Буфер обмена результаты проверки скопируются в буфер обмена.
При нажатии кнопки Назад оператор сможет продолжить ввод данных в текущем деле. При нажатии кнопки Отложить дело будет сохранено (но не помечено как обработанное) и система перенаправит оператора в окно Назначенные задания. При нажатии кнопки Принять дело будет сохранено и помечено как обработанное, также система перенаправит оператора в окно Назначенные задания.
|
|
|
|
|
|


