 |
Проводники в форме окружности/сегмента
|
|
|
|
Для добавления на плату проводника в форме окружности включите соответствующий режим, нажав кнопку на левой панели инструментов:

Передвигайте курсор по плате. Курсор сопровождается кружочком, диаметр которого соответствует ширине проводника (и толщине окружности). Зажмите левую кнопку мыши в точке, где хотите расположить центр окружности, и не отпуская кнопку перемещайте курсор, таким образом выбирая диаметр. Отпустите кнопку мыши и окружность будет создана. Чтобы выйти из режима, нажмите правую кнопку мыши.
Изменение существующих окружностей
Выделите окружность. Ее толщину можно изменить в числовом поле редактирования ширины проводника на левой панели инструментов.
Сегменты окружностей
Любую окружность можно преобразовать в сегмент. Для этого на каждой выделенной окружности есть две точки синего цвета (в начальный момент они совпадают), потянув за которые можно задать начальную и конечную точки сегмента. Обе точки изначально находятся в положении “3 часа” (т.е. 0 градусов).
Для более точной настройки сегмента можно вызвать диалог: выделите окружность, щелкните по ней правой кнопкой мыши и в выпадающем меню выберите Segment.
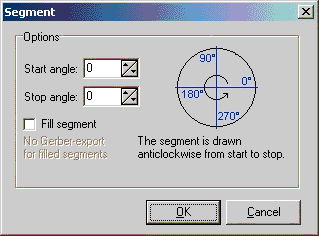
В открывшемся диалоге вы можете установить точно Начальный угол сегмента - Start angle, Конечный угол - Stop angle и, если необходимо, отметить Заливку сегмента - Fill segment (вся его внутренняя область станет проводящей). Отсчет углов производится против часовой стрелки, как показано на рисунке. Обратите внимание  , что вы не сможете экспортировать сегмент с заливкой в формат Gerber!
, что вы не сможете экспортировать сегмент с заливкой в формат Gerber!
К содержанию
Заливка
Заливка – это массивная проводящая площадка (шина), на которую могут замыкаться несколько проводников. Контур заливки вычерчивается также, как проводники.
|
|
|
Чтобы создать новую заливку, включите соответствующий режим, нажав кнопку на левой панели инструментов:

Перемещайте курсор по плате. Курсор сопровождается кружочком, диаметр которого соответствует ширине проводника. Первый щелчок задает начальную точку контура заливки. Теперь передвиньте курсор к следующей точке контура. Нажмите несколько раз кнопку Пробел на клавиатуре, чтобы найти оптимальную траекторию для отрезка. Щелкните еще раз левую кнопку мыши, чтобы закрепить отрезок, и продолжайте таким же образом со следующим отрезком. Чтобы завершить процесс, нажмите правую кнопку мыши. SL закроет контур и зальет его автоматически. Для заливки необходимы, по крайней мере, три точки, иначе она не будет создана. Контур заливки можно закрыть и вручную.
Толщину контура заливки можно изменять на левой панели инструментов:

Изменение существующей заливки
Выделите заливку. Узлы контура отметятся синими точками. Вы можете перетащить их в новое положение. Если вы щелкните правой кнопкой мыши по одному из узлов, появится выпадающее меню, которое предложит Удалить узел -Remove из контура или Добавить узел -Add corner в контур. Также можно поменять толщину контура заливки на левой панели инструментов.
К содержанию
Многоугольники
Этот режим позволяет создавать проводящие равносторонние многоугольники. Такие многоугольники можно использовать во вспомогательных целях. Например, если вам нужно расставить 12 контактных площадок по окружности на равном расстоянии, начертите 12-тиугольник, расставьте по углам контактные площадки, а многоугольник удалите.
Чтобы создать многоугольник, включите соответствующий режим, нажав кнопку на левой панели инструментов:

Появится следующий диалог:

Задайте в нем следующие параметры:
- Количество углов многоугольника (1…99) - Number of corners.
- Радиус описанной окружности (измеряется от центра до угла) - Radius.
- Толщину линий контура - Line width.
- Угол поворота (-180…+180 градусов) - Angle offset.
- если отмечен пункт Залить - Fill, вся внутренняя область многоугольника будет проводящей.
Подтвердите выбранные параметры, нажав OK. Теперь вы можете разместить многоугольник на плате несколько раз подряд. Чтобы завершить процесс, нажмите правую кнопку мыши.
|
|
|
Изменение существующих многоугольников
Многоугольники можно изменять точно так же, как проводники или заливку.
К содержанию
Текст
Текстовые надписи следует создавать в слоях маркировки S1, S2 (Конечно, если вы хотите, чтобы маркировка была непроводящей). Чтобы создать текстовую надпись, включите соответствующий режим, нажав кнопку на левой панели инструментов:

Появится следующий диалог:

Введите в поле Text свою надпись (только латинскими буквами!) и задайте дополнительные параметры:
- Высота букв - Height
- Толщина букв - Width (Thin - тонкие; Normal - обычные; Bold - жирные)
- Ширина надписи - Style (Narrow - узкая; Normal - обычная; Wide - широкая)
- Поворот - Orientation (0 градусов - без поворота)
- Отразить - Mirror (относительно оси Horizontal - горизонтальной; Vertical - вертикальной)
- Автоматическая нумерация для создания пометок с последовательными номерами (например, R1,R2,…) - Add number (Start at - начать с номера)
Подтвердите выбранные параметры, нажав кнопку OK. Теперь вы можете разместить текст на плате в нужной позиции.
Изменение существующего текста
Чтобы изменить текстовую надпись, просто дважды щелкните по ней левой кнопкой мыши. Появится предыдущий диалог, в котором вы сможете внести необходимые изменения.
Функции редактирования
|
|
|


