 |
Просмотр результатов
|
|
|
|
Результаты проверки дисков отображаются в окнах просмотра результатов — рис. 5.9. Окна просмотра результатов открываются нажатием кнопки Результат в главном окне программы. Если на главном окне программы стоит отметка на переключателе Авто-откр., то первое окно просмотра результатов автоматически открывается в начале сканирования дисков. Одновременно можно открыть произвольное количество окон просмотра результатов, в каждом из которых можно выбрать свой состав отображаемой информации. Все окна синхронизированы между собой и изменения, производимые в одном окне, автоматически отображаются в других окнах, если они затрагивают отображаемую в них информацию. После окончания анализа изменений закрывать все окна просмотра результатов не обязательно. После нажа

тия кнопки Закрыть главное окно программы все окна автоматически закроются.
Сканирование дисков осуществляется в асинхронном режиме и по мере готовности информация в окнах просмотра результатов пополняется.
Структура представления результатов. Окно просмотра результатов состоит из двух частей. В левом окне отображается дерево проверяемых объектов, в правом — информация о выбранном в дереве объекте или список файлов в поддереве, начиная с выбранного слева объекта. В верхней части окна расположены кнопки панели инструментов. В нижней части окна расположена информационная панель, в которой выдается полное название и краткая информация о выбранном объекте. Подробную информацию о каждом объекте, о его изменениях и истории можно получить через контекстное меню, раздел Свойства.
Левая часть окна просмотра результатов может находиться в двух режимах. В этом поле всегда показано дерево проверенных
|
|
|
объектов. В одном режиме среди них отмечены каталоги, содержащие изменения в файлах, в другом — новые и стертые каталоги. Переключение режимов осуществляется с помощью кнопок на панели инструментов в верхней части окна.
Правая часть окна просмотра результатов также может находиться в двух состояниях. В одном режиме в правом окне отображается подробная информация о проверенном объекте, в другом — список измененных файлов во всем поддереве ниже выбранного в левом окне объекта.
Управление просмотром. Управление составом информации, отображаемой в окне просмотра результатов, может осуществляться двумя способами. Первый способ заключается в использовании кнопок, расположенных на сводной панели изменений, отображаемой в правом окне в начале просмотра результатов. После нажатия нужной кнопки окно автоматически конфигурируется для просмотра конкретного набора изменений или открывается еще одно окно просмотра результатов.
Второй способ позволяет настроить желаемый состав просматриваемой информации в текущем окне просмотра результатов с помощью кнопок, расположенных на панели инструментов в верхней части окна. Назначение этих кнопок:
Кнопки 1: Позволяют перемещаться вперед-назад между состояниями просмотра результатов.
Кнопки 2: Эти кнопки позволяют переходить в дереве к следующему или предыдущему каталогу с изменениями.
Кнопки 3: Эти две кнопки переключают режим левого окна. Если нажата левая кнопка, то в дереве отмечены новые и стертые каталоги. Если нажата правая кнопка, то отметки стоят на каталогах, содержащих изменения в файлах, выбранных кнопками 5.
Кнопки 4: Эти кнопки переключают режим правого окна. Если нажата левая кнопка, то в правом окне отображается подробная информация об объекте, выбранном в дереве слева. Если нажата правая кнопка, то в правом окне отображается список файлов, выбранных кнопками 5, во всех каталогах ниже объекта, выбранного в дереве слева. В дереве слева названия объектов, файлы из которых попали в список, выделяются жирным шрифтом.
|
|
|
Кнопки 5: Эти кнопки предназначены для выбора состава файлов, отображаемых в правом окне. При нажатии кнопок в список, соответственно, включаются: стертые файлы, новые файлы, измененные файлы, переименованные и перемещенные из каталога в каталог файлы. Если нажата последняя кнопка из группы 5, то в режиме просмотра подробной информации для каталога в список включаются все файлы, а файлы, выбранные остальными кнопками группы 5, выделяются среди них яркими значками.
Кнопка 6: Если нажата эта кнопка, то в список включаются только файлы с подозрительными изменениями.
Кнопка 7: Нажав эту кнопку, можно запустить сканер для проверки файлов, выделенных в правом окне, или каталогов, выделенных в левом окне. Программа-сканер должна быть предварительно сконфигурирована в панели настроек.
Кнопка 8: Открывает еще одно окно просмотра результатов. Закрыть окно можно, нажав кнопку Закрыть в нижней части окна.
Кнопка 9: Поднимает наверх главное окно программы.
Список файлов в правом окне может быть отсортирован. Для сортировки списка необходимо нажать мышкой на заголовок соответствующей колонки (в режиме подробного отображения) или воспользоваться контекстным меню. Сортировка возможна по именам, по типам изменений (в этом случае внутри одного типа файлы сортируются по расширениям), по расположению файлов (по каталогам) или по изменению длины.
Профили настроек. ADinf32 позволяет создать множество вариантов настроек и выбирать необходимый вариант при запуске или менять вариант настроек в процессе работы — рис. 5.10. При этом можно настроить ADinf32 для быстрого контроля при загрузке компьютера, можно создать конфигурацию для ручного ежедневного контроля, создать конфигурации для еженедельных или ежемесячных проверок.
Каждому профилю настроек можно присвоить произвольное имя. Во время работы программы имя текущего профиля показывается в заголовке главного окна.
Профили настроек могут быть двух типов. Первый тип — профиль настроек ADinf32. Второй тип — профиль настроек, совместимый с 16-битными версиями ADinf. При передвижении по списку профилей тип профиля показывается картинкой в верхней части окна.
|
|
|
Замечание. В режиме совместимости ADinf32 может работать совместно с 16-битным вариантом ADinf версий 12.00 или старше. Однако для наиболее полной совместимости рекомендуется использовать 16-битный вариант ADinf версий 12.12 или старше. При использовании версий до 12.12 необходимо, очистить список неизменяемых файлов в настройках ADinf 16, поскольку ADinf32 и ADinf 16 версий 12.12 (и старше) контролируют неизменяемые файлы с использованием контрольной суммы LAN64, а предыдущие версии использовали контрольную сумму CRC48.
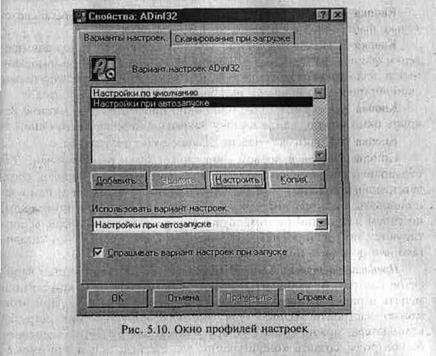
По умолчанию в настройках создаются два профиля, с именами Default profile и Default boot-time profile. Они имеют тип профилей ADinf32. Для того чтобы создать новый профиль ADinf32, можно воспользоваться кнопкой Копия или Добавить. Чтобы создать новый профиль, совместимый с ADinfl6, следует пользоваться кнопкой Добавить. Если ADinf32 работает в ознакомительном режиме (при отсутствии ключевого регистрационного файла пользователя), данные функции недоступны и возможности создания конфигураций ограничены двумя существующими профилями настроек.
Выбор типов контрольных сумм. В этой диалоговой панели (рис. 5.11) можно установить состав информации, включаемой в таблицы ревизора ADinf32, и типы контрольных сумм для контроля целостности файлов. Контрольные суммы, поддерживаемые ADinf32, можно условно разделить на две группы. Первая группа включает специализированные контрольные суммы, а вторая — стандартные. Специализированные контрольные суммы используют знание внутренней структуры файлов и не рассчитываются по всему файлу. Такие типы контрольных сумм можно использовать только для обнаружения вирусов и только для определенных типов файлов.

Контрольные суммы Быстрые Win32 можно использовать для обнаружения вирусов в исполняемых файлах типа СОМ, EXE, DLL, VxD. Контрольные суммы Макро предназначены для обнаружения макровирусов в файлах-документах DOC, DOT, XLS.
Стандартные контрольные суммы реализуют алгоритмы CRC16 и CRC32, рассчитываемые по всему файлу. Их необходимо использовать для обнаружения вирусов, поражающих ВАТ-файлы, и для контроля за целостностью файлов, которая может быть нарушена из-за случайных сбоев. Чем выше размерность контрольной суммы, тем выше надежность обнаружения случайного сбоя. Наибольшую надежность обеспечивают контрольные суммы типа CRC48, реализованные как одновременный расчет алгоритмов CRC16 и CRC32 по всему файлу.
|
|
|
Отдельно надо сказать про тип контрольных сумм LAN64. Эти контрольные суммы доступны только в модификации ADinf32 Pro. Использование данного типа контрольных сумм гарантирует обнаружение не только случайных сбоев, но делает невозможной незаметную преднамеренную модификацию данных злоумышленником. Этот тип контрольных сумм предназначен для контроля за сохранностью особо ценных файлов, например баз данных или документов.
Маски неизменяемых файлов (рис. 5.12).
В этой диалоговой панели можно определить маски имен файлов, любое изменение которых относится к подозрительным.

|
|
|


