 |
Лабораторная работа №2. Работа в табличном процессоре OPENOFFICE CALC
|
|
|
|
Целью лабораторной работы является освоение общих сведений о книгах и листах электронной таблицы Calc; ввод данных и формул в электронную таблицу; выделение, копирование, перемещение и удаление данных; форматирование ячеек, строк и столбцов [20].
Общие сведения о книгах и листах электронной таблицы Calc. Модуль OOCalc представляет собой систему электронных таблиц. Электронные таблицы размещены в книге, которая в Calc представляет собой файл, используемый для обработки и хранения данных. Каждая книга может состоять из нескольких листов, поэтому в одном файле можно поместить разнообразные сведения и установить между ними необходимые связи.
Основу книги составляет рабочий лист – пространство для хранения данных, разделенное на ячейки (рисунок 3.2.2.). В обычном понимании это таблица, строки и столбцы которой составляют структуру рабочего листа. Столбцы именуются латинскими буквами от A, B, C и т. д., далее сочетаниями букв от AA до AMJ, а строки нумеруются числами от 1 до 65536, таким образом на листе Calc (в версии OOo 3.0 и выше) размещено 1024 столбца и 65536 строк, т. е. 67 108 864 ячеек.
Чаще всего пользователям Calc приходится иметь дело с файлами рабочих книг, имеющих тип.ods и шаблонами.ots.
С листами текущей книги можно работать как и с другими объектами Calc, пользуясь командами меню Правка, Вставка, Формат или контекстным меню их ярлычков. Листам книги можно давать свои названия, пользуясь контекстным меню, либо через команды Формат – Лист - Переименовать. Листы книги можно удалять по контекстной команде Удалить при нажатии на ярлычок листа. Добавить листы в книгу можно через команду Вставка-Лист, либо через контекстное меню. Выделить все листы в книге позволяет команда Выделить все контекстного меню, выделение ярлычков листов при нажатой клавише Shift позволяет выделить несколько подряд, при нажатой Ctrl – несколько вразброс.
|
|
|

Рисунок 3.2.2. Вид и элементы рабочего листа электронной таблицы
Справа от полосы горизонтальной прокрутки находится другой маркер - маркер разделения, который позволяет разбить окно по вертикали на две области, в каждой из которых будет своя полоса горизонтальной прокрутки. Аналогичный маркер разбиения окна по горизонтали расположен выше полосы вертикальной прокрутки.
Разделить окно на четыре части можно также с помощью команды Окно →Разбить, Фиксировать.
Скрытие и отображение столбцов, строк, листов. Иногда приходится скрывать некоторые столбцы и/или строки, листы. Например, при печати иногда нет необходимости выводить всю информацию, которая содержится в таблице. Столбцы и строки, которые не требуется печатать, можно временно убрать с экрана. Они не будут видны и не будут выводиться на печать (печатаемый документ выглядит так же, как он отображается на экране).Скрытие строк и столбцов не влияет на значения, вычисляемые в формулах.
Чтобы скрыть столбцы/строки: 1. Выделите строку (строки) или столбец (столбцы); 2. Щелкните правой кнопкой мыши на заголовке столбца или номере строки, которые необходимо скрыть; 3. В появившемся контекстном меню выберите команду Скрыть.
Чтобы скрыть лист, выделите нужный лист, выберите команду Формат – Лист - Скрыть.
Столбец или строка являются скрытыми, если заголовок столбца или номер строки не виден на экране. Скрытые строки и столбцы можно легко снова отобразить на экране, если нужно изменить данные, которые в них содержатся: 1. Выделите столбцы, окружающие скрытый столбец, или строки, окружающие скрытую строку; 2. Щелкните правой кнопкой мыши на одном из выделенных столбцов или строк. В появившемся контекстном меню выберите команду Показать. Аналогично можно отображать листы книги. Команда: Формат – Лист - Показать.
|
|
|
Создание и использование шаблона для новых книг. Если в процессе работы пользователю приходится создавать однотипные документы, то для ускорения работы следует использовать шаблон. При создании новой книги на основе шаблона в нее сразу же будут внесены изменения в соответствии с информацией, содержащейся в шаблоне. Чтобы создать шаблон: 1. Создайте книгу, содержащую листы, стандартный текст (например, заголовки страниц, подписи строк и столбцов), формулы, макросы, стили и другие элементы форматирования, которые должны быть в книгах, основанных на шаблоне; 2. Выберите команду Файл – Шаблоны - Сохранить; 3. Укажите имя и папку, в которой нужно сохранить шаблон. Чтобы можно было использовать шаблон для создания новых книг, он должен быть сохранен в папке Мои шаблоны.
Другим способом сохранения таблицы как шаблона является выполнение команды Файл - Сохранить как и выбор в диалоговом окне сохранения Тип файла пункта Шаблон (*.ots).
Чтобы использовать шаблон для создания документа: 1) Выберите из главного меню пункт Файл – Создать - Шаблоны и Документы. Будет открыто диалоговое окно Шаблоны и документы; 2) В левом блоке окна, щелкните по иконке Шаблоны, если она еще не выбрана. В центральном блоке появится список папок; 3) Щелкните дважды на папке, содержащей нужный шаблон. В центральном блоке появится список всех шаблонов, находящихся в этой папке; 4) Щелкните по шаблону, который вы хотите использовать. Вы можете просмотреть выбранный вами шаблон или просмотреть его свойства. Для просмотра шаблона щелкните по иконке Предварительный просмотр, для просмотра его свойств – по иконке Свойства документа. Свойства шаблона и предварительный просмотр шаблона выводятся в правый блок; 5) Щелкните по кнопке Открыть. В OOo будет создан новый документ, базирующийся на выбранном шаблоне, который затем можно отредактировать и сохранить этот новый документ как обычно.
Защита файлов книг, листов и ячеек. Calc предусматривает ограничение прав других пользователей в отношении использования созданных вами книг путем установления защиты паролем на открытие файла. Для этого выберите команду Файл > Сохранить как и в открывшемся окне диалога сохранения документа нажмите на флажок Сохранить с паролем.
|
|
|
Файл, защищенный паролем, открывается так же, как и любой другой файл. Однако, прежде чем книга будет выведена на экран, Calc попросит ввести пароль, который был назначен файлу. Если вы забудете пароль, то не сможете открыть книгу.
Calc предоставляет несколько возможностей для ограничения доступа к данным в ваших документах. Можно защитить от просмотра и от изменения столбцы, строки, формулы на листе. Рекомендуется устанавливать режим защиты таким образом, чтобы разрешить доступ только к некоторым ячейкам и диапазонам, а затем защитить весь рабочий лист. Важно учитывать, что защита ячеек будет активирована только после включения защиты листа и документа: 1. Выделите ячейки и диапазоны, доступ к которым нужно открыть. Данные в этих ячейках и диапазонах можно будет изменять; 2. Выберите команду Формат > Ячейки... либо в контекстном меню Формат ячейки и в открывшемся окне диалога щелкните на вкладке Защита ячейки; 3. После снятия/установки флажков Защищено и/или Скрыть формулы щелкните на кнопке ОК.
Можно ограничить другим пользователям доступ к отдельным рабочим листам книги Calc. При этом они по-прежнему смогут открывать файл книги и вносить изменения в незащищенные листы: 1. Перейдите на рабочий лист, который нужно защитить. Выберите команду Сервис > Защитить документ >Лист; 2. Введите пароль в окне диалога Защита листа (помните, что прописные и строчные буквы различаются); 3. Повторите ввод пароля в поле Подтверждение пароля и щелкните на кнопке ОК; 4. Чтобы отключить защиту листа, выберите команду Сервис > Защита документа, щелкните на команде Лист...
Замечание. Не следует забывать пароли. Если вы включили защиту листа, запишите пароль и храните его в надежном месте. Без пароля вы сами не сможете открывать и редактировать рабочий лист.
Ввод данных и формул в электронную таблицу. В ячейках таблицы может располагаться текст, числа, даты и формулы. В самой ячейке на листе будет отображаться только часть знаков, а остальные символы будут видны в поле ввода на строке формул.
|
|
|
Ввод текста. В Calc текстом является любая последовательность, состоящая из цифр, пробелов и нецифровых символов, например, следующие записи интерпретируются как текст: 10AA109, 127AXY, 12-976, 208 4675.
Чтобы отобразить в ячейке весь текст, занимающий несколько строк, установите ___ミL__@._флажок Переносить по словам (или Переносить по слогам) на вкладке Выравнивание контекстного меню Формат ячеек.
Замечание. Чтобы ввести в ячейку число в неформатном виде (например, начинающееся с 0), нужно задать через команду Формат ячеек на вкладке Числа в группе Категория параметр Текстовый.
Ввод чисел. Числа вводятся с помощью верхнего ряда клавиатуры или числовой клавиатуры. Для ввода отрицательного числа используется дефис. В качестве десятичного разделителя применяется запятая. Если перед числом ввести 0 или +, то Calc его удалит. По умолчанию числа выравниваются по правому краю ячейки.
В Calc число может состоять только из следующих символов: 0 1 2 3 4 5 6 7 8 9 + - (), / $ %. Все другие сочетания клавиш, состоящие из цифр и нецифровых символов, рассматриваются как текст.
Ввод дат и времени суток. Дата и время вводятся с помощью чисел (18.11.08) и текста (18. нояб.08). В качестве разделителя используется точка, двоеточие, слэш (/) или дефис (-). Внешнее представление времени или даты на листе зависит от числового формата, назначенного ячейке (Формат ячеек > Числа).
Ввод формулы. Формула в табличном процессоре Calc – это совокупность значений, ссылок на другие ячейки, функций и операторов, позволяющая получить новые значения из уже имеющихся. Формула всегда начинается со знака =. Для ввода формулы выберите ячейку, в которую необходимо ввести формулу, введите =(знак равенства) и запишите формулу.
Если нажать кнопку Функция  или Мастер функций
или Мастер функций  , в ячейку автоматически вставляется знак равенства.
, в ячейку автоматически вставляется знак равенства.
Использование средств, ускоряющих ввод данных. Автозаполнения при вводе
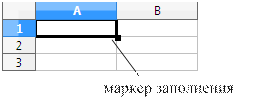
Рисунок 3.2.3. Вид маркера автозаполнения
С помощью перетаскивания маркера заполнения ячейки можно копировать ее в другие ячейки той же строки или того же столбца. Если ячейка содержит число, дату или период времени, который может являться частью ряда, то при копировании происходит приращение ее значения (получается арифметическая или геометрическая прогрессия, список дат).
Для создания арифметической прогрессии можно ввести в две смежных ячейки нужные числа, выделить ячейки и с помощью маркера заполнения распространить прогрессию на нужное количество ячеек.
|
|
|
Для создания геометрической прогрессии введите начальное значение создаваемого ряда прогрессии в первую ячейку диапазона, выделите диапазон ячеек, в котором будет располагаться геометрическая прогрессия, используйте команду Правка – Заполнить - Ряды, активируйте пункт Геометрический рост и в графе Приращение задайте число, на которое с каждым шагом будет увеличиваться значение в предыдущей ячейке.
Использование автозамены при вводе. Команда Сервис - Параметры автозамены - Заменить предназначена для автоматической замены одних заданных сочетаний символов на другие в процессе ввода.
Автозавершение вводимой информации. При вводе часто повторяющихся слов программа Calc предлагает завершение набираемого слова. Если продолжение слова вас устраивает, нажмите клавишу Enter, и оно будет автоматически завершено. Автоввод рассчитан на 2000 ячеек или 200 строк. Чтобы настроить автоввод данных используйте команду Сервис-Содержимое ячейки- Автоввод. При вводе в ячейку нужного текста нажмите Enter, для просмотра других вариантов используйте клавишу Tab. Выбор данных из списка для каждого столбца Calc формирует список ранее введенных текстовых данных, который можно использовать, чтобы ввести уже имеющееся значение. Список формируется из значений, находящихся в смежных ячейках с текущей. Чтобы выбрать из списка, нужно щелкнуть правой кнопкой мыши на ячейке, в которую вводятся данные, выбрать команду Список выбора, выбрать нужное значение.
|
|
|


