 |
Установка домашней страницы
|
|
|
|
Домашняя страница — сайт, с которого начинается работа в Интернете. По умолчанию Microsoft.com установлена в качестве домашней страницы. В Microsoft Internet Explorer вы можете установить любую страницу в качестве домашней. Рекомендуется сделать домашней страницей ту, которую вы чаще всего посещаете. Это позволит уменьшить время, затрачиваемое на набор URL, а также несколько сократить расходы на доступ в Интернет. Для этого:
1. Запустите браузер.
2. Выберите из меню Сервис команду Свойства обозревателя.
3. В появившемся окне есть поле Адрес. Именно здесь и указывается домашняя страница.
Есть несколько способов задания домашней страницы:
· Самому указать сайт в адресной строке и нажать на кнопку ОК.
· Нажать кнопку С текущей. Это позволит использовать в качестве домашней страницы сайт, на котором вы сейчас находитесь.
· Нажать кнопку С исходной — использовать страницу по умолчанию (т. е. сайт Microsoft).
· Нажать кнопку С пустой — использовать пустую страницу.
Использование автозаполнения
В Microsoft Internet Explorer есть очень удобная функция, которая существенно повышает скорость работы с различными формами — автозаполнение. Оно используется как при работе с всевозможными формами, так и при работе с адресной строкой. Разберем автозаполнение более подробно.
Сначала нужно задать параметры автозаполнения. Для этого из меню Сервис выберите команду Свойства обозревателя. В появившемся окне выберите вкладку Содержание.
Нас интересует кнопка Автозаполнение. Нажмите кнопку с этой надписью. В появившемся окне вам предстоит выбрать параметры автозаполнения, т. е. то, с чем его использовать.
По умолчанию в группе параметров установлены все флажки. В первой строке предлагается использование данной функции для веб-адресов (рекомендуется оставить), а во второй строке — для всевозможных форм. Например, для ввода адреса e-mail или имени. Третья строка — сохранять пароли. Стоит от этого избавиться, т. к. операционная система Windows слишком незащищена от всевозможных хакеров, а следовательно, файл с паролями может быть легко украден.
|
|
|
В окне есть две специальных кнопки: Очистить формы и Очистить пароли. Нажатие первой удаляет все данные, которые вы заполняли в формах.
Настройка внешнего вида обозревателя
Как известно, то, что красиво, не всегда удобно, и наоборот. Поэтому программисты пытаются создать привлекательный и в то же время удобный для использования вид приложения.
Интерфейсы программ для Windows можно поделить на стандартные и нестандартные. Под стандартным понимается вид, аналогичный интерфейсу операционной системы. Например, Блокнот или Калькулятор.
Нестандартный же никак не похож на операционную систему, чаще всего имеется возможность менять оболочки, использовать собственные цветовые решения и т. д.
Интерфейс Microsoft Internet Explorer — стандартный. В нем нет ничего выдающегося, экстраординарного. Вообще об обозревателе от Microsoft сложно говорить, как о каком-то произведении дизайнера. Все те же стандартные кнопки, те же меню. Его облик полностью соответствует облику операционной системы. Но, несмотря на это, вы можете изменять его вид. Может быть не так значительно, как в программах, принадлежащих ко второй группе, но все же.
Вообще все изменения интерфейса программы рассчитаны на упрощение работы с ней.
Кнопки
Как известно, на панели инструментов представлены наиболее используемые кнопки. Например, Вперед, Назад, Остановить. Дело в том, что теперь любая устанавливаемая программа может добавить свою кнопку на панель. Будь то менеджер загрузки или медиа-плеер. И иногда эти появившиеся кнопки оказываются совершенно не к месту. Для этих и для других целей была придумана возможность установки/удаления кнопок. Чтобы это сделать, наведите курсор на панель инструментов и нажмите правую кнопку мыши. Появится контекстное меню. В нем выберите пункт Настройка. Появится новое окно — Настройка панели инструментов.
|
|
|
Удаление и установка новых кнопок
Окно Настройка панели инструментов поделено на две части. Слева располагаются доступные кнопки, т. е. еще не установленные на панели. А справа — те, которые уже есть. Для добавления той или иной кнопки используется кнопка Добавить. Допустим, мы хотим, чтобы на панели имелась кнопка Печать. Для этого нужно выделить строку со значком принтера и надписью Печать в левой части окна и нажать на кнопку Добавить. В нашем примере кнопка Печать будет идти сразу за кнопкой Правка. В том случае, если вы захотите удалить ту или иную кнопку, сделайте следующее: В правой части окна выберите ту кнопку, которую хотите удалить. Нажмите кнопку Удалить.
Возможно, вам захочется перераспределить положение кнопок. Для этого сначала удалите все имеющиеся, а после добавляйте новые по своему усмотрению. Вы также можете использовать элемент списка Разделитель для разделения кнопок по смысловым нагрузкам, например навигационные кнопки.
Внешний вид кнопок
В обозревателе Microsoft Internet Explorer 6.0 вы можете не только изменить внешний вид панели, но и вид самих кнопок. Для этого используется все то же окно Настройка панели инструментов.
Внизу есть два раскрывающихся списка: Текст кнопки и Размер значка. С помощью раскрывающегося списка Текст кнопки вы можете установить один из параметров отображения текста.
· Отображать подписи к кнопкам — эта опция установлена по умолчанию. В данном режиме кнопки имеют законченный вид — сверху значок, снизу надпись. Это может быть удобно при начале использовании браузера, когда еще не запомнилось какая кнопка что означает (помогают текстовые подписи).
· Выборочно текст справа — текстовые пояснения только для некоторых кнопок. Таким образом, можно оптимизировать отображение панели инструментов, уменьшить ее размер, но в то же время сделать ее вид более приятным для просмотра. Стоит также отметить, что размер кнопок уменьшается, следовательно больше может поместиться.
|
|
|
· Без подписей к кнопкам — режим отображения кнопок без подписей. Он подходит прежде всего для тех, кому нужно поместить много кнопок на панель, кто помнит, что каждая из них обозначает и не нуждается в текстовых подписях. Режим также подходит обладателям старых мониторов, не позволяющих поставить высокое разрешение экрана.
Раскрывающийся список Размер значка определяет два режима отображения значков:
· Крупные значки — большие значки. По умолчанию указан именно этот режим.
· Мелкие значки — маленькие значки.
Кодировки
Было создано несколько кодировок символов русского языка. А в большинстве стран была создана единая кодовая страница для своего алфавита, чтобы избежать путаницы.
Естественно, что пользователь обыкновенного персонального компьютера не может или не хочет зависеть от кодировок и просматривать то, что ему нужно. Поэтому были созданы специальные программы, умеющие работать с различными кодировками. В дальнейшем эта способность была встроена практически во все приложения, тем или иным образом, связанные с сетью.
К счастью, Microsoft Internet Explorer 6.0 обладает возможностью отображать веб-страницы, сохраненные в любой кодировке. Начиная с 5-й версии, обозреватель сам распознает и отображает в правильной кодировке веб-сайты. В контекстном меню браузера вы можете выбрать кодировку двумя способами:
· вручную
· автоматически
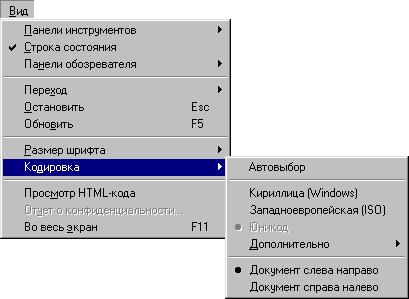
Mozilla Firefox
Firefox - второй по популярности, после Internet Explorer, браузер.
Интерфейс Firefox прост и настраиваем. Можно изменять оформление Firefox, загружая новые графические оболочки. После установки Mozilla Firefox достаточно лишь импортировать закладки из старого браузера и все адреса сайтов будут всегда под рукой. Безопасности в Mozilla Firefox отведено большое внимание. Начиная с версии Firefox 2.0, был внедрён антифишинговый механизм, который уберегает от кражи личных данных злоумышленниками. При заходе на фишинговый сайт, Firefox предупреждает об этом и предлагает его покинуть. База фишинговых сайтов постоянно расширяется. Кроме того, в Mozilla часто обновляется, ошибки Firefox устраняются очень оперативно, быстрее, чем большинство злоумышленников смогут ими воспользоваться.
|
|
|
Отличительной чертой Mozilla Firefox является его расширяемость за счёт всевозможных плагинов и расширений. С их помощью можно настроить Firefox под конкретные нужды, увеличив его функциональность и заменяя им множество программ, которые теперь будут собраны в единое целое, да к тому же не требуют ни регистрации, ни активации. Встроенные в Firefox браузер модули также весьма полезны, одним из самых востребованных является модуль проверки орфографии, который существенно увеличивает грамотность написания текстов в Интернете.
Быстродействие и функциональность Mozilla Firefox так же находится на высоте. В плане функциональности в Firefox есть очень много полезных функций. Одновременно можно открыть много сайтов, и не в новом окне, как это принято в Internet Explorer, а в новых вкладках, что существенно упрощает процесс просмотра страниц.
На сегодняшний день Mozilla Firefox является одним из самых востребованных пользователями браузеров, благодаря тому, что в нём сочетаются такие важные функции, как простота интерфейса, комфортность при использовании, высокая безопасность, возможность подключения различных плагинов и расширений, которые упрощают работу в Интернете, а также скорость работы. Firefox - один из лучших браузеров.
Opera
Opera - известный браузер, имеющий большое число поклонников.
Помимо основных функций браузера, за время, прошедшее с момента появления пакета, в него были интегрированы возможности почтового клиента Opera Mail, адресной книги, клиента IRC, менеджера закачек, а также виджеты — графические модули, основанные на технологии HTML и работающие вне окна браузера.
Одна из особенностей браузера — возможность быстрого перехода к наиболее часто посещаемым страницам. Пользователь может задать адреса веб-страниц в девяти слотах, и после открытия пустой вкладки на ней будут отображены по умолчанию 9 (3x3) ячеек, в каждой из которых уменьшенная копия заданной страницы.
Есть возможность осуществлять навигацию и настройку браузера, используя только клавиатуру. «Горячие клавиши», заданные по умолчанию, можно переобозначить по своему усмотрению. Можно также использовать «жесты мышью», которые существенно упрощают навигацию с помощью этого манипулятора, определённые последовательности нажатия клавиш и движений «мыши» позволяют, например, быстро листать или обновлять страницы, не перемещая курсор к иконкам меню навигации. Масштабирование страниц позволяет пропорционально увеличивать или уменьшать все элементы документа: текст, изображения, флеш-анимацию, создавая эффект приближения и удаления страницы.
|
|
|
Отзывы о браузере Opera в основном положительные, однако пользовательский интерфейс часто получает нарекания. Например, некоторые «горячие клавиши» в Opera отличаются от негласного стандарта, принятого в Internet Explorer и Firefox, что приводит к затруднениям в работе части пользователей.
Google Chrome
Chrome - простой и удобный браузер от компании Google. Новый браузер, поэтому его популярность по сравнению с остальными браузерами пока мала, но с каждым днем у этого браузера появляются новые поклонники.
Отличительной чертой этого браузера является его внешний вид. Он непривычен неопытному пользователю. Но умея работать с Internet Explorer можно легко освоить и Chrome. У Chrome нет панели меню. Все кнопки управления можно найти в контекстном меню и при нажатии двух кнопок настройки, находящихся правее панели вкладок.
В отличие от многих других браузеров, в Chrome каждая вкладка является отдельным процессом. В случае, если процесс обработки содержимого вкладки зависнет, его можно будет закрыть без риска потерять все данные в браузере.
Также есть и другие удобные функции. Строка адреса является еще и строкой поиска (можно искать с помощью разных поисковиков). Есть режим инкогнито (если вы не хотите сохранять историю просмотров). На новой пустой вкладке отображаются девять самых посещаемых сайтов на которые можно быстро перейти с помощью одного клика мыши. Вкладки можно легко перетаскивать за пределы окна браузера, создавая новые окна, собирая вкладки в одном окне или располагая вкладки в любом порядке. В браузере Google Chrome при попытке посещения потенциально опасного веб-сайта, например поддельного или содержащего вредоносные программы, появляется предупреждение.
Safari
Safari - браузер от компании Apple, обладающий полным набором функций для комфортной работы в сети Интернет. Как утверждают разработчики, Safari загружает страницы в 2 раза быстрее Internet Explorer 7, на 60% быстрее Firefox и почти в 3 раза быстрее чем Opera.
Safari имеет оригинальный и весьма симпатичный интерфейс в стиле Mac OS, присутствует удобная система закладок, модуль автоматического заполнения веб-форм, встроенный поиск, блокировка всплывающих окон, проверка орфографии, режим "Частный доступ" (не сохраняет историю веб-серфинга, имена, пароли, поисковые запросы...), поддержка плагинов и многое другое.
Дизайн похож на дизайн браузера Google Chrome (точнее дизайн Chrome похож на Safari). И так же как и в случае с Chrome, нужно обладать базовыми знаниями по работе с браузером, ассоциативным мышлением и необходимо просто привыкнуть к непривычной структуре окна Safari.
Однако в браузере присутствуют недостатки: Невозможность сохранения веб-страниц с изображениями (изображения необходимо загружать при открытии сохраненной страницы) и Отсутствие других поисковых плагинов кроме Google и Yahoo!.
Netscape
Netscape - самый известный браузер во времена развития Интернета и разработки браузеров. Поначалу, главный конкурент Internet Explorer. На сегодняшний день, поддержка и разработка последней, девятой, версии браузера остановлена.
Последние версии Netscape - это интегрированный пакет, состоящий из браузера Netscape Navigator, почтового клиента Netscape Mail, пейджера AOL Instant Messenger, HTML-редактора Netscape Composer, адресной книги Netscape Address Book и сервисного центра Netscape Help and Support Center. Из-за обилия приложений, все вместе весит достаточно много (50-60 мегабайт), что явно не на руку Netscape, ведь чаще всего пользователю нужен просто браузер.
Интерфейс браузера напоминает Internet Explorer и каждый пользователь сможет легко в нем разобраться. Однако, с появлением Internet Explorer, перестав предлагать пользователю какие-нибудь новые изменения и дополнения, Netscape стал сдавать позиции и сейчас является десятым по популярности браузером.
Горячие клавиши
| Действие | Нажать |
| Справка | (F1) |
| Полноэкранный режим ВКЛ/ВЫКЛ | (F11) |
| Передвижение вперед по объектам на веб-странице | (Tab) |
| Передвижение назад по объектам на веб-странице | (Shift)+(Tab) |
| Переход на домашнюю страницу | (Alt)+(Home) |
| Переход на следующую страницу | (Alt)+(->) |
| Переход на предыдущую страницу | (Alt)+(<-) или (Backspace) |
| Отображение контекстного меню | (Shift)+(F10) |
| Переход наверх(вниз) | (вверх) (вниз) |
| Переход наверх с большей скоростью | (Page Up) |
| Переход вниз с большей скоростью | (Page Down) |
| Переход к началу документа | (Home) |
| Переход к концу документа | (End) |
| Поиск на странице | (Ctrl)+(F) |
| Перезагрузить страницу | (F5) или (Ctrl)+(R) |
| Остановить загрузку | (Esc) |
| Открыть новое окно | (Ctrl)+(N) |
| Закрыть окно | (Ctrl)+(W) |
| Сохранить страницу | (Ctrl)+(S) |
| Распечатать текущую страницу | (Ctrl)+(P) |
| Открыть панель Избранное | (Ctrl)+(I) |
| Открыть панель Журнал | (Ctrl)+(H) |
Сравнение браузеров
Популярность

Самым используемым браузером по прежнему остается IE (51.74%) за ним идет Firefox (23,48%) затем Opera (16,08%) потом Safari (2,27%) и пятый браузер - Chrome (1,68). Остальными браузерами пользуется 4,74 процента пользователей.
|
|
|


