 |
Таблица 2 Стрелки контекстной диаграммы
|
|
|
|
Таблица 2 Стрелки контекстной диаграммы
| Название стрелки (Arrow Name) | Определение стрелки (Arrow Definition) | Тип стрелки (Arrow Type) |
| Звонки клиентов | Запросы информации, заказы, техподдержка и т. д. | Input |
| Правила и процедуры | Правила продаж, инструкции по сборке, процедуры тестирования, критерии производительности и т. д. | Control |
| Проданные продукты | Настольные и портативные компьютеры | Output |
| Бухгалтерская система | Оформление счетов, оплата счетов, работа с заказами | Mechanism |
2. 9 С помощью кнопки  внесите текст в поле диаграммы - точку зрения и цель (рисунок 7).
внесите текст в поле диаграммы - точку зрения и цель (рисунок 7).
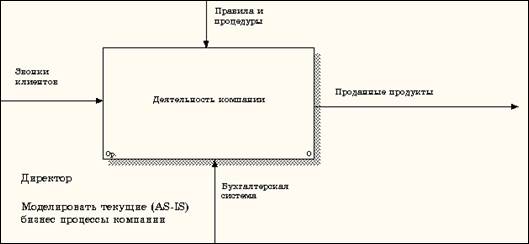
Рисунок 7 Внесение текста в поле диаграммы с помощью редактора Text Block Editor
2. 10 Создайте отчет по модели. В меню Tools/Reports/Model Report задайте опции генерирования отчета (установите переключатели) и нажмите кнопку Preview (Предварительный просмотр).
Создание диаграммы декомпозиции
2. 11 Выберите кнопку  перехода на нижний уровень в палитре инструментов и в диалоговом окне Activity Box Count установите тип модели IDEF0 и число работ на диаграмме нижнего уровня – 3. В результате будет автоматически создана диаграмма декомпозиции (рисунок 8).
перехода на нижний уровень в палитре инструментов и в диалоговом окне Activity Box Count установите тип модели IDEF0 и число работ на диаграмме нижнего уровня – 3. В результате будет автоматически создана диаграмма декомпозиции (рисунок 8).
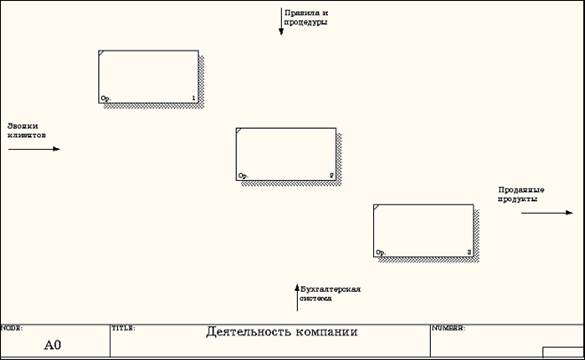
Рисунок 8 Диаграмма декомпозиции
Правой кнопкой мыши щелкните по работе расположенной в левом верхнем углу области редактирования модели, выберите в контекстном меню опцию Name и внесите имя работы. Повторите операцию для оставшихся двух работ. Затем внесите определение, статус и источник для каждой работы согласно данным таблицы 3.
Таблица 3 Работы диаграммы декомпозиции А0
| Название работы | Определение работы |
| Продажи и маркетинг | Телемаркетинг и презентации, выставки |
| Сборка и тестирование компьютеров | Сборка и тестирование настольных и портативных компьютеров |
| Отгрузка и получение | Отгрузка заказов клиентам и получение компонентов от поставщиков |
|
|
|
2. 12 Для изменения свойств работ после их внесения в диаграмму можно воспользоваться словарем работ (рисунок 9). Вызов словаря производится при помощи пункта главного меню Dictionary /Activity.

Рисунок 9 Словарь Activity Dictionary
Если описать имя и свойства работы в словаре, ее можно будет внести в диаграмму позже с помощью кнопки  в палитре инструментов. Невозможно удалить работу из словаря, если она используется на какой-либо диаграмме. Если работа удаляется из диаграммы, из словаря она не удаляется. Имя и описание такой работы может быть использовано в дальнейшем. Для добавления работы в словарь необходимо перейти в конец списка и щелкнуть правой кнопкой по последней строке. Возникает новая строка, в которой нужно внести имя и свойства работы. Для удаления всех имен работ, не использующихся в модели, щелкните по кнопке
в палитре инструментов. Невозможно удалить работу из словаря, если она используется на какой-либо диаграмме. Если работа удаляется из диаграммы, из словаря она не удаляется. Имя и описание такой работы может быть использовано в дальнейшем. Для добавления работы в словарь необходимо перейти в конец списка и щелкнуть правой кнопкой по последней строке. Возникает новая строка, в которой нужно внести имя и свойства работы. Для удаления всех имен работ, не использующихся в модели, щелкните по кнопке  ( Purge (Чистить) ).
( Purge (Чистить) ).
2. 13 Перейдите в режим рисования стрелок и свяжите граничные стрелки, воспользовавшись кнопкой  на палитре инструментов так, как это показано на рисунке 10.
на палитре инструментов так, как это показано на рисунке 10.
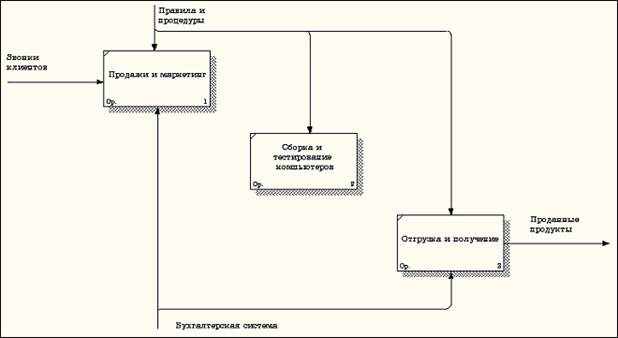
Рисунок 10 Связанные граничные стрелки на диаграмме А0
2. 14 Правой кнопкой мыши щелкните по ветви стрелки управления работы " Сборка и тестирование компьютеров" и переименуйте ее в " Правила сборки и тестирования". Внесите определение для новой ветви: " Инструкции по сборке, процедуры тестирования, критерии производительности и т. д. " Правой кнопкой мыши щелкните по ветви стрелки механизма работы " Продажи и маркетинг" и переименуйте ее как " Система оформления заказов" ( рисунок 11 ).

Рисунок 11 Стрелка «Система оформления заказов»
Альтернативный метод внесения имен и свойств стрелок - использование словаря стрелок (вызов словаря - меню Dictionary/ Arrow ). Если внести имя и свойства стрелки в словарь, ее можно будет внести в диаграмму позже. Стрелку нельзя удалить из словаря, если она используется на какой-либо диаграмме. Если удалить стрелку из диаграммы, из словаря она не удаляется. Имя и описание такой стрелки может быть использовано в дальнейшем. Для добавления стрелки необходимо перейти в конец списка и щелкнуть правой кнопкой по последней строке. Возникает новая строка, в которой нужно внести имя и свойства стрелки.
|
|
|
2. 15 Создайте новые внутренние стрелки так, как показано на рисунке 12.

Рисунок 12 Внутренние стрелки диаграммы А0
2. 16 Создайте стрелку обратной связи (по управлению) " Результаты сборки и тестирования" , идущую от работы " Сборка и тестирование компьютеров" к работе " Продажи и маркетинг". Измените, при необходимости, стиль стрелки (толщина линий) и установите опцию Extra Arrowhead ( Дополнительный Наконечник стрелы ) (из контекстного меню). Методом drag& drop перенесите имена стрелок так, чтобы их было удобнее читать. Если необходимо, установите из контекстного меню Squiggle (Загогулину). Результат возможных изменений показан на рисунке 13.

Рисунок 13 Результат редактирования стрелок на диаграмме А0
2. 17 Создайте новую граничную стрелку выхода " Маркетинговые материалы" , выходящую из работы " Продажи и маркетинг". Эта стрелка автоматически не попадает на диаграмму верхнего уровня и имеет квадратные скобки на наконечнике  . Щелкните правой кнопкой мыши по квадратным скобкам и выберите пункт меню Arrow Tunnel. В диалоговом окне Border Arrow Editor ( Редактор Граничных Стрелок ) выберите опцию Resolve it to Border Arrow (Разрешить как Граничную Стрелку). Для стрелки " Маркетинговые материалы" выберите опцию Trim ( Упорядочить ) из контекстного меню.
. Щелкните правой кнопкой мыши по квадратным скобкам и выберите пункт меню Arrow Tunnel. В диалоговом окне Border Arrow Editor ( Редактор Граничных Стрелок ) выберите опцию Resolve it to Border Arrow (Разрешить как Граничную Стрелку). Для стрелки " Маркетинговые материалы" выберите опцию Trim ( Упорядочить ) из контекстного меню.
Результат выполнения задания показан на рисунке 14.
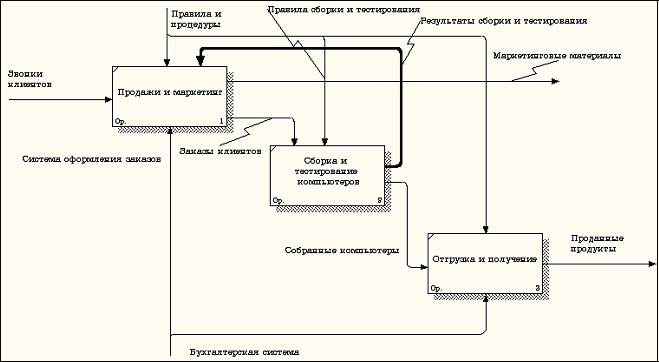
Рисунок 14 Диаграмма А0
|
|
|


