 |
Выбор элемента в библиотеке и размещение его на схеме
|
|
|
|
Нажать кнопку  на панели инструментов редактора. Курсор принимает вид перекрестия с изображением карандаша. При нажатии ЛКМ в нужной части схемы появляется окно выбора элемента (component selection), вид которого показан на рис. 4.1.
на панели инструментов редактора. Курсор принимает вид перекрестия с изображением карандаша. При нажатии ЛКМ в нужной части схемы появляется окно выбора элемента (component selection), вид которого показан на рис. 4.1.
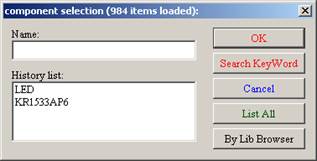
Рис. 4.1. Вид окна выбора элементов
Далее нужно выбрать элемент из общего списка, нажав кнопку ListAll. Появляется окно с перечнем доступных библиотек, в котором в рамках курсового проекта нужно указать библиотеку
ppmps-2010.lib. Далее отображается список элементов, содержащихся в этой библиотеке, из которых нужно выбрать требуемый элемент. Он устанавливается на схему в позицию курсора.
Окно выбора на рис. 4.1 содержит поле History List, в котором указаны названия элементов, уже установленных на схему в текущем сеансе работы с редактором. Повторяющиеся типы элементов можно выбирать сразу из этого списка.
При нажатии кнопки By Lib Browser появляется окно просмотра библиотек. В этом окне в списке нужно выбрать библиотеку и элемент. Удобство состоит в том, что можно просмотреть вид элемента до его размещения на схеме.
Далее следует правильно сформировать позиционное обозначение радиоэлемента и сформулировать текстовый комментарий к нему. Каждый радиоэлемент, введенный в схему, характеризуется тремя атрибутами (см. рис. 4.2):
· условным графическим обозначением (сформировано ранее и хранится в библиотеке);
· позиционным обозначением – reference;
· текстовым комментарием (значение – value).
Как правило, в позиционном обозначении первой используют латинскую букву (R – резисторы, С – конденсаторы, DD – цифровые микросхемы, DA – аналоговые микросхемы и т.д.). Пользователь должен элементам каждого типа задать порядковый номер, например, R1, R2, R3, DA1 и т.д.
|
|
|
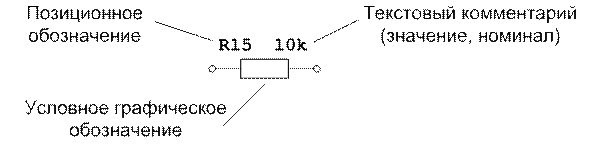
Рис. 4.2. Пример обозначения элемента в редакторе EESchema
В качестве текстового комментария следует указывать название микросхемы (как правило, это уже имеется в библиотечном шаблоне) или номиналы резисторов и конденсаторов (например, 10k, 20pF).
Для изменения текста идентификатора или комментария нужно дважды щелкнуть ЛКМ на одном или другом атрибуте, но не на самом элементе, а в появившемся поле ввода задать необходимые символы.
Типовые действия с любым компонентом выполняют через контекстное меню, которое вызывают нажатием ПКМ на элементе. Характеристика пунктов контекстного меню для элемента представлена в табл. 4.5.
Таблица 4.5.
Назначение пунктов контекстного меню элемента
| Пункт меню | Действие в редакторе EESchema |
| Move Component (M) | Перемещение элемента схемы происходит без удержания ЛКМ. Для фиксации нужно нажать ЛКМ. Связи элемента (проводники) обрываются. Это же действие выполняется нажатием клавиши M (буква латинская), когда курсор указывает на элемент |
Окончание табл. 4.5
| Пункт меню | Действие в редакторе EESchema |
| Drag Component (G) | Перемещение элемента схемы происходит без удержания ЛКМ. Для фиксации нужно нажать ЛКМ. Связи элемента (проводники) не обрываются. Это же действие выполняется при нажатии клавиши G, когда курсор указывает на элемент |
| Orient Component | Вызов вложенного меню для изменения ориентации элемента на схеме. Связи элемента обрываются. В скобках указана эквивалентная клавиша: Rotate+ (R) – поворот по часовой стрелке на 90°; Rotate- – поворот против часовой стрелки на 90°; Mirror -- (X) – отражение относительно оси Х; Mirror || (Y) – отражение относительно оси Y; Normal (N) – восстановление исходной ориентации |
| Edit Component | Вызов вложенного меню для редактирования характеристик элемента. В скобках указана эквивалентная клавиша: Edit – редактирование значений всех характеристик элемента; Value (V) – ввод комментария (номинала); Reference – ввод идентификатора; Footprint (F) – указание типа посадочного места; Unit – выбор компонента в многокомпонентных интегральных микросхемах |
| Copy Component | Создание копии элемента (как при повторной установке из библиотеки), которая перемещается без удержания ЛКМ, а при нажатии ЛКМ устанавливается в нужно месте схемы |
| Delete Component | Удаление элемента со схемы (без запроса о подтверждении). Это же действие выполняется, если подвести курсор к элементу и нажать клавишу Delete |
| Другие пункты | Общие для редактора функции изменения масштаба и отображения координатной сетки |
Для улучшения восприятия схемы может потребоваться переместить текстовые атрибуты некоторых элементов. Для этого нужно вызвать контекстное меню для атрибута (нажатием ПКМ на атрибуте), назначение пунктов которого указано в табл. 4.6. Связь атрибутов с элементом схемы не зависит от их взаимного расположения.
|
|
|
Таблица 4.6
Назначение пунктов контекстного меню атрибутов элемента
| Пункт меню | Действие в редакторе EESchema |
| Move Field (M) | Перемещение атрибута элемента происходит без удержания ЛКМ. Для фиксации нужно нажать ЛКМ. Это же действие выполняется при нажатии клавиши M (буква латинская), когда курсор указывает на атрибут элемента |
| Rotate Field (R) | Перемещение атрибута элемента происходит без удержания ЛКМ. Для фиксации нужно щелкнуть ЛКМ. Это же действие выполняется при нажатии клавиши R, когда курсор указывает на атрибут элемента |
| Edit Field | Вызов текстового поля для изменения значения атрибута (эквивалентно двойному нажатию ЛКМ на атрибуте или нажатию клавиши V, когда курсор указывает на атрибут элемента) |
Иногда бывает удобно скрыть атрибут Комментарий - Value применительно к группе одинаковых элементов. Для этого нужно вызвать окно редактирования всех характеристик элемента (контекстное меню Edit Component – Edit или двойное нажатие ЛКМ на элементе), в таблице атрибутов выделить поле Value и отключить опцию Visibility–Show.
Для перемещения группы элементов следует выделить их при нажатой ЛКМ в прямоугольном контуре и «перетащить» в нужную часть схемы (без удержания ЛКМ). Фиксация нового положения происходит при нажатии ЛКМ.
Установка многокомпонентных элементов. Многие интегральные микросхемы содержат в одном корпусе несколько однотипных функциональных компонентов (логические элементы, операционные усилители и др.). На схеме каждый такой компонент должен отображаться как отдельный блок, но название должно относиться к физическому элементу, общему для всех компонентов. После установки нужно вызвать контекстное меню (по ПКМ), выбрать Edit Component – Unit и указать номер компонента в составе микросхемы (в списке – UnitA, UnitB, в идентификаторе элемент обозначается символами A, B и т.д.). У компонентов одной микросхемы (например DD15) должны быть разные символы в идентификаторе: DD15A, DD15B и т.д.
|
|
|
Установка элементов «общий провод» или «GND». Это действие выполняется при нажатии кнопки  в панели инструментов. Курсор принимает вид перекрестия с изображением карандаша. При нажатии ЛКМ в нужной части схемы появляется окно выбора элемента Component selection ( рис. 4.1), но без кнопки By Lib Browser. Нужно нажать кнопку ListAll и выбрать элемент GND из списка.
в панели инструментов. Курсор принимает вид перекрестия с изображением карандаша. При нажатии ЛКМ в нужной части схемы появляется окно выбора элемента Component selection ( рис. 4.1), но без кнопки By Lib Browser. Нужно нажать кнопку ListAll и выбрать элемент GND из списка.
Установка элементов «Питание» или «VCC». В курсовом проекте это действие выполняется нажатием кнопки  в панели инструментов. Курсор принимает вид перекрестия с изображением карандаша. При нажатии ЛКМ в нужной части схемы появляется окно задания глобальной метки Global Label Properties (рис. 4.3). Пользователь должен задать название метки – цепи VCC и при необходимости указать её ориентацию и стиль написания.
в панели инструментов. Курсор принимает вид перекрестия с изображением карандаша. При нажатии ЛКМ в нужной части схемы появляется окно задания глобальной метки Global Label Properties (рис. 4.3). Пользователь должен задать название метки – цепи VCC и при необходимости указать её ориентацию и стиль написания.
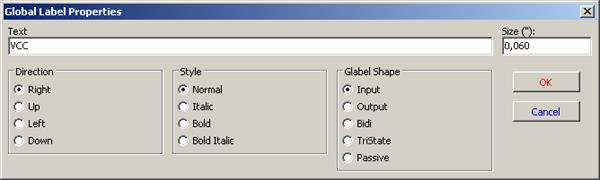
Рис. 4.3. Окно задания глобальной метки – цепи VCC
В других разработках цепь (цепи) питания можно устанавливать с помощью инструмента  . В списке вариантов содержатся практически все типовые названия цепей.
. В списке вариантов содержатся практически все типовые названия цепей.
Для изменения масштаба схемы удобно пользоваться колесом скроллинга «мыши». При вращении колеса от себя картинка увеличивается, а при вращении на себя – уменьшается, причем точка схемы, в которую указывает «мышь», находится в центре окна редактора.
|
|
|


