 |
Обработка данных, применение итоговых функций и построение экспериментального графика в OpenOffice Calc
|
|
|
|
Лабораторная работа
Цель работы: Овладеть навыками работы с программой, изучить итоговые функции и научиться проектировать рабочие книги для вычислений.
1. Запустите программу Open Office Calc (Электронная таблица).
2. Дважды щелкните на ярлычке текущего рабочего листа «Лист1» и присвойте листу имя Данные.
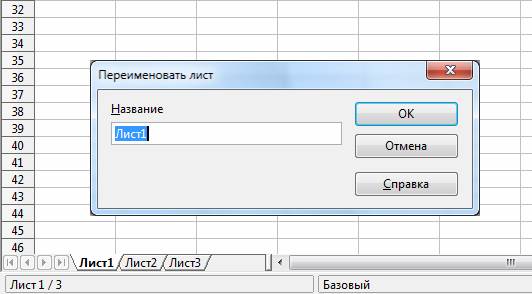
3. Сделайте текущей ячейку А1, введите в нее заголовок Результаты измерений.
4. Введите 5 произвольных чисел (от -100 до 100) в последовательные ячейки столбца А, начиная с ячейки А2.
5. Введите в ячейку В1 строку Удвоенное значение.
6. В ячейку С1 поместите строку Квадрат значения.
7. Введите в ячейку D1 строку Квадрат следующего числа.
8. В ячейку В2 введите формулу =2*A2 (буквы должны быть латинские и заглавные!)
9. В ячейку С2 =A2*A2
10. Введите в ячейку D2 формулу =B2+C2+1.
11. Выделите протягиванием ячейки В2, С2 и D2: наведите указатель мыши на маркер заполнения в правом нижнем углу рамки, охватывающей выделенный диапазон. Нажмите левую кнопку мыши и перетащите этот маркер, чтобы рамка охватила столько строк в столбцах В, С и D сколько имеется чисел в столбце А.
12. Убедитесь, что формулы автоматически модифицируются так, чтобы работать со значением ячейки в столбце А текущей строки.
13. Измените одно из значений в столбце А и убедитесь, что соответствующие значения в столбцах В, С и D в этой же строке были автоматически пересчитаны.
14. Введите в ячейку Е1 строку Масштабный множитель.
15. Поместите в Е2 число 5.
16. Введите в ячейку F1 строку Масштабирование.
17. Введите в ячейку А2 формулу =А2*Е2.
18. Используйте метод автозаполнения, чтобы скопировать эту формулу в ячейки столбца А, соответствующие заполненным ячейкам столбца А.
|
|
|
19. Убедитесь, что результат масштабирования оказался неверным. Подумайте, почему это произошло? Исправьте формулу таким образом, чтобы она работала верно.
20. Сделайте текущей следующую свободную ячейку в столбце А.
21.  Щелкните по кнопке Вставка функции на стандартной панели
Щелкните по кнопке Вставка функции на стандартной панели
22. В списке Категория выберите пункт Статистические.
23. В списке Функция выберите функцию AVERAGE -> кнопку Далее -> выделите диапазон всех значений колонки A - >и щелкните по кнопке ОК.
24. Используя порядок действий, описанный в пп. 21 – 23, вычислите минимальное число в заданном наборе (функция MIN), максимальное число (MAKS), количество элементов в наборе (COUNTA).
25. Выберите неиспользуемый рабочий лист и переименуйте его как Обработка эксперимента.
26. В столбец А, начиная с ячейки А1, введите произвольный набор значений (10 значений) независимой переменной.
27. В столбец В, начиная с ячейки В1, введите произвольный набор значений функции (например, возведение значения из ячейки A в куб, квадрат; умножение на 2, вычитание 5 и т.д.).
28. Методом протягивания выделите все заполненные ячейки столбцов А и В.
29. Выделите все значения A1:B10
30. Щелкните Вставка -> Диаграмма на панели инструментов.
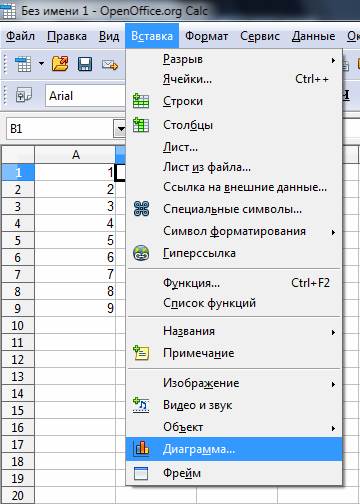
31. В списке Тип диаграммы выберите пункт Диаграмма XY. В палитре Вид выберите пункт Линии и точки, отметьте флажок Сглаживание лини. Щелкните по кнопке Далее.
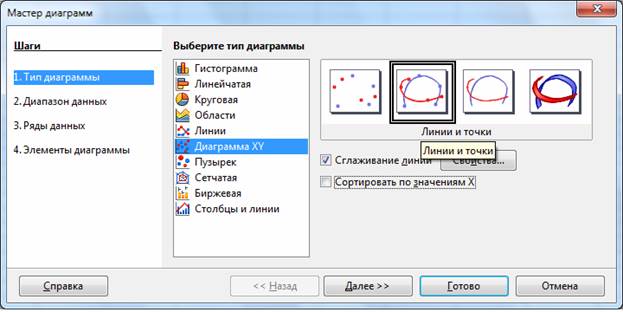
32. Так как диапазон ячеек был выделен заранее, Мастер диаграмм автоматически определяет расположение рядов данных. Убедитесь, что данные на диаграмме выбраны правильно. Щелкните по кнопке Далее.
33. Ряды данных оставьте без изменения. Щелкните по кнопке Далее.
34. Во вкладке Элементы диаграмм в заголовке введите название диаграммы: Экспериментальные точки. Где Ось X введите значения A, где Ось Y – значения B. Установите флажок: Показать легенду Снизу. Поставьте флажок Установить сетку: Ось X, Ось Y. Щелкните по кнопке Готово.
|
|
|

35. Рассмотрите построенную диаграмму и щелкните на кривой, чтобы выделить ряд данных.
36. На вкладке Линия откройте палитру Цвет и выберите красный цвет. В списке Стиль выберите Тонкий пунктир 2.
37. На панели Значок кликните на кнопку Выбор->символы->выберите в списке треугольный маркер.
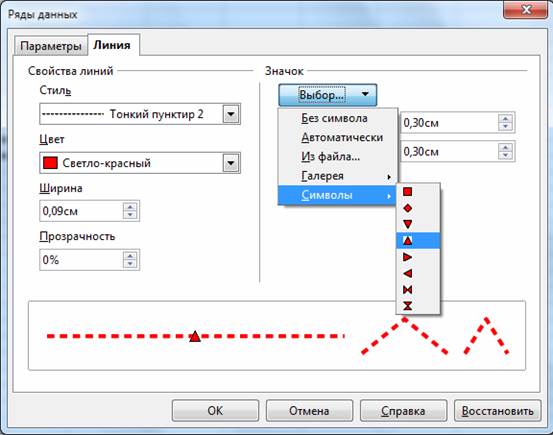
38. Щелкните по кнопке ОК, снимите выделение с ряда данных и посмотрите, как изменился вид графика.
|
|
|


