 |
Форматирование текста документа и его абзацев с помощью стилей
|
|
|
|
Оглавление
Введение
Информационные технологии развиваются чрезвычайно быстрыми темпами. В настоящий момент трудно представить себе нормальное функционирование предприятия без использования новых информационных технологий.
Широкое применение современных ЭВМ, которые характеризуются разносторонностью и простотой обращения, позволяет использовать их возможности для решения широкого круга информационных задач во всех областях человеческой деятельности. Это делает их доступными практически любому человеку, даже незнакомому с процессами программирования.
Инструментальные программы для подготовки текстов программ, документов, описаний называются текстовыми редакторами, мощные текстовые редакторы с расширенным спектром функций называются также текстовыми процессорами. Некоторые текстовые процессоры могут работать не только с текстами, но и с изображениями, например, редактировать иллюстрированные документы.
Современные текстовые редакторы представляют пользователю широкие возможности по подготовке документов. Это и функции редактирования, допускающие возможность любого изменения, вставки, замены, копирования и перемещения фрагментов в рамках одного документа и между различными документами, контекстного поиска, функции форматирования символов, абзацев, страниц, разделов документа, проверки грамматики и орфографии, использование наряду с простыми текстовыми элементами списков, таблиц, рисунков, графиков и диаграмм.
Значительное сокращение времени подготовки документов обеспечивают такие средства автоматизации набора текста, как автотекст и автозамена, использование форм, шаблонов и мастеров типовых документов.
|
|
|
Microsoft Office Word 2007 является популярнейшей программой для создания и обработки текстовых документов, которая обладает множеством возможностей настольной издательской системы по работе с текстами различной текстуры и сложности. Данная программа содержит также множество возможностей для работы с большим многостраничным текстом, о которых и пойдет речь в данной дипломной работе.
Структура документа
Большие документы - это документы большого объема. К большим документам относятся курсовые и дипломные работы, рефераты и т.д. Большие документы - это структурированные документы. Для упорядочивания документа используется режим структуры.
Режим структуры в редакторе Word используется для организации больших документов Word (документов большого объема), которые состоят из оглавления, разделов и подразделов различных уровней и т. д.
Режим структуры - это представление документа, показывающее его структуру. Заголовки в режиме структуры снабжаются отступами, наглядно показывающими уровень вложенности заголовков в документе Word.
Кроме того, в этом режиме проще создавать и изменять общую структуру главного документа путем добавления, перестановки и удаления вложенных документов. Главный документ Word – это документ, который объединяет в себе несколько отдельных файлов (так называемых вложенных документов). Для создания главного документа Word необходимо создать структуру, а затем в этой структуре сделать заголовки вложенными документами.
Использование главных документов Word упрощает создание и обновление больших документов Word, таких как журналов, состоящие из нескольких разделов, или книги, состоящие из нескольких глав.
Создавать и изменять структуру большого документа целесообразно в режиме Структура. По умолчанию документ в Word 2007 открывается в режиме Разметка страницы. Группа "Режимы просмотра документа" отображается на вкладке Вид (Рис. 1.1.).
|
|
|

(Рис. 1.1.)
Для перехода в режим Структура надо выбрать команду Структура. В результате в окне приложения будет отображаться вкладка Структура. Скриншот вкладки "Структура" представлен на рисунке 1.2.

(Рис. 1.2.)
Образец документа в режиме Структура представлен на рисунке 1.3.
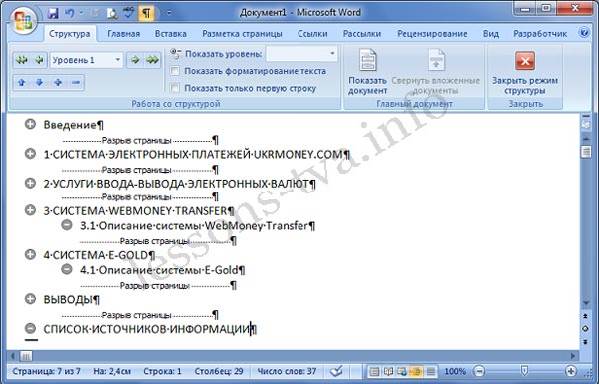
(Рис.1.3.)
Форматирование многостроничного документа
Форматирование текста
Форматирование текста документа и его абзацев с помощью стилей
Форматирование текста в документах Word 2007 можно осуществлять в ручном режиме или с помощью библиотеки стилей. Styles предназначены для оформления текста документа и его абзацев. Style - это набор форматирующих команд, сохраняемый под определенным именем для многократного использования. Форматирование текста с помощью стиля значительно быстрее, чем форматировать вручную фрагменты текста.
Стили документов Word 2007 можно:
· переименовать, т.е. изменить имя существующего стиля;
· применять, т.е. применять другие стили к абзацу или фрагменту текста (осуществлять наложение стилей);
· изменять существующие стили;
· создавать новые.
Все операции со стилями (переименовать, применять, изменять и создавать) могут выполняться только над выделенными абзацами (фрагментами текста) или над абзацем, в котором установлен курсор.
По умолчанию во вновь создаваемые документы программа вводит текст в стиле Обычный (Экспресс-стиль). В этом стиле установлены основные параметры форматирования абзаца: шрифт - (Calibri - по умолчанию) + Основной текст, выравнивание символов - По левому краю, междустрочный интервал - множитель 1,15 ин., интервал После абзаца - 10 пт., Запрет висячих строк. Скриншот нового документа представлен на рисунке 2.1.. На скриншоте видно, что в коллекции Экспресс-стилей в группе "Styles" выделен эскиз стиля "Обычный".

(Рис. 2.1.)
Знать понятие скрипшота
Экспресс-стили — это наборы различных вариантов форматирования, которые отображаются в виде эскизов в коллекции экспресс-стилей. Коллекция экспресс-стилей используются для быстрого применения стилей к абзацам или фрагментам текста документа. При наведении указателя мыши на эскиз экспресс-стиля можно увидеть, как выделенный фрагмент текста или абзац, в котором установлен курсор, примет выбранное форматирование. Скриншот фрагмента коллекции (галереи) Экспресс-стилей представлен на рисунке 2.2.
|
|
|
 (Рис. 2.2)
(Рис. 2.2)
Существует три основных типа стилей:
§ стиль текста задает параметры форматирования выделенного фрагмента текста внутри абзаца (обозначение - А);
§ стиль абзаца содержит параметры форматирования абзацев (обозначение -  );
);
§ стиль таблицы содержит параметры форматирования таблиц (обозначение -  ).
).
В группе Стили на вкладке Главная помещены три кнопки для работы со стилями:
§ Дополнительные параметры (форматирование заголовков и другого текста);
§ Изменить Стили (изменение набора или коллекции стилей, цветов и шрифтов, используемых в документе);
§ Открытие окна стилей.
Скриншот, на котором отображены три кнопки для работы со стилями, представлен на рисунке 2.3.
 (Рис. 2.3.)
(Рис. 2.3.)
Первая кнопка в группе Стили (Рис. 2.3.) - "Дополнительные параметры".
Для отображения всей коллекции Экспресс-стилей (в данном случае отображается коллекция с именем "Word 2007") надо щелкнуть на кнопке "Дополнительные параметры" (форматирование заголовков и другого текста). Скриншот всей коллекции с именем "Word 2007" представлен на рисунке 2.4.
Экспресс-стиль можно применить к выделенному абзацу или абзацу содержащему курсор. Для предварительного просмотра нового формата абзаца надо навести указатель мыши на эскиз стиля, а для применения нового стиля надо нажать на выбранном эскизе стиля, он будет выделен рамкой.
 (Рис. 2.4.)
(Рис. 2.4.)
Вторая кнопка в группе стили (Рис. 2.3.) - "Изменить стили".
Эта кнопка используется для изменения коллекции или набора Экспресс-стилей, цвета и шрифта. В Word используется множество коллекций Экспресс-стилей. Для выбора другой коллекции надо щелкнуть на кнопке "Изменить стили", затем щелкнуть на кнопке "Набор стилей", раскроется список коллекций (Word 2003, Word 2007, Изысканные и т.д.), из которого можно выбрать требуемую коллекцию, установив флажок (Рис. 2.5.).
|
|
|
Третья кнопка в группе стили (Рис. 2.3.) - "Открытие окна стилей".
При щелчке на кнопке "Открытие окна стилей" открывается область задач "Стили", в которой отображаются стили абзацев и текста. Эти стили можно применить к абзацам и фрагментам текста, в которых установлен курсор. При наведении указателя мыши на стили будут отображаться их параметры. (Рис. 2.6.)
 (Рис. 2.5.)
(Рис. 2.5.) 
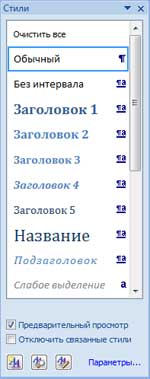 (Рис. 2.6.)
(Рис. 2.6.)
Колонтитулы.
В дополнительных возможностях форматирования наиболее часто используется возможность создания колонтитулов. Колонтитулы представляют собой области, расположенные на верхнем и нижнем полях страниц документа. В колонтитулах, как правило, размещается такая информация, как название документа, тема, имя автора, номер страниц или дата. При использовании колонтитулов в документе можно размещать в них различный текст для четных или нечетных страниц, для первой страницы документа, изменять положение колонтитулов от страницы к странице и проч. Скриншот фрагмента Колонтитулы представлен на (Рис. 4.1.)
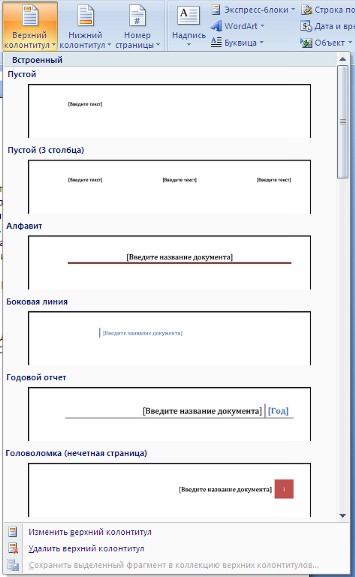 (Рис. 4.1.)
(Рис. 4.1.)
После вставки колонтитул доступен для редактирования, при этом появляется контекстная лента "Конструктор" (работа с колонтитулами). (Рис. 4.2.)
 (Рис. 4.2.)
(Рис. 4.2.)
Настройка колонтитула.
Лента "Конструктор" контекстного инструмента "Работа с колонтитулами" позволяет быстро произвести такие настройки колонтитул, как:
- различные колонтитулы для четных и нечетных страниц;
- отдельный колонтитул для первой страницы;
- скрытие основного текста во время работы с колонтитулами;
- вставка и редактирование номера страницы;
- управление положением колонтитула;
- вставка в колонтитул различных объектов: текущие дата и время, рисунки, стандартные блоки, объекты ClipArt.
Нумерация страниц.
Для нумерации страницы служит кнопка "Номер страницы" (лента "Вставка", панель "Колонтитулы"). (Рис. 5.1.)
Необходимо выбрать вариант размещения номера на самой странице и при необходимости настроить формат самого номера. (Рис. 5.2.)
 (Рис. 5.2.)
(Рис. 5.2.)
Если возникнет необходимость убрать номер только с первой страницы, нужно сделать следующее:
§ откройте ленту "Разметка страницы";
§ откройте окно панели "Параметры страницы";
§ на вкладке "Источник бумаги" установите флажок "Различать колонтитулы первой страницы".
 (Рис. 5.1.)
(Рис. 5.1.)
Оглавление.
Оглавление – это список заголовков документа. Для того, чтобы быстро сделать оглавление, документ должен быть отформатирован согласно встроенным форматам уровней структуры или стилей заголовков. Затем, установив курсор в месте вставки оглавления, нажмите кнопку "Оглавление" панели "Оглавление". В открывшемся окне выбрать нужный формат оглавления. (Рис. 8.1.)
|
|
|
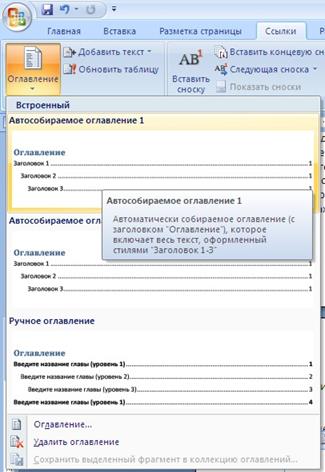 (Рис. 8.1.)
(Рис. 8.1.)
При необходимости тонких настроек нажмите "Оглавление". (Рис. 8.2.)
 (Рис. 8.2.)
(Рис. 8.2.)
|
|
|


