 |
2. Основы работы в программе векторной графики adobe Illustrator cs5
|
|
|
|
2. ОСНОВЫ РАБОТЫ В ПРОГРАММЕ ВЕКТОРНОЙ ГРАФИКИ Adobe Illustrator CS5
2. 1. Создание нового документа
Запуск программы происходит путем выполнения команды ПУСК → Программы → Grafika → Adobe Illustrator CS5.
После запуска программы необходимо создать рабочий документ. Для этого следует выполнить команду File→ New (Файл → Новый) или (Ctrl+N). В появившемся диалоговом окне указать имя документа, установить формат (А3) и единицы измерения (сантиметры), выбрать книжную ориентацию страницы. Нажать кнопку Ok.
На открывшейся странице сразу же можно формировать изображение с помощью инструментов программы аналогично рисованию на чистом листе бумаги.
2. 2. Сохранение документа
После окончания работы следует присвоить документу имя и сохранить его в одной из папок на жестком диске компьютера. Для этого необходимо вызвать команду Save As… (Сохранить как…) в меню File (Файл). В открывшемся окне выбрать нужную папку (или создать новую), задать имя документа и тип файла (Illustrator), если он не указан «по умолчанию». После выполнения команды Ok документу будет присвоено заданное имя с расширением AI.
2. 3. Открытие документа
Работу с незаконченным документом можно продолжить, открыв сохраненный файл в программе Adobe Illustrator CS5с помощью команды меню File→ Open (Файл → Открыть). В появившемся окне найти нужную папку и имя файла, под которым был сохранен документ, нажать кнопку Open (Открыть).
3. ПОСТРОЕНИЕ ГЕОЛОГИЧЕСКОГО РАЗРЕЗА
3. 1. Создание слоев изображения
Если после запуска программы в окне отсутствует палитра Layers (Слои), ее следует открыть командой Layers (Слои) меню Window (Окно). Каждый новый документ программы Adobe Illustrator «по умолчанию» содержит один слой с именем Layer 1 (Слой 1). В нем разместится таблица с данными по каждой из скважин, созданная по индивидуальному варианту.
|
|
|
Для каждого из элементов содержания в палитре слоев Layers (Слои) создается как минимум один новый слой (при необходимости их может быть создано несколько, например, для формирования стволов скважин можно создать слой «скважины», отражения абсолютных отметок скважин или границ слоев – слои с соответствующими названиями и так далее.
Новый слой можно создать щелчком на кнопке Create New Layer (Создать Новый Слой), расположенной в нижней части палитры (рисунок 2).

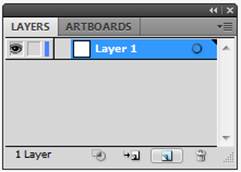
Рис. 2. Создание слоев
В открывшемся диалоговом окне в поле Name ( Имя ) следует ввести имя слоя (создаваемого элемента содержания, например, «Скважины»). В списке Color (Цвет) предлагается выбор цвета, которым будут отображаться контуры выделенных объектов данного слоя (рисунок 3). Это позволяет контролировать принадлежность объекта этому слою.
В процессе работы необходимо следить за соответствием слоя и рисуемого объекта. В палитре слоев Layers (Слои) должен быть выделен слой, соответствующий создаваемому элементу содержания.
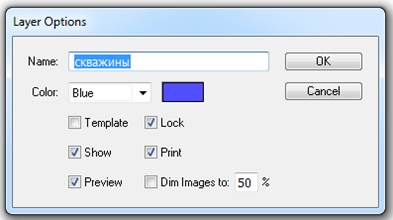
Рис. 3. Переименование слоев
Во избежание случайного и нежелательного изменения изображения все «нерабочие» слои должны быть заблокированы (зафиксированы). Для этого следует щелкнуть левой кнопкой «мыши» на пиктограмме Toggles Lock (Закрепить) в палитре Layers (Слои) (рисунок 4а). Появившийся рисунок замочка указывает на то, что объекты на этом слое не выделяются, не редактируются, не перемещаются и не удаляются. Снять фиксирование слоя можно повторным нажатием на пиктограмму.
Изображение слоя можно сделать невидимым, «отключив» пиктограмму Toggles Visibility (Отобразить) с рисунком глаза (рисунок 4б). Это удобно, если необходимо просмотреть созданное изображение какого-либо одного слоя, отключив видимость остальных.
|
|
|
 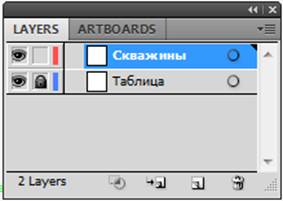
|  
|
| а) | б) |
| Рис. 4. Блокировка и изменение видимости слоев
| |
|
|
|


