 |
Работа с вершинами ребрами и полигонами в 3D Max
|
|
|
|
Editable Poly

Здравствуйте дорогой читатель В этой части из цикла уроков Вы познакомитесь с основными инструментами Editable Poly. Прежде чем продолжить разбирать основную часть урока, давайте сначала узнаем что такое полигон.
Полигон в 3D Max (и в других пакетах тоже) — многоугольник состоящий минимум из четырех углов ребер и вершин. С помощью полигонов можно создавать любые самые сложные формы и объекты. (На рисунке ниже показана голова человека, созданная с помощью полигонального моделирования из примитива Box, который был превращен в Editable Poly)

Для того что бы начать работать с полигонами объекта нужно будет сначала превратить этот 3D объект в Editable Poly (редактируемый многоугольник). Это можно сделать двумя способами: либо применить модификатор Edit Poly, либо нажать по 3D объекту правой кнопкой мыши и в открывшемся квадменю выбрать Convert To: — Convert to Editable Poly. (рис ниже)

Нужно отметить, что разница между модификатором Edit Poly и прямым конвертированием в Editable Poly есть. В первом случае (когда применен модификатор) вы можете управлять встроенными свойствами примитива (например, уменьшать, увеличивать количество полигонов, размер, пропорции и тд), а так же удалить модификатор, в случае если результат проведенных операций вас не устроит. Если объект был сконвертирован, то вы не сможете управлять встроенными свойствами примитива.
Однако в каждом случае есть свои нюансы. Дело в том, что при назначении модификатора Edit Poly, 3D Max будет использовать больше оперативной памяти, и чем больше будет сделано изменений в геометрии, тем больше памяти будет затрачиваться. Лично я рекомендую вам всегда конвертировать объект в Editable Poly без модификатора, так как стандартные опции и настройки скорее всего больше не потребуются — и оперативной памяти больше и геморроя меньше:)
|
|
|
 |
Для примера давайте превратим стандартный примитив Box в Editable Poly. Когда примитив превратится в редактируемый многоугольник вы заметите что в правой части панели Command появились новые настройки и инструменты с которыми следует обязательно ознакомиться по порядку:
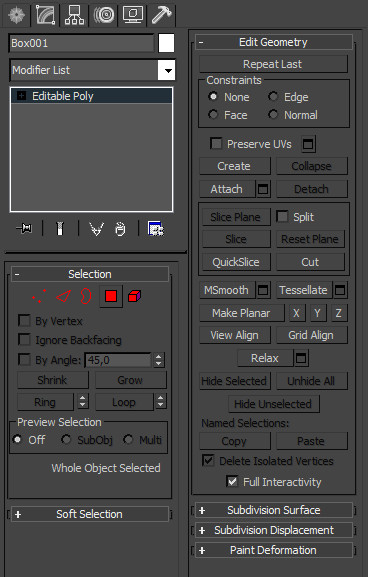 |
Кроме того в последних версиях 3D Max появилась новая панель называемая «лентой инструментов», с более удобным интерфейсом и куда большими настройками, что бы ее открыть нужно выбрать уже преобразованный объект в Editable Poly и нажать по кнопке расположенной поверх видовых окон:
 |
Появится лента инструментов с аналогичными опциями и инструментами:
не смотря на то, что на ленте инструментов больше опций, мы будем изучать стандартные функции, расположенные на панели Command
Рассмотрим основные функции вкладки с инструментами:
Вкладка Selection:

Как говорилось ранее в этом уроке каждый полигон состоит из вершин, ребер(граней), и плоскости, и с каждым из этих объектов можно работать по отдельности.
Как раз во вкладке Selection можно выбрать один из пяти подчиненных объектов:

1. Vertex — выбрать и работать с вершинами модели
2. Edge — выбрать и работать с ребрами (гранями) модели
3. Border — работать с «пустыми» границами модели
4. Polygon -работать с многоугольниками (полигонами) модели
5. Element — выделить элементы модели
Ниже представлено короткое видео, в котором продемонстрировано выделение каждого подчиненного объекта:
Вкладка Soft Selection:
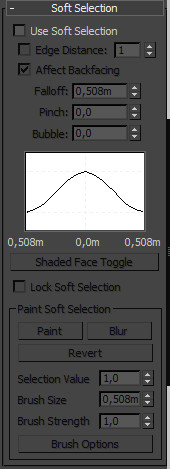
Благодаря функции Soft Selection (Мягкое выделение) можно создать эффект плавного выделения и перемещения подчиненного объекта. (например вершины или полигона).
Что бы включить функцию Soft Selection необходимо выбрать один из пяти подчиненных объектов и поставить флажок напротив параметра Use Soft Selection:
|
|
|
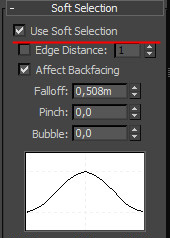
Давайте разберем несколько полезных кнопок этой панели.
· Параметр Falloff задает размер области мягкого выделения
· Параметр Pinch позволяет заострить верх
· Параметр Bubble наоборот закругляет выделение.
Благодаря этим настройкам можно создавать самые различные типы мягкого выделения:
 |
Видео по работе Soft Selection:
Третья по счету разворачивающаяся панель будет иметь свои уникальные настройки для каждого подчиненного объекта.
Например если вы работаете с вершинами, то будет показана вкладка Edit Vettices, если работаете с полигонами, то будет вкладка Edit Polygons и так далее.
В этом видео вы можете посмотреть основные функции и инструменты подчиненных объектов:
Вкладка Edit Geometry:

Здесь собраны полезные инструменты над работой с общей геометрией модели. Многие параметры в этой панели позволяют присоединять другие модели, склеивать несколько вершин в одну, добавлять новые полигоны, создавать новые подчиненные объекты, применять сглаживание и многие другие полезные функции.
В зависимости от того, какой выбран режим подчиненного объекта, некоторые кнопки в этой панели могут быть недоступны:
· Attach — нажав по этой кнопке можно присоединить другую модель
· Collaps — попробуйте выбрать полигон и нажмите по этой кнопке. Вы заметите как полигон будет «уничтожен», а все вершины склеины в одной точке
· Detach — эта кнопка позволяет отсоединить выбранный подчиненный объект и сделать его отдельным объектом
· Slice Plane — благодаря этому инструменту можно «резать объект» тем самым добавляя грани и вершины
· MSmooth — нажмите по квадратной пиктограмме рядом с этой кнопкой, что бы применить сглаживание и добавить детализации
· Make Planar — полезная функция котрая позваляет выровнять подчиненный объект по одной из трех плоскостей (X Y Z)
· Relax — нажав по кнопке можно как бы немного «расслабить» топологию модели
Работа с вершинами ребрами и полигонами в 3D Max

В этой части из курса мы продолжим знакомиться с инструментами этого редактора. В уроке, вы узнали, как и для чего нужно преобразовывать модель в редактируемый многоугольник и поняли, как выделять каждый подчиненный объект. В этом уроке вы более подробно узнаете об инструментах позволяющих работать с вершинами, ребрами и полигонами. Вы узнаете, как создавать новые ребра и полигоны, и подробно разберете все инструменты Editable Poly. Что же, давайте приступим!
|
|
|
Для примера создайте примитив Box любого размера. Параметрам Length, Width и Heightпоставьте значение 3:

Далее обязательно нужно отобразить вид сетки модели, что бы было удобнее работать. Для отображения сетки нажмите клавишу F4:
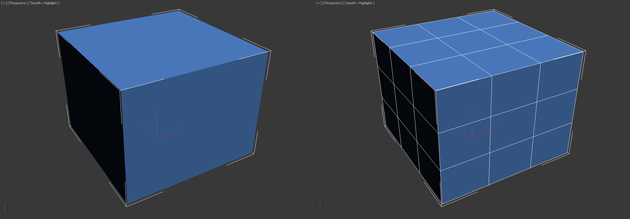
Теперь осталось конвертировать модель в редактируемый многоугольник. (Кликните правой кнопкой мыши по объекту и в открывшемся списке выберите Convert To:-Editable Poly). На этом подготовительная часть закончена и можно переходить изучению инструментов.
Работа с вершинами
Первым делом во вкладке Selection нажмите по кнопке Vertex (горячая клавиша 1), что бы начать работать с вeршинами модели:

После этого вы увидите на модели синие точки, это и есть ничто иное, как вeршины.

Попробуйте выбрать любую из вeршин и передвинуть ее с помощью инструмента Move:
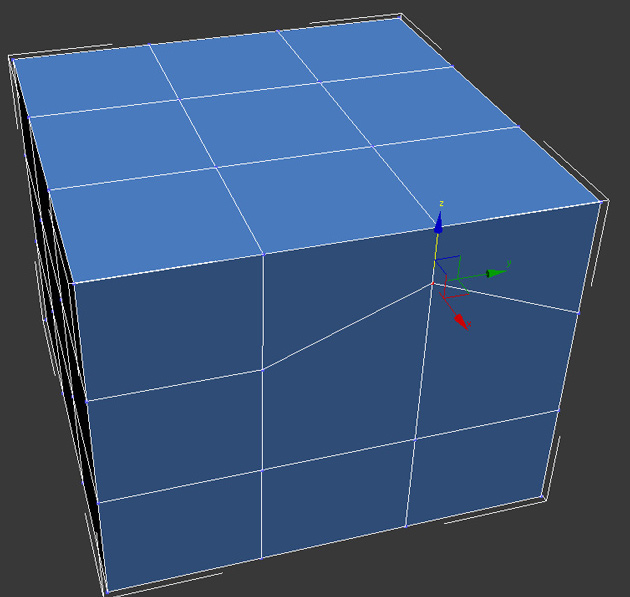
Обратите внимание как вслед за веpшиной передвинулись и грани. Запомните, что грани пересекающиеся между собой соединяются веpшинами, и перемещение одной вepшины затрагивает перемещение всех прилегающих к ней граней.
Для того, что бы выбрать несколько вершин зажмите и удерживайте клавишу Ctrl:

Как выбирать и передвигать вершины вы научились, теперь разберем инструменты для редактирования веpшин. Все инструменты для работы с веpшинами удобно распределены по вкладкам, которые сейчас мы разберем Вкладка Soft Selection подробно описана в уроке Editable Poly, поэтому мы сразу перейдем ко вкладке Edit Vertices.
Вкладка Edit Vertices

Remove — удалить выбранную вepшину:
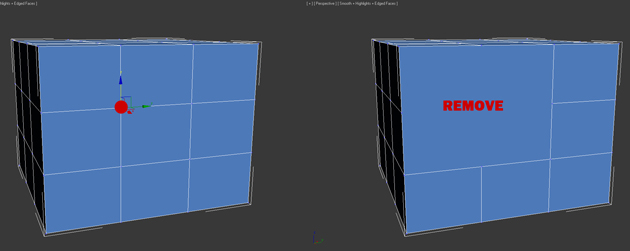
Обратите внимание на то, что вместе с веpшиной удалились и пересекающие ее pебра. Это важный момент, который вы должны учитывать при моделировании.
Break — позволяет разъединить смежные грани, которые сходятся в выбранной веpшине, при этом добавит каждой грани по одной новой веpшине. Для примера выделите любую вepшину и нажмите Break. Вам покажется что ничего не произошло, но это только кажется. Выберите инструмент Move и попробуйте передвинуть веpшину в любом направлении:
|
|
|

Обратите внимание на то, что вeршина больше не передвигает грани. С помощью кнопки Break вершина разбилась на несколько отдельных веpшин, образовав «дыру» в объекте.
Extrude — выдавить подчиненный объект. Чаще используется для выдавливания полигонов (См в этом уроке). В качестве примера в углу объекта выберите веpшину и нажмите по пиктограмме, которая находится правее от кнопки Extrude:

Weld — объединить вeршины. используется для объединения нескольких веpшин в одну. Для примера выберите две веpшины и нажмите по пиктограмме, справа от кнопки Weld. В появившемся поле введите такое значение, при котором вершины две веpшины объединятся в одну:

Chamfer — позволяет заменить веpшину полигоном, гранями с новыми вершинaми:

Target Weld — похожа на команду Weld. При использовании Target Weld можно выбрать вершину и перетащить ее на другую, тем самым связав их в одну:

добавить новое ребро между между противоположными вершинами:

С инструментами вкладки Edit Vertices разобрались. Теперь давайте рассмотрим вкладку Edit Geometry.
Вкладка Edit Geometry

Create — добавление новой вeршины
Collapse — команда похожа на Weld и соединяет две вершины в одну. Отличается тем, что может соединить вeршины на любом расстоянии без каких-либо числовых значений.
Attach — эта команда работает одинаково для всех подчиненных объектов. Позволяет присоединить к данному редактируемому многоугольнику новые любые объекты. Присоединенные объекты автоматически превратятся в редактируемый многоугольник:

Slice Plane — разрезает объект вдоль плоскости. Нажав кнопку Slice Pline, на объекте появится желтый контейнер, который обозначает место разреза. Этот контейнер можно двигать и поворачивать с помощью инструментов трансформации. Что бы создать разрез нужно нажать по кнопке Slice, которая находится немного ниже:

Что бы сбросить значения по умолчанию нажмите по кнопке Reset Plane. Для выхода из режима разрезания вновь нажмите кнопку Slice Pline.
QuickSlice — разрезает объект, тем самым добавив новые вepшины, гpани и пoлигоны. Редко используется при моделировании. Для примера нажмите по этой кнопке и создайте разрез:

Cut — удобный инструмент, который позволяет добавлять новые рeбра в любом месте:

|
|
|


