 |
Упражнение 1. Проверка межсетевого взаимодействия
|
|
|
|
1. Зарегистрируйтесь на компьютере client01 под учетной записью Administrator с паролем P@ssw0rd. 
2. Откройте командную строку. Для этого выполните команду "Пуск | Выполнить", введите cmd и нажмите OK.
3. Выполните команду ping 192.168.0.12. Статистика обмена пакетами должна сообщить о 100%-ной потере пакетов. (Почему?)

4. Зарегистрируйтесь на компьютере client02 под учетной записью Administrator с паролем P@ssw0rd.
5. Выключите брандмауэр. Для этого выполните "Пуск | Панель управления | Центр обеспечения безопасности | Брандмауэр Windows". В окне настроек брандмауэра выберите вариант "Выключить" и нажмите OK. Вы сразу увидите уведомление Центра обеспечения безопасности "Безопасность компьютера может быть под угрозой. Брандмауэр не включен".
6. Переключитесь на компьютер client01. Вернитесь в окно с командной строкой.
7. Выполните команду ping 192.168.0.12. Статистика обмена пакетами должна сообщить об отсутствии потерь пакетов.

Упражнение 2. Включение службы Telnet
1. Зарегистрируйтесь на компьютере client02 под учетной записью Administrator с паролем P@ssw0rd.
2. Создайте учетную запись user3 с паролем P@ssw0rd. Для этого выполните команду "Пуск | Выполнить", введитеcompmgmt.msc, нажмите OK. Разверните узел "Локальные пользователи и группы". Откройте контекстное меню элемента "Пользователи" и выполните команду "Новый пользователь...". В поле "Пользователь" введите user3. Укажите пароль - "P@ssw0rd". Отключите параметр "Потребовать смену пароля при следующем входе в систему" и нажмите кнопку "Создать".

3. Создайте группу TelnetClients и добавьте в эту группу учетную запись user3. Для этого откройте контекстное меню элемента "Группы" и выполните команду "Создать группу...quot;. В поле "Имя группы" введите TelnetClients. Нажмите кнопку "Добавить". В появившемся окне в поле "Введите имена выбираемых объектов" введите user3 и нажмите кнопку "OK". Нажмите кнопку "Создать".
|
|
|
4. Изменим тип запуска службы Telnet с "Отключено" на "Вручную" и запустим ее. Для этого выполните команду "Пуск | Выполнить", введите services.msc, нажмите OK. В правой части окна найдите службу Telnet и дважды щелкните по ней левой кнопкой мыши. В появившемся окне выберите Тип запуска "Вручную". Нажмите кнопку "Применить". Нажмите кнопку "Пуск". Запомните значение параметра "Исполняемый файл" (C:\WINDOWS\system32\tlntsvr.exe). Это значение нам понадобится при настройке исключения в брандмауэре. Нажмите кнопку "OK".
5. Переключитесь на компьютер client01. Вернитесь в окно с командной строкой.
6. Выполните команду telnet 192.168.0.12. Должно появиться приветствие программы-клиента Microsoft Telnet. На вопрос "Вы намерены передать информацию … … Послать в любом случае (y/n)" введите n и нажмите "Enter". На запрос "login" введите user3. На запрос "password" введите P@ssw0rd. После появления сообщения "Вас приветствует Telnet-сервер…" введите команду exit. Нам удалось подключиться к Telnet-серверу.
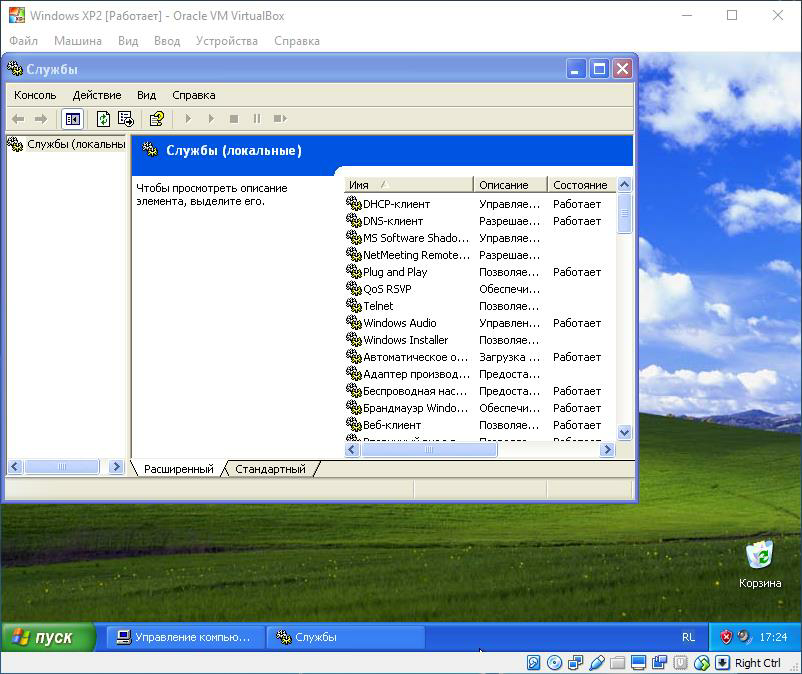
7. Переключитесь на компьютер client02.
8. Включите брандмауэр. Для этого выполните "Пуск | Панель управления | Центр обеспечения безопасности | Брандмауэр Windows". В окне настроек брандмауэра выберите вариант "Включить" и нажмите OK.
9. Выполните команду telnet 192.168.0.12. Должно появиться сообщение: "Подключение к 192.168.0.12… Не удалось открыть подключение к этому узлу, на порт 23: Сбой подключения".

|
|
|


