 |
Ввод математических выражений с помощью редактора формул
|
|
|
|
Лабораторная работа по теме
«Текстовый Процессор WORD»
Выполнил
Студент Кравченко П.А
Группа 3-СУЗС-1
Проверил
Санкт Петербург
Управление файлами
Общие сведения о новых расширениях имен файлов и XML-форматах Office
В приложении Выпуск 2010 системы Microsoft Office введен новый формат файлов, основанный на языке XML. Это так называемые форматы Microsoft Office Open XML, предназначенные для использования в приложениях Microsoft Office Word 2010,
XML-форматы Office предоставляют целый ряд преимуществ — не только для разработчиков и создаваемых ими продуктов, но также для отдельных пользователей и организаций любого уровня.
Сжатие файлов. Файлы сжимаются автоматически, и в некоторых случаях их размер может сокращаться на 75 процентов. В XML-форматах Office для хранения документов используется стандарт сжатия ZIP, снижающий затраты за счет сокращения места на диске, необходимого для хранения файлов, и уменьшения загрузки сети при отправке файлов по электронной почте, сети или Интернету. При открытии файла он автоматически распаковывается. При сохранении файла он вновь автоматически сжимается.
Улучшенное восстановление поврежденных файлов. Файлы построены по модульному принципу, при котором разные компоненты данных хранятся в файле отдельно друг от друга. Это позволяет открывать файлы даже при разрушении или повреждении какого-либо компонента файла (например, диаграммы или таблицы).
Создание нового файла
Нажмите кнопку «Файл», а затем щелкните Создать.
Открытие файла
Нажмите кнопку «Файл», а затем выберите команду Открыть. В диалоговом окне «Открытие документа» выберите нужный файл и щелкните кнопку Открыть.
|
|
|
Клавиши CTRL+O – это клавиши быстрого доступа для отображения диалогового окна «Открыть»
Чтобы открыть файл только для чтения (невозможно внести изменения) или как копию следует использовать разворачивающийся список кнопки Открыть и выбрать нужное действие
Сохранение файла
· При сохранении вновь созданного файла необходимо выполнить следующие действия:
· Нажмите кнопку «Файл», затем выберите Сохранить как.
· В открывшемся окне выберите тип файла для сохранения. Обратите внимание, что можно выбрать тип файла предыдущей версии Word2003, или документ Open Office/
· В следующем открывшемся окне «Сохранение файла» надо в поле «Имя файла» ввести новое имя файла.
· В списке «Тип файла» можно еще раз проверить выбранный формат, в котором требуется сохранить Ваш файл.
· Нажмите кнопку Сохранить.
· При сохранении измененных файлов достаточно нажать кнопку «Сохранить» в строке заголовка
Настройка окна
Осуществляется с помощью меню «Вид»
В меню «Вид» выберите «Разметка страницы», подключите линейку, установите удобный масштаб
Первичные настройки параметров печатного документа
Начиная работать с новым документом, установите его параметры.
Для этого в меню «Разметка страницы» выберите
· «Размер» затем формат листа А4(21 * 29,7)
· «Ориентация» книжная
· Установите «Поля «следующим образом
· Левое - 25 мм Правое - 15 мм
Верхнее - 15 мм Нижнее – 20 мм
· Проверьте «Расстановку переносов» Нет
Задание: Создайте титульный лист как показано в «Образце Word»
Создание колонтитулов [1] и нумерация страниц. Создание сносок
Эти действия осуществляются в меню «Вставка» и в меню «Ссылки»
Задание:
Создайте верхний колонтитул, содержащий вашу фамилию, имя и номер группы, оформленные с помощью объекта WordArt:
· Откройте меню «Вставка», найдите список «Верхний колонтитул», выберите «Пустой»
· В том же меню «Вставка» найдите кнопку вставки декоративного текста WordArt, выберите понравившийся стиль и затем наберите текст
|
|
|
Обратите внимание на то, что пока вы работаете с колонтитулом, основной текст бледен и не доступен для работы. Чтобы перейти к основному тексту достаточно сделать двойной щелчок в поле основного текста.
Задание:
Поставьте номера страниц внизу страницы
1. Откройте меню «Вставка», найдите список «Номер страницы»
2. Выберите «Внизу страницы» затем любой из стилей, например, «Простой номер 2»
Для удаления номеров страниц достаточно воспользоваться строкой «Удалить номера страниц»
Задание:
Создайте сноску в низу страницы с определение понятия «колонтитул».
1. Для этого поставьте мышь после слова «колонтитул»,
2. в меню «Ссылки» список «Сноски» выберите в открывшемся диалоговом окне «Внизу страницы»,
3. «начать с 1», простой формат.
4. Текст, поясняющий сноску, набрать на клавиатуре (см. «Образец Word»).
В дальнейшем нумерация сносок будет производиться автоматически.
Работа с буфером обмена.
Расширенный буфер обмена позволяет копировать и вставлять несколько фрагментов в произвольном порядке. Окно буфера обмена можно открыть через меню «Главная»
Текст 1. «Термин 1 бит (bit) происходит от английских слов b inary dig it.»
Текст 2. «Принцип Фон Неймана, сформулированный в 1945 году, является основополагающим в компьютерной технике»
Задание:
Выделите Текст1 и скопируйте в буфер обмена. Затем выделите Текст2 и скопируйте в буфер обмена.
Воспользовавшись /Буфером обмена, вставьте далее сначала Текст 2, а затем Текст1
«Принцип Фон Неймана, сформулированный в 1945 году, является основополагающим в компьютерной технике»
«Термин 1 бит (bit) происходит от английских слов b inary dig it.»
Ввод специальных и произвольных символов.
Текстовый процессор Word позволяет работать с символами, которых нет на клавиатуре. Достать такие символы можно в меню «Вставка» кнопка «Символ» «Другие символы». В окне «Другие символы» можно посмотреть шестнадцатеричный код символа в UniCode
Задание:
1. С помощью «Вставка» «Символ (шрифт Symbol)» вставьте в следующую строку символ пи
@3,141592
2. Вставьте символы 4-х мастей игральных карт (шрифт «обычный текст»)§¨©ª
|
|
|
3. Расставьте символ-стрелку как в образце
Использование автозамены при вводе
Символы, отсутствующие на клавиатуре, можно вставлять в текст, добавив их в список автозамены.
В меню «Вставка» «Символ» «Другие символы»следует выбрать нужное начертание, нажать кнопку. «Автозамена», в поле «заменить» набрать символы для замены и добавить новый элемент списку автозамены.. Проверьте, установлен ли флажок «Заменять при вводе». Чтобы воспользоваться списком автозамены надо набрать на клавиатуре символы для замены, нажать пробел и вместо набранных букв появятся греческие начертания.
Задание:
Сделайте возможным ввод греческих букв r, p и m путем набора обычных русских букв "ро", "пи", и "мю"
Введите какое-нибудь простое выражение с использованием указанных символов, например; как показано в образце.
r@p±m
Форматирование символов
Текст может иметь разный цвет, шрифт, гарнитуру: размер, начертание(полужирный, курсив, подчеркивание), что реализуется в меню «Главная». В этом же меню в списке «Шрифт» открывается диалоговое окно «Шрифт», где можно сделать «Видоизменение» текста (зачеркивание, контур), а в закладке «Интервал» текст может быть смещен вверхили вниз, разрежен или уплотнен, а также иметь различные эффекты (эффекты отражаются только на экране и при печати не видны)
Форматирование абзацев [2]
(Сноска вставляется с помощью «Ссылка»»Сноска»)
Определения
Документ WORD состоит из набора абзацев, которые могут быть текстовыми или графическими. При наборе текста, относящегося к одному абзацу, никогда не следует нажимать клавишу Enter. Когда текст дойдет до правого поля, достаточно продолжать ввод (не нажимая Enter), а WORD автоматически перенесет текст на следующую строку. Клавишу Enter следует нажимать только в конце абзаца, перед началом нового.
После нажатия клавиши Enter появляется «непечатаемый символ» ¶ - символ абзаца. Этот символ «хранит» все настройки абзаца. Непечатаемые символы никогда не видны в распечатанном документе, их видимость на экране осуществляется нажатием кнопки "Непечатаемые символы" в меню «Главная»
|
|
|
Задание: Подключите «непечатаемый символ» и в дальнейшем всегда работайте в таком режиме.
Горизонтальное и вертикальное размещение абзаца регулируется с помощью отступов и интервалов.
Отступом слева называют расстояние от левого поля до левой граница текста (положительный отступ) или расстояние, на которое текст заходит за левое поле (отрицательный отступ). Аналогично отступ справа – это расстояние от правого поля до текста.
Отступы устанавливаются с помощью вкладки меню «Разметка страницы» «/Отступы». Задание:
Установите отступ слева для этого абзаца 2,5 см, справа -2,5 см. Обратите внимание на значки D и Ñ на линейке. Отступы могут быть установлены с помощью перетаскивания мышью этих значков.
Задание:
Установите отступ слева для этого абзаца 2,5 см, справа -2,5 см
Обратите внимание на значки Ñ и D на линейке. Отступы могут быть установлены перетаскивание мышью этих значков.
Задание:
Ниже поставьте значки, такие как на линейке, соответствующие действию:
Ñ- Отступ слева первой строки (красная строка).
D - Отступ слева
ð- Выступ.
Ñ- Отступ справа.
Группа «Интервал» в меню «Разметка страницы» устанавливает вертикальные интервалы между абзацами. Задание: Установите перед текущим абзацем интервал 1,5 см(15пт). Установите после этого абзаца интервал 1,5 см.
Межстрочный интервал это вертикальное расстояние между строками текста в абзаце - одиночный, двойной, точное значение. Устанавливается в меню «Разметка страницы» список «Абзац» Задание: В этом абзаце установите двойной межстрочный интервал.
Любой абзац может быть выровнен по левому, правому краю, по центру, по обоим краям. Это делается с помощью меню «Главная» группа «Абзац»
Задание: скопируйте предыдущий абзац 4 раза
1-ю копию выровнять влево, 2-ю копию выровнять вправо, 3-ю копию выровнять по центру, 4-ю копию выровнять по обоим краям.
1. Любой абзац может быть выровнен по левому, правому краю, по центру, по обоим краям. Это делается с помощью меню «Главная» группа «Абзац»
2. Любой абзац может быть выровнен по левому, правому краю, по центру, по обоим краям. Это делается с помощью меню «Главная» группа «Абзац»
3. Любой абзац может быть выровнен по левому, правому краю, по центру, по обоим краям. Это делается с помощью меню «Главная» группа «Абзац»
4. Любой абзац может быть выровнен по левому, правому краю, по центру, по обоим краям. Это делается с помощью меню «Главная» группа «Абзац»
Табуляция.
При работе с WORD пробел рекомендуется использовать только для разделения слов, если же вам надо оставить пустое место в строке используйте табуляцию. (Клавиша Tab). При нажатии клавиши Tab текст внутри строки по умолчанию отодвигается ровно на 0,5 дюйма (1,25 см) и появляется непечатаемый символ ®. Если необходимо изменить длину сдвига или сделать заполнение, то следует зайти в меню «Разметка страницы» «Абзац» «Табуляция».
|
|
|
Пользовательская позиция табуляции устанавливается с помощью кнопки ëв левой части линейки.
Задание:
Наберите следующий текст, используя пробел только для разделения слов. Используйте кнопку «Формат по образцу» в меню «Главная»
Часы приема
Понедельник 10 00 -13 30
Среда 14 00 -17 30
Пятница 9 30 -13 00
Создание таблиц
Таблицы WORD являются исключительно удобным средством для размещения текста в строках и колонках.
Таблица вставляется в том месте, где находится I-указатель.
Для создания простых таблиц надо открыть меню «Вставка» «Таблицы» «Вставить таблицу» и указать нужное число строк и столбцов.
Для создания сложных таблиц в меню «Вставка» «Таблицы» выберите «Нарисовать таблицу», с помощью инструмента карандаш нарисовать нужную таблицу. В строке меню появятся 2 новых пункта «Конструктор» и «Макет», с помощью которых можно выровнять шурину столбцов или высоту строк или установить различные типы линий для таблицы. Эти же добавленные пункты меню позволяют добавлять и удалять строки и столбцы таблицы.
Удаление всей таблицы целиком осуществляется также в меню «Макет»
Задание:
Создайте следующие таблицы: Таблицы должны располагаться целиком на странице.
Таблица 1 (см. Образец)
| период | Содержание | Наименование | Режим | S | R | |||||||
| основной | Вспомогательный | дополнительный | резервный | t1 | t2 | t3 | t4 | t5 | ||||
Таблица 2 (см. Образец)
| Условное обозначение на кнопке | Тип позиции табуляции (щелчок по значку ë) | Пояснения |
| ë | Выравнивание по левому краю | Печать вправо от позиции табуляции |
| ^ | Выравнивание по центру | Печать по обе стороны от табуляции |
| û | Выравнивание по правому краю | Печать влево от позиции табуляции |
Ввод математических выражений с помощью редактора формул
Поставьте I-указатель в то место, где должна находиться формула..
Затем в меню «Вставка» выбрать «Формула». Здесь содержится набор стандартных формул, а также есть возможность создание собственных в пункте «Вставить новую формулу». В строке меню появится конструктор формул, пользуясь которым можно создать формулу любой сложности. Символы, которые есть на клавиатуре надо набирать с клавиатуры, греческие буквы есть в списке «Символ», а математические знаки в появившемся меню «Конструктор»
Задание:
Создайте несколько формул, как показано в образце




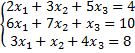
Создание стилей
При открытии или создании документа Word параллельно открывается документ Normal.dotm или Обычный шаблон. Этот шаблон содержит стандартные стили абзацев, то есть шрифт, гарнитуру, отступы и интервалы. Эти стили можно взять в меню «Главная» группа «Стили» «Изменить стили».
Изменять шаблон запрещается.
Чтобы создать свой новый стиль абзаца
· выделите абзац.
· в контекстном меню выберите «Стиль» затем «Сохранить выделенный фрагмент как новый экспрес-стиь»
· В открывшемся диалоговом окне укажите имя нового стиля – свою фамилию или имя
· Нажмите кнопку «Изменить»
· В окне «Создание стиля» создайте новый формат (шрифт, цвет, размер, отступы, интервалы)
· Нажмите «Ок»
Задание:
Абзац, начинающийся словами «При открытии…» оформите как новый стиль, названный своим именем или фамилией.
Нумерация и маркировка абзацев.
Эти действия осуществляются в меню «Главная», группа «Абзац»
Начать следует с выделении я группы абзацев, затем применить нумерацию или маркировку.
Задание:
Пронумеруйте и промаркируйте списки как показано в Образце
Создание оглавления
Создание оглавления начинается с применения встроенных стилей -заголовков («Заголовок 1» «Заголовок 2», «Подзаголовок») к строкам текста, которые следует включить в оглавление. В данном тексте используются заголовки 1 и 2 уровней и подзаголовки.
Далее следует зафиксировать мышь после слова «Оглавление».
В меню «Ссылки» «Оглавление» выбрать «Автособираемое оглавление 1» и применить его.
Заголовки работают как гиперссылки.
Оглавление удобно использовать для быстрого перемещения по документу, просматриваемому на экране: для перехода к любому заголовку документа достаточно щелкнуть соответствующий ему номер страницы в оглавлении.
Оглавление
Управление файлами. 1
Создание нового файла. 1
Открытие файла. 1
Сохранение файла. 1
Настройка окна. 2
Первичные настройки параметров печатного документа. 2
Создание колонтитулов и нумерация страниц. Создание сносок. 2
Работа с буфером обмена. 3
Ввод специальных и произвольных символов. 3
Использование автозамены при вводе. 3
Форматирование символов. 4
Форматирование абзацев 4
Определения. 4
Табуляция. 5
Создание таблиц. 6
Ввод математических выражений с помощью редактора формул. 7
Создание стилей. 7
Нумерация и маркировка абзацев. 8
Создание оглавления. 8
[1] Колонтитул это повторяющийся текст или рисунок вверху или внизу каждой страницы
[2] Абзац это текстовый или графический блок завершающийся печатным словом.
|
|
|


