 |
Задание 2. Создание таблиц в режиме Конструктора.
|
|
|
|
Лабораторная работа 16
Тема: Создание таблиц в режиме ввода данных, Конструктора и Мастера.
Цель: Первоначальное знакомство с СУБД MS Access. Изучение способа создания таблиц в режиме ввода данных (режиме таблицы). Ввод и редактирование данных в таблицах.Изучение способов формирования структуры таблиц в режиме «Конструктора таблиц».Изучение способа формирования таблиц в режиме «Мастера таблиц». Проверка вводимых данных с использованием Условий на значения.
Индивидуальные задания
Задание 1. Создание таблиц в режиме ввода данных
Создать папку Базы данных.
Запустить СУБД MS Access.
Создать файл базы данных.
3.1. Перейти в режим Создания новой базы данных.
3.2. В диалоговом окне Файл новой базы данных определить в качестве имени файла базы данных База№1, а в качестве ее местонахождения задать папку Базы данных.
4. В открывшемся окне База№1: база данных просмотреть все вкладки и убедиться в том, что база данных пуста и не содержит ни одного объекта.
5. Выбрать вкладку Таблицы и создать новую таблицу в режиме создания новой пустой таблицы.
5.1. Задать названия полей (Автор, Пол, Паспорт), как показано на рис.1.1.

Рис.1.1
5.2. Закончить создание таблицы и закрыть ее ( ). Сохранить таблицу в активной базе данных под именем Личности.
). Сохранить таблицу в активной базе данных под именем Личности.
6. Открыть таблицу Личности для работы с ней.
6.1. Ввести в таблицу данные, например, рис.1.2.
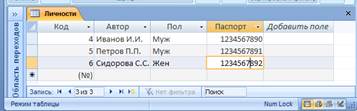
Рис.1.2
6.2. Научиться перемещаться по пространству таблицы (по строкам-записям и по столбцам - полям), пользуясь органами управления окна таблицы.
6.3. Сохранить введенные данные и закрыть таблицу.
6.4. Закрыть базу данных База№1.
7. Изменить структуру таблицы Личности, переименовав поле Код в поле Личный код. В результате выполнения этого пункта таблица должна выглядеть так, как представлено на рис.1.3.
|
|
|

Рис.1.3
7.1. Открыть базу данных База№1.
7.2. Открыть таблицу Личности.
7.3. Переименовать поле Код в поле Личный Код.
7.5. Поменять местами поля Пол и Паспорт.
7.6. Сохранить введенные данные и закрыть таблицу.
8. Изменить внешний вид таблицы с помощью контекстного меню. Пример выполнения представлен на рис.1.4.

Рис.1.4
8.1. Уменьшить ширину полей Личный Код, Автор, Паспорт, Пол следующим образом:
· поле Автор, Паспорт - по ширине данных,
· поля Пол - до ширины 5.5 символа,
· поле Личный Код -с помощью мыши («на глазок»), как представлено на рис.1.4.
8.2. Отметить всю таблицу и установить для нее новый тип и размер шрифта. При необходимости изменить высоту строк, содержащих записи таблицы.
8.3. Скрыть (сделать неотображаемыми в таблице) поля Личный Код и Пол.
8.4. Восстановить (вновь сделать видимыми) поля Личный Код и Пол.
9. Отредактировать содержимое таблицы Личности.
9.1. Перейти к полю Паспорт.
9.2. Выделить первые две цифры (12) и скопировать их в буфер обмена.
9.3. С помощью команды Заменить заменить их на цифры 21.
9.4. Выделить содержимое полей Пол и Паспорт второй записи.
9.5. Скопировать содержимое этих полей в буфер обмена и вставить вместо соответствующих данных третьей записи.
9.6. Выделить первую запись (левее самого первого поля на полосе маркирования – черная стрелочка) и поместить (вырезать) ее в буфер обмена.
9.7. Вставить содержимое буфера обмена в конец таблицы, как новую запись.
9.8. Выделить вторую запись и удалить ее.
9.9. Закрыть файл базы данных и Сохранить базу данных База№1 на диске для дальнейшего использования.
Задание 2. Создание таблиц в режиме Конструктора.
1. Запустить СУБД MS Access. Открыть базу данных База№1.
1.1. Просмотреть содержимое вкладки Таблицы. Убедиться, что в базе данных База№1 содержится лишь одна таблица Личности.
|
|
|
2. Создать новую таблицу Адреса, пользуясь Конструктором таблиц.
2.1. Прототип этой таблицы, в котором представлены имена и типы полей, приведен на рис.2.1.

Рис.2.1
2.2.1. При создании таблицы Адреса обязательно заполнять раздел Описание.
2.2.2. В разделе Свойства поля вводить только значения параметра «Размер поля» в соответствии с размерами полей, указанными в описании поля, например, для поля Улица тип поля - текстовый, а размер поля - 20 символов
2.3. Сохранить созданную таблицу в составе базы данных База№1 под именем Адреса, не задавая ключевых полей.
3. Закрыть таблицу Адреса.
4.Открыть с помощью Конструктора таблиц таблицу Личности.
4.1. Пользуясь возможностями Конструктора таблиц, просмотреть типы и размеры всех полей таблицы Личности.
4.2. Добавить в таблицу Личности новое поле Рожд, имеющее тип Дата/время с кратким форматом даты (10.12.10)
4.3. Изменить типы для некоторых полей в таблице Личности
(табл. 2.2.), сняв при необходимости значение Ключевое поле.
Таблица 2.2
| Имя поля | Тип поля | Размер поля |
| Личный Код | Текстовое | 5 символов |
| Автор | Текстовое | 25 символов |
| Пол | Текстовое | 3 символа |
| Паспорт | Текстовое | 12 символов |
| Рожд | Дата/Время | Краткий формат даты |
4.4. Сохранить измененную таблицу Личности под старым именем в составе базы данных База№1.
4.5. Закрыть таблицы Личности и Адреса.
5. Открыть окно «Схема данных» (Меню «Сервис» - «Схема данных» или кнопка  ).
).
5.1. В окне Добавление таблицы из предлагаемого списка, состоящего из двух ранее созданных таблиц, поочередно выбрать каждую таблицу и добавить ее в схему данных. Закрыть окно Добавление таблицы.
5.2. Просмотреть схему данных, состоящую из двух несвязанных таблиц Личности и Адреса, которые входят в состав базы данных База№1. Установить размеры индивидуальных окон для каждой таблицы и для всей схемы данных, такие, как показаны на рис.2.2.

Рис.2.2
5.3. Сохранить созданную структуру и закрыть окно Схема данных.
|
|
|


