 |
Inner Shadow – внутренняя тень
|
|
|
|
Outer Glow – внешнее свечение
Inner Glow – внутреннее свечение
Bevel and Emboss – тиснение
Satin – глянец
Color Overlay – наложение цвета
Gradient Overlay – наложение градиента
Pattern Overlay – наложение узора
Stroke – обводка
6. Маскирование слоев
Более подробно все самостоятельно изучить.
Найти «убитое» изображение для кадрирования и ретуширования.
Тема 7. Фильтры и эффекты
http://www.teachvideo.ru/v/6955
Волшебный эффект
В данном уроке показано, как при помощи различных кистей, наложения различных режимов смешивания и других возможностей программы Photoshop можно придать неповторимый волшебный эффект вашей фотографии.
Шаг 1. Создадим новый документ, выполнив команду File►New (Файл>Новый). Определим документу размеры (1920×1200)px /72ppi. Инструментом Paint Bucket Tool (G) (Инструмент «Заливка»)  зальем новый фоновый слой цветом, номер которого приведен на картинке ниже.
зальем новый фоновый слой цветом, номер которого приведен на картинке ниже.
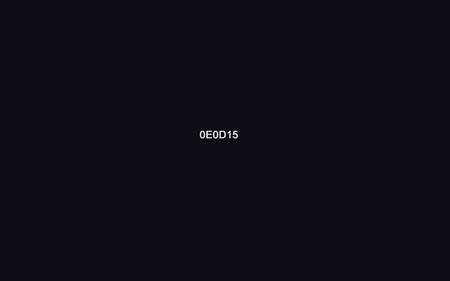
Шаг 2. Активируйте инструмент BrushTool (Инструмент «Кисть») (B)  и установите его прозрачность в 20%. Другие настройки кисти приведены в скриншоте:
и установите его прозрачность в 20%. Другие настройки кисти приведены в скриншоте:

Шаг 3. Сделаем на новом слое нашей кистью несколько мазков. Номер выбранного цвета указан в правом нижнем углу картинки:

Создайте еще один новый слой и проведите по нему несколько мазков нашей кистью, но несколько другим цветом:

Из меню Blend Mode (Режим смешивания) примените к нему режим Color Dodge (Осветление основы):
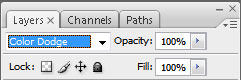
Вот что получится в результате:
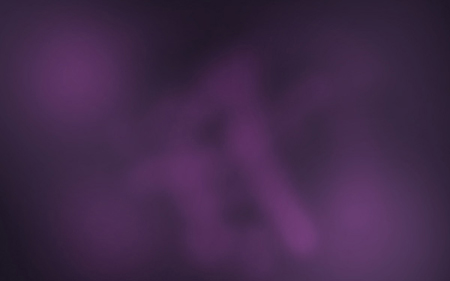
Шаг 4. На этом шаге скопируйте отсюда фотографию девушки-модели в документ. Вы можете выбрать любое свое фото.

Шаг 5. Прежде всего, необходимо отделить фигуру девушки от фона фотографии. Сделать это можно любым из нижеперечисленных инструментов: PenTool (P) (Инструмент Перо)  , MagicWandTool (W)(Инструмент Волшебная Палочка)
, MagicWandTool (W)(Инструмент Волшебная Палочка)  , Magnetic Lasso (L)(Инструмент Магнитное Лассо), либо выполнив команду меню Filter►Extract (Фильтр>Извлечь) или комбинацией клавиш (Alt+Ctrl+X)).
, Magnetic Lasso (L)(Инструмент Магнитное Лассо), либо выполнив команду меню Filter►Extract (Фильтр>Извлечь) или комбинацией клавиш (Alt+Ctrl+X)).
|
|
|

Шаг 6. Создайте новый слой, в котором инструментом Brush Tool ( Инструмента Кисть) с цветом #BA93B3 нанесите по центру слоя россыпь точек разного размера…

Затем, измените цвет на чисто белый и добавьте еще несколько точек:

Шаг 7. Инструментом Ellipse Tool (U)(Инструмент Эллипс)  создайте вот такой круг:
создайте вот такой круг:

Установите заливку этого слоя в 0%.

Примените к этому слою стиль Gradient Overlay (Перекрытие Градиентом) с настройками, приведенными на скриншоте:

В итоге получим вот такой симпатичный полупрозрачный круг:

Шаг 8. Комбинацией клавиш (Ctrl+J) скопируйте этот кружок несколько раз и инструментом MoveTool (V) (Перемещение)  произвольно расставьте кружки вокруг девушки.
произвольно расставьте кружки вокруг девушки.


Шаг 9. Создадим новый слой, в котором осуществим эффект некоторого свечения вокруг девушки. Ниже приведены настройки соответствующей кисти:
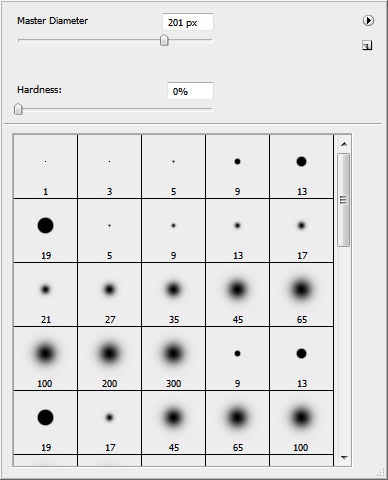

Шаг 10. Командой Create new fill or adjustment layer►Curves (Новый корректирующий слой >Кривые) создадим новый корректирующий слой, в котором выберем опцию «Кривые», с настройками, приведенными ниже:
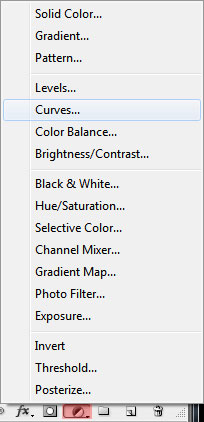
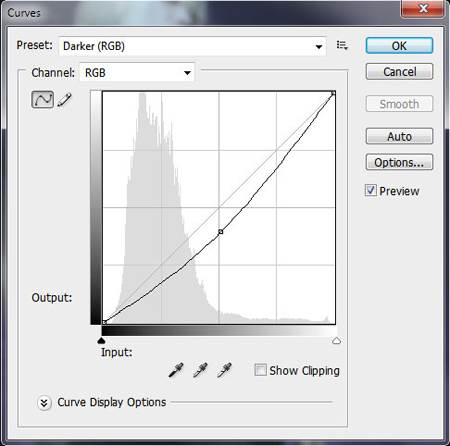
Теперь наше изображение выглядит контрастнее и насыщеннее.

Шаг 11. Инструментом EllipseTool (U) создайте на новом слое еще один кружок.
создайте на новом слое еще один кружок.

Примените к этому слою следующие параметры: Заливка (Fill) - 0%, и прозрачность Opacity - 70%.
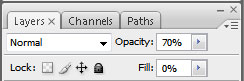
Применим к этому слою несколько стилей. Начнем со стиля Inner Shadow (Внутренняя тень) с настройками, приведенными ниже:

Далее применим стиль Inner Glow (Внутреннее свечение) с настройками, приведенными ниже:

Теперь применим стиль Beveland Emboss (Тиснение) с настройками, приведенными ниже:
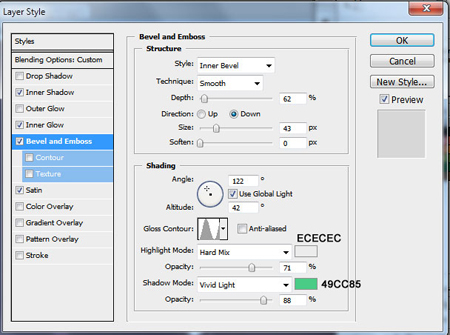
И в заключение, применим стиль Satin (Глянец) с настройками, приведенными ниже:
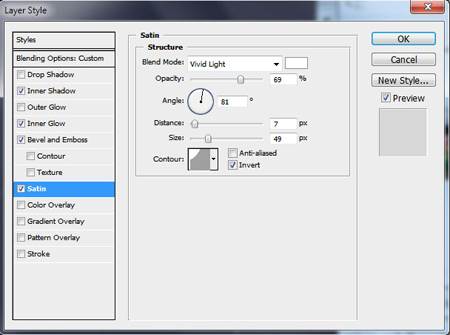
После всех проведенных действий со стилями, получим вот такой радужный шар:
|
|
|

Шаг 12. Скопируйте слой с шаром, и при помощи инструмента Free Transformation (Ctrl+T) (Свободная Трансформация) проведите его деформацию. Используйте следующие значения параметра Warp (Искривления):

Проделайте эти деформации шара несколько раз. В результате, получим:

Шаг 13. Создайте новый слой и инструментом Brush Tool (Инструмент «Кисть») проведите несколько линий, как показано на рисунке. Ниже приводятся настройки кисти:


Инструментом SmudgeTool (R) (Инструмент «Палец»)  с параметром Strength (Нажимом) в 50% несколько размажьте нарисованные линии.
с параметром Strength (Нажимом) в 50% несколько размажьте нарисованные линии.

Шаг 14. Измените режим смешивания данного слоя на Overlay (Перекрытие) со следующими параметрами:
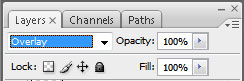
Получится так:

Создайте дубликат этого слоя.

Шаг 15. Создайте новый слой и выберите инструмент Brush Tool (Инструмент «Кисть»)  белого цвета, с непрозрачностью в 10% и другими параметрами, приведенными на скриншоте:
белого цвета, с непрозрачностью в 10% и другими параметрами, приведенными на скриншоте:
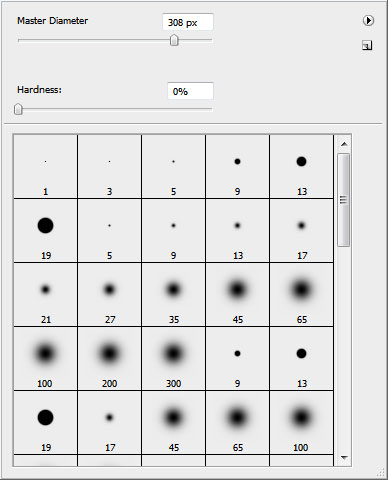
Создастся эффект тумана на изображении:

Измените режим смешивания слоя на Overlay (Перекрытие):
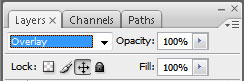
В результате этого, получим:

Шаг 16. Создайте новый слой и кистью с другим цветом (#EC008C) добавьте еще немного точек:

И еще немного белых точек на новом слое:

Шаг 17. Создайте копию последнего слоя с белыми точками, и примените к нему команду Filter►Blur►MotionBlur (Фильтр>Размытие>Размытие в движении):
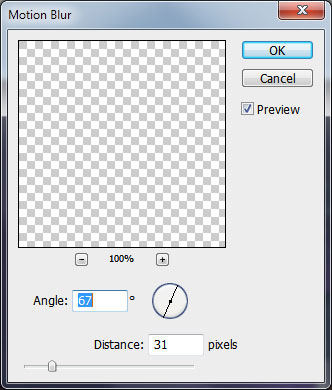
В результате применения последнего фильтра, точки стали более динамичными.

Обычное стандартное фото приобрело красивый волшебный вид.
|
|
|


