 |
Mini-FAQ by Nokia N8 (Vasco)
|
|
|
|
1. Комплектация, характеристики и общая информация
1.1 Стандартная комплектация:
· Батарея Nokia BL-4D
· Кабель для подключения к компьютеру Nokia CA-179
· Стереогарнитура Nokia WH-701
· Компактное дорожное зарядное устройство Nokia AC-15
· Кабель адаптера Nokia для HDMI CA-156
· Кабель адаптера Nokia для USB OTG CA-157
1.2 Где можно посмотреть IMEI телефона?
· Под верхней заглушкой HDMI, или набрав *#06#
1.3 Как можно узнать Product Code?
· Набрав *#0000#, смотрите строку Код изделия.
1.4 Есть ли в комплекте стилус?
· Комплектация N8 в России (и, скорее всего, по всем странам СНГ) не включает в себя стилус. Зато в комплекте идет силиконовый чехол. Возможно, что в последующих партиях его вкладывать не будут. В 1-й партии все чехлы были черного цвета. В 1-й партии в коробке был купон на скачивание музыки из OVI на 300 рублей.
1.5 Что нужно проверить при покупке?
Прежде всего, по возможности лучше покупать в магазине, а не заказывать с доставкой. Перед покупкой внимательно изучите данный аппарат на витрине, даже если до этого вы пересмотрели десятки интернет обзоров, чтобы иметь элементарное практическое представление. Попросите принести телефон в нераспечатанной коробке желательно из последней партии. Проверяете по порядку:
· Внешний вид. Осматривайте внимательно. Никаких зазоров, царапин, и потёртостей там быть не должно. Опробуйте рычажок блокировки (той же рукой, которой держите телефон) - он должен сдвигаться плавно, и плавно возвращаться в исходное положение. Качелька громкости как и кнопка Камеры не должны сильно люфтить. Верхняя пластиковая часть не должна скрипеть при нажатии. В том числе сзади, в районе выступа камеры.
· Желательно с сим-картой, включите телефон (при первом включении там должна быть настройка языка, часового пояса и т.п). Необходимо проиндексировать Фото и Муз. плейер. В Фото должны отображаться папки альбомов, если вместо этого высвечивается чёрный экран и телефон подвисает, меняйте его сразу же.
|
|
|
· Также опробуйте камеру просто на работоспособность: сделайте пару снимков, после чего откройте их из галереи фото. Всё должно работать.
· Возьмите с собой или флешку, или карту памяти microSD (с файловой системой FAT32), на которую предварительно закидайте созданные в Paint цветные картинки (белый, черный, красный и т.д., цвета). Через телефон просмотрите картинки на предмет неработающих пикселей. Лучше взять USB-флешку и заодно проверить USB-OTG, были случаи замены контроллера USB в Сервис-Центре. На всякий случай берите все флешки, какие только есть, некоторые флешки не работают по причине высокого потребления энергии. Однако, если принесенную Вами флешку телефон откажется видеть, проблема, скорее всего, во флешке, а не в телефоне.
· Создайте новое смс-сообщение, просто вбейте текст в Т9. Попробуйте переключиться между рус./англ. языком.
· Протестируйте на работоспособность датчик света (закрывая его пальцем), датчик приближения и работу датчика вращения и разговорный динамик.
· Проверьте отсутствие шва на резиновой заглушке крышки HDMI (может привести к трещине на самой крышке при активном использовании HDMI). Несколько раз небрежно откройте и закройте крышку HDMI и проверьте, не появилась ли трещина.
· Протестируйте работу приложения Карты ovi.
· Проверьте комплектацию. Должны быть: телефон, Компактное дорожное зарядное устройство Nokia AC-15, соединительный кабель CA-179, стереогарнитура WH-701, кабель для HDMI CA-156, кабель для USB OTG CA-157, cиликоновый чехол CC-1005 (для России), инструкция.
В случае каких-либо нареканий, в особенности по вышеперечисленным пунктам, не стесняйтесь попросить принести другой телефон.
|
|
|
2. Прошивка смартфона, резервное копирование данных
2.1 Почему при попытке выполнить Резервное копирование из Диспетчера файлов выскакивает ошибка?
· Чтобы выполнить Резервное копирование средствами телефона убедитесь, что в аппарате вставлена MicroSD карта. Ее нет в комплекте, но копирование предусмотрено на неё.
2.2 Как узнать версию прошивки?
· Наберите на телефоне *#0000#
2.3 Как восстановить содержимое диска Е после прошивки (Хард Резета)?
Пример:
Сегодня делал ХР (параметры - телефон - управление телефоном - исходные параметры - удалить данные и восстановить). После включения поставил карты 3.06 и запустил их, чтобы создались необходимые файлы и вышел. Подключил в режиме накопитель. Заменил папку cities\diskcache (кеш карт), которую сохранил перед ХР. Затем в папку cities скопировал из архива папку MapLoader и 3 файла шрифтов: NokiaMapsSimpliedChinese, NokiaMapsThai, NokiaMapsTraditionalChinese. Это что касается карт. Далее папка private. В неё из архива скопировал папки 200159c0 и 10282822, чтобы появились виджеты ТВ. И на этом всё. Включил всё работает отлично. Через пару часов потребовалось использовать Т9. И тут, как уже кто-то писал, нажимаешь одно, а он тебе другое вводит. Тогда пришлось искать файлы, отвечающие за Т9 в архиве из коробки. Нашёл в папке private\10281e17. В неё 3 файла: [101ffc31]mpxv3_1i.db, [101ffc31]pcv6_1i.db, [102830AB]thumbnail_v4.db. Скопировал все три, т.к. не знаю какой именно отвечает за Т9. Думаю все 3. Просмотрев оставшиеся папки, наткнулся на папку 2000fda7, в которой лежит образ phone_as_modem.iso, и папку 10282f06, в которой лежат два файла: WidgetEntryStore.xml и CWRTWidgetEntryStore.xml. Закинул и их на всякий случай. После перезагрузки аппарата Т9 заработал как и надо. Таким образом, на мой взгляд, из всего архивного диска Е требуются файлы, отвечающие за Т9. Остальное (каналы ТВ и карты ovi) можно загрузить пожеланию. Каналы ТВ из магазина OVI, карты через OVI Suite. Кстати, про магазин OVI. После ХР, в меню появилась иконка магазин. Запустив его, открылся браузер со ссылкой на магазин OVI. Скачал, установил, запустил, всё работает. Да, магазин запустил, до копирования каких-либо файлов из архива диска Е. Так что, кто что не так делает? может всему виной кнопочный ХР, когда нарушается выполнение скрипта при первом запуске? Ещё раз напоминаю, это не 5800 и пр. Возможно, что-то недоработали фины в этом плане. ИМХО. Не прошу рассматривать данное сообщение как единственно правильное. Это всего лишь мой опыт. Но сделав всё выше перечисленное, телефон продолжает нормально функционировать.
|
|
|
3. Вопросы и проблемы, связанные со встроенными функциями, встроенным и сторонним ПО.
3.1 Где брать приложения для Nokia N8?
· В официальном магазине OVI STORE. Если зайти в этот магазин с телефона, будут видны только совместимые приложения. Кроме того, имеется совместимость с Symbian 9.4, т.е. можно устанавливать приложения и игры для Symbian 9.4
3.2 N8 поддерживает технологию Flash? A Flash 10?
· Да, поддерживается FlashLite 4.0 - это поддержка видео на Flash 10.0 и некоторых других вещей на Flash, то есть будет воспроизводить онлайн и потоковое видео (типа контакта, youtube, прямого эфира телеканалов, плюс в меню будут ссылки на множество он-лайн сайтов с интернет-тв. Медиапроцессор N8 специально оптимизирован для работы с Flash. Среди видео, есть демонстрация проигрывания видео с сайта вКонтакте.
3.3 Какие форматы видео поддерживаются N8?
· H.264, MPEG-4, VC-1, Sorenson Spark, Real Video, On2 VP6, divx, xvid. Поддерживаются контейнеры avi и mkv. Видео в h264 (обычно оно идет в контейнере mkv) поддерживается с настройками High3.1; High4.1; High5.1 не более 3-х Reframes. Будьте внимательны - если файл закодирован с настройкой Reframes больше 3-х, то такой файл не будет проигрываться. В торрентах обычно есть описание MediaInfo - там указан и этот параметр.
3.4 С каким качеством аппарат снимает видео?
· N8 записывает видео в разрешении 720р (1280х720) при 25 кадрах в секунду (fps), воспроизводит в 30 fps. Но это не критично, т.к. человеческий глаз воспринимает не более 24 к/c.
Характеристики снимаемого видео:
Format: MPEG-4
Format profile: Base Media / Version 2
Codec ID: mp42
Overall bit rate: 12.1 Mbps
Encoded date: UTC 2010-10-03 10:16:08
Format: AVC
Format settings,
CABAC: No
Format settings,
ReFrames: 1 frame
Duration: 23s 640ms
Bit rate mode: Variable
Bit rate: 12.0 Mbps
Width: 1 280 pixels
Height: 720 pixels
Display aspect ratio: 16:9
Frame rate mode: Variable
Frame rate: 25.000 fps
Minimum frame rate: 24.979 fps
Maximum frame rate: 25.021 fps
Resolution: 24 bits
Colorimetry: 4:2:0
Scan type: Progressive
Bits/(Pixel*Frame): 0.520
Audio #2
Format: AAC
Format version: Version 4
Format profile: LC
Format settings,
SBR: No
Bit rate mode: Constant
|
|
|
Bit rate: 128 Kbps
Channel(s): 2 channels
Channel positions: L R
Sampling rate: 48.0 KHz
Resolution: 16 bits
3.5 Есть ли в телефоне бесплатный Офис?
· Да, начиная с прошивки 013.016 (PR1.1), встроена бесплатная полная версия приложения QuickOffice 6.4.324.
3.6 Есть ли в телефоне предустановленные игры?
· Нет, игр нет. Но в подарок с N8 идет возможность бесплатного скачивания нескольких игр (Galaxy on Fire, Angry Birds, NFS: Shift). Игры увесистые, так что их лучше качать через Wi-Fi с телефона или же их можно скачать через OVI с компа (Через Обновление ПО, если не ошибаюсь). На телефоне игры идут плавно, не подвисают. Играя при подключенном через HDMI ТВ игры незначительно притормаживают.
3.7 Есть ли в телефоне быстрый ввод текста Swype?
· Из коробки нет Swype, но в последующих прошивках обещают его добавить. На данный момент его можно скачать отдельным приложением из магазина OVI, русский язык необходимо скачать отдельным пакетом. Если у вас возникли проблемы с удалением Swype, то не забудьте отметить «NO» во всех пунктах в настройках программы.
3.8 Как можно отключить часы на заставке?
· Меню-Параметры-Темы-Заставки-Откл.
3.9 Можно ли сменить настройки эквалайзера?
· Есть только предустановленные настройки, собственные сделать нельзя.
3.10 Лезу в инет, автоматически включается Wi-Fi. Выхожу из инета — Wi-Fi автоматически НЕ отключается, только вручную. Что-то нужно настроить?
· Проверьте настройку синхронизации почты. Для этого нужно в почте нажать функции->параметры, потом выбрать сам ящик. Там уже настраиваете параметры синхронизации по дням. Если снять галочки, то WLAN не включается. Также на главном экране нажмите Функции - Виджеты без сети. Когда надо будет обновить виджеты: Функции - Виджеты в сети.
3.11 Как узнать Mac Address WLAN?
· введите: *#62209526#
3.12 Как залить дни рождения друзей из вКонтакте в календарь телефона?
Для этого нужно:
· Firefox 3.5.5
· Greasemonkey 0.8.2
· MS Outlook
· Ovi Suite
Порядок действий:
Открываем Firefox, гуглим Greasemonkey 0.8.2, устанавливаем.
Устанавливаем скрипт отсюда (http://userscripts.org/scripts/show/62477)
Заходим на свою страницу в вКонтакте.
Кликаем правой кнопкой в иконку гризманки (справа внизу), выбираем пункт «Команды скрипта», далее пункт «Get Birthdays!».
Должна появиться форма со списком друзей.
Выбираем нужных (или всех) друзей и нажимаем «Экспорт».
Ждём, долго, я понимаю, но во вКонтакте какое-то ограничение на скорость открытия однотипных страниц, я один раз попался во время отладки скрипта. Поэтому (1.5 сек + скорость загрузки + скорость обработки) на одного друга.
После окончания обработки всех выбранных друзей вам будет предложено сохранить файл с нечитаемым именем. Это список событий в формате iCal. Запускаем Outlook. Выбираем файл>открыть>импорт>импорт файла iCalendar. В открывшемся окне указываем путь к файлу полученному выше (не забудьте выбрать "Тип файла - все файлы"). Импортируем. Подключаем телефон. Запускаем OVI Suite. Синхронизируем календарь: Синхронизация > синхронизировать > календарь и задачи.
|
|
|
Рекомендуется удалить или отключить скрипт после использования, поскольку скрипт относительно тяжёлый и загружается для всего домена vkontakte.ru.
3.13 После удаления сторонней программы в меню осталась пустая папка. Как ее удалить?
· Функции - Упорядочить, после этого жмем на папку секунды две и в контекстном меню выбираем пункт «Удалить».
3.14 Подскажите как настроить почту с сим-картой оператора Tele2?
· Вытаскиваете сим-карту Теле 2. Ставите карту другого оператора. Настраиваете почту. Ставите карту Теле 2 обратно.
3.15 После запуска Радио виджет плеера на рабочем столе поменялся на виджет Радио. Как вернуть обратно виджет плеера?
· Запустите Музыкальный проигрыватель и виджет Плеера, заменит виджет Радио.
3.16 Запоминает ли Музыкальный проигрыватель последний список воспроизведения?
· Да, запоминает. Для этого выберите в функциях Текущий список. Если данный пункт отсутствует, то выбираете пункт Списки Воспроизведения. Имеются Часто и Недавно Воспроизводимые, или Недавно Добавленные. Жмёте на любой и затем снова функции - Текущий список.
3.17 Где находятся настройки MMS?
· В точках доступа (Меню – Параметры – Связь – Параметры - Пункты назначения) группа MMS скрыта, хотя настройки от оператора в ней сохраняются. Можно создать свою точку доступа ММС и настроить её как вам угодно. Затем выбрать данную точку в настройках ММС.
3.18 Не показывает flash видео с vKontakte.
· Это проблема vKontakte, точнее в разных стандартах выложенных роликов - часть показывается, часть нет. К аппарату это отношения не имеет, обращайтесь к администрации vKontakte.
3.19 Устанавливаю сторонние темы, всё меняется, но фон рабочих столов без изменений
· Отключи фоновый рисунок, на рабочем столе Функции - Изменить главный экран - Функции - Изменить фон. рисунок - По умолчанию.
3.20 Как сделать так чтобы альбомы исполнителей были с обложками в музыкальном плеере?
· Добавлять обложки альбомов через Windows Media Player и синхронизировать музыку через него. WMP 11 для Windows 7 прекрасно с этим справляется и идеально работает с N8.
3.21 Есть ли переключение языков одной кнопкой?
· Переключение языков одной кнопкой в стандартной клавиатуре, пока не реализовано, в компании Nokia знают о таком запросе пользователей и предполагают, что это будет решено в будущих прошивках.
· Переключение языков одной кнопкой есть в Swype (см п. 3.7), если отключить все языки кроме двух используемых с помощью SwypeLangMan v.0.2 beta (http://allnokia.ru/symbsoft/moreinfo-6170.htm)
· Также для быстрой смены языков, можно использовать LangSwitcher (http://allnokia.ru/symbsoft/moreinfo-78.htm). В качестве клавиши смены языка удобно назначить клавишу *. Её скан код 133. P.S. Не забудьте включить в настройках программы долгое нажатие и выбрать нужные языки.
3.22 Почему при входящем звонке не показывается имя звонящего, а только номер?
· Проверьте, не сохранен ли этот номер дважды под разными именами
· Сохраните номер в международном формате +7**********, а не 8***********
· Попробуйте перезагрузить (выключить и включить) телефон
· Если не поможет, удалите все контакты и восстановите их из резервной копии.
3.23 Есть ли в аппарате SIP-телефония?
· Аппарат поддерживает SIP-профили. Инструкция по настройке Sipnet здесь, необходимый для ее настройки файл Sip VoIP Settings Symbian^3 можно скачать здесь. Легко настроиться на SIPNET можно, если зайти c телефона под своим логином и паролем на сайт https://symbian.sipnet.ru. Оттуда автоматически загрузится файл с параметрами, после установки которого получаете настроенный профиль
3.24 Подскажите, как убрать картинку виджета от Spb weather в галерее?
· Сделайте папку c:\data\others скрытой. Удалите из галереи картинку с погодой. Потом обновите погоду в программе. Появится в виджете новая картинка, но в галерее ее не будет
3.25 Как настроить доступ к удаленным дискам?
Вариант 1:
1) Для начала нужно, что бы телефон и комп (на котором открываешь доступ к сетевому диску) были в одной сети. Я, например, делал это через wi-fi, т.е. есть роутер (точка доступа wi-fi), есть комп, есть телефон. Комп и телефон, подключены к одной точке доступа.
2) Далее… на компе необходимо настроить Internet Information server (Пуск-> Настройка-> Панель управления-> Администрирование-> Internet Information server). Если Internet Information server нет в меню «Администрирование», то его необходимо установить через Установка и удаление программ-> Установка компонентов Windows.
3) Далее… в Internet Information server необходимо настроить «Веб- узлы»: зайти в свойства – «веб узел по умолчанию (отключен)», во вкладке «Веб- узел» прописать IP компа, порт сделать 80. В закладке «Домашний каталог» прописать путь к каталогу (Локальный путь) (он и будет выступать в виде сетевого диска), дать ему необходимые права. В закладке «Безопастность каталога»-> «Анонимный доступ и проверка подлинности»-> кнопка «изменить»- добавить какого-нибудь локального пользователя с компа (галочку разрешить управление паролем из IIS можно оставить - в данном случае пароль будет локального пользователя на компе). После этого необходимо запустить веб узел (нажать на стрелочку «Пуск» стоя на «Веб-узел по умолчанию (остановлено)» в Information server, после этого статус поменяется на «Веб-узел по умолчанию». Можно попробовать работу вашего веб узла. В браузере на компе необходимо набрать http://IP-адрес компа/, если все ОК- Вы должны увидеть содержимое каталога (который прописали в настройках).
4) Далее… на уровне файловой системы компьютера для папки, которая назначается удаленной, нужно дать полные права доступа для пользователя, от имени которого потом будет устанавливаться соединение.
5) Далее… на телефоне: Меню-> Параметры-> Связь-> Удаленные диски- создать новый диск: Имя: любое, адрес: http://IP адрес компа/: Имя пользователя: который прописывали в настройках, пароль: пароль пользователя в винде.
6) Если все ОК и диск подключился, то заходим через диспетчер задач на телефоне (встроенный) на этот диск. Теперь можно через этот диск обмениваться файлами между компом и телефоном, без всяких проводов.
Вариант 2 (Windows 7 64bit + Apache, Windows XP + Apache):
1) Качаем из сети Apache 2.2 для Windows: Гуглим httpd-2.2.17-win32-x86-no_ssl - первая же ссылка на сайт апача. Оттуда качаем httpd-2.2.17-win32-x86-no_ssl.msi
2) Выключам Скайп, если он конечно есть.
3) Запускаем файл который скачали. Началась установка апача, делаем все по умолчанию до окна Server Information.
В нем пишем: Network Domain: localhost
Server Name: localhost
Administrator's E-Mail: admin@localhost
И выбираем внизу for All Users, on port 80
Должно получиться так:

4) Дальше все опять по умолчанию, когда все установится в трее появится иконка апача, двойной клик по которой откроет Apache Service Monitor
В нем нажимаем Stop, ждем когда апач остановится.
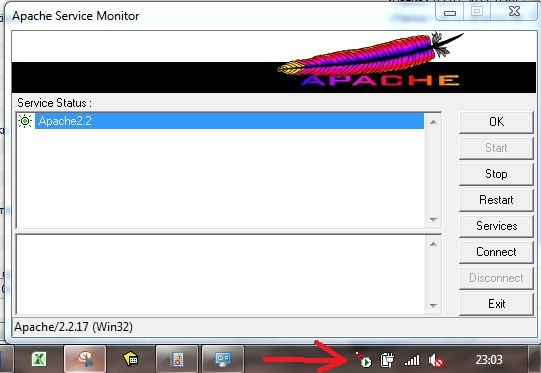
5) Идем в папку, куда поставили апач. (скорее всего это будет c:\Program Files (x86)\Apache Software Foundation\Apache2.2\ или c:\Program Files\Apache Software Foundation\Apache2.2\)
Все пути файлов далее (ниже) описаны относительно этой папки.
6) Создаем в этой папке новую папку с именем davlock
7) Открываем с помощью какого-нибудь редактора (например блокнота) файл conf\httpd.conf
Всё, что в нем есть, стираем. Пишем туда:
ServerRoot "C:/Program Files (x86)/Apache Software Foundation/Apache2.2"
Listen 8181
LoadModule dav_module modules/mod_dav.so
LoadModule dav_fs_module modules/mod_dav_fs.so
LoadModule dav_lock_module modules/mod_dav_lock.so
DocumentRoot "D:/Public"
DavLockDB "C:/Program Files (x86)/Apache Software Foundation/Apache2.2/davlock"
<Directory />
Dav On
</Directory>
где:
ServerRoot - папка куда поставился апач. Внимание!!! В этом файле все слеши обратные, так и должно быть.
Listen - порт на котором будем работать апач. По умолчанию он открывает порт 80, но в нашем случае там висит Скайп - поэтому меняем, например, на 8181
DocumentRoot - папка, к которой мы хотим получить доступ со смартфона
DavLockDB - папка, которую мы создали на шаге 6)
Проверяем все еще раз - сохраняем файл.
8) Идем в Панель Управления -> Windows Firewall -> Advanced Settings
Справа выбираем Inbound Rules, слева New Rule
В открывшемся окне выбираем Port, жмем Next
Выбираем TCP, в Specific Local Port пишем 8181, жмем Next
Выбираем Allow the Connection, жмем Next
Ставим все галочки, жмем Next
В поле Name пишем название правила (например Nokia), жмем Finish
Закрываем окно управления Windows Firewall
9) В окне Apache Service Monitor (см п.4) нажимаем Start
В телефоне добавляем сетевой диск, адрес для него http://<IP_вашего_компьютера>:8181/ логин и пароль пустые.
Предупреждаю сразу - настройка апача тут минимальная, выставлять такой апач напрямую в Интернет НЕЛЬЗЯ! Данное решение только для локальной сети.
Данное решение подойдет и для Windows XP
Делаем все как и для Win7, за исключением п. 8)
Вместо него делаем:
Сontrol Panel -> Windows FireWall -> Exception -> Add Port
Имя - Любое
Port - 8181
Выбираем TCP
Ок, Ок.
Вариант 3 (Windows XP SP3 Eng):
1) Ставим IIS. Все необходимые компоненты указаны на картинке:

Для установки понадобится диск с дистрибутивом винды.
2) Control Panel -> Administrations Tools -> Internet Information Services
Слева разворачиваем дерево до Default Web Site, правый клик по нему - Properties
На закладке Web Site в поле IP Address вписываем IP компьютера:
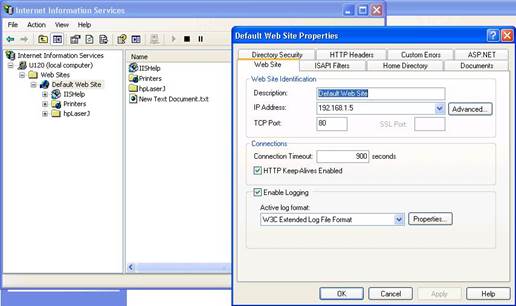
Идем на закладку Home Directory, там выбираем папку, к которой хотим иметь доступ с телефона и выставляем все необходимые разрешения. Должно получиться так:

Идем на закладку Directory Security, в поле Anonymous access... нажимаем Edit, в открывшимся окне разрешаем анонимный доступ как показано на картинке (имя пользователя у Вас будет другое, не меняем):
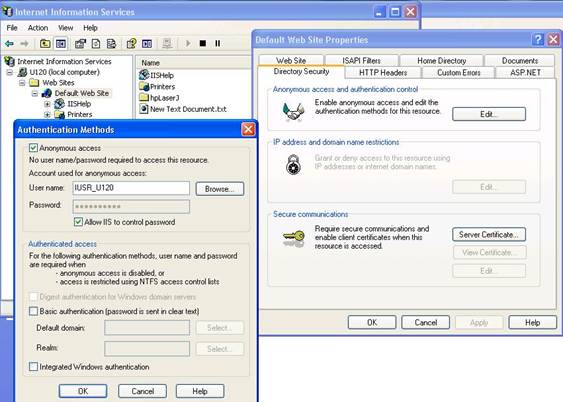
3) Control Panel -> Folder Options - View. Снимаем галочку Use Simple File Sharing
Теперь в проводнике правый клик по искомой папке Properties -> Security -> Add -> Advanced -> Find Now
В открывшимся внизу списке ищем пользователя имя которого начинается на IUSR_ выбираем его, Ок, Ок, ставим ему галочку allow - Full Control. Должно получится так:
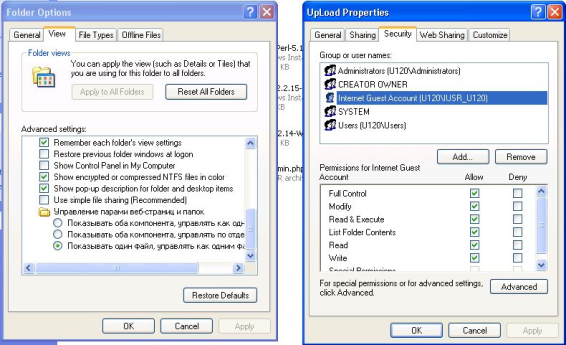
(в конце имени пользователя у Вас будет имя Вашего компьютера)
Сохраняем изменения (Ок)
4) Возвращаемся в Internet Information Services
Слева разворачиваем дерево до Default Web Site, правый клик по нему - Start
5) Сontrol Panel -> Windows FireWall -> Exception -> Add Port
Имя - Любое
Port - 80
Выбираем TCP
Ок, Ок.
В телефоне добавляем сетевой диск, адрес для него http://<IP_вашего_компьютера>/ логин и пароль пустые.
Вариант 4 (Windows 7):
Доступ к диску компьютера через WiFi / Internet с помощью встроенного в Symbian клиента (на примере Nokia N86, Win7 и IIS6.1)
Не так давно прикупил себе новый телефон – это мой первый телефон на Symbian. Nokia N86 8MP работает под управлением Series S60 fp3, и в ней предостаточно всяких фишечек, о работе которых производитель не потрудился рассказать ни в мануале, ни на вебе (Удаленные диски, Профиль XDM, конфигурации и т.д.).
Одна из таких фишек – удаленные диски (remote web drive). Что это и куда это – остается только догадываться. Первое, что приходит в голову – функционал этот нужен для онлайн бекапа. Только беда с ним, с онлайн бэкапом. В 2009 году большинство сервисов стали либо продавать свои услуги очень задорого, либо попросту закрылись. Я нашел один из таких сервисов с 1 гигом бесплатного места (box.net), настроил удаленный диск и даже смог к нему подключиться, но вот увидеть список файлов и/или директорий так и не получилось. Следующее, что удалось найти в вебе – это то, что приложение «удаленные диски» — это, по сути, WebDAV клиент. Дальше проще – поиск по словам WebDAV Win7, и, оказывается, модуль WebDAV включен в IIS аж с пятой версии.
Ну что ж, убить несколько дней в борьбе с IIS в попытке расшарить папочку с компа для телефона – святое дело. Важно, что все делается стандартными средствами Windows и Symbian, без всяких там дополнительных $0.99. Поехали.
1. Устанавливаем IIS. IIS6.1 входит в поставку некоторых редакций Windows Vista/7, его нужно только включить. Для этого идем в Start -> Control Panel, затем Programs -> Turn Windows features on or off.

Отметить галочками компоненты в группах Internet Information Services, как указано на картинке. Совершенно точно нам нужна IIS Management Console – для управления сервером, стандартные фишки http, базовая и windows-аутентификации и самое важное – WebDAV Publishing.
После того как все компоненты установятся, жмем кнопку windows (start), набираем iis и из результатов поиска запускаем консоль управления. В дереве слева находим веб-сайт по умолчанию (default web site), убеждаемся что он запущен. Проверям работоспособность в браузере: http://loclhost. Браузер должен показать картинку-заглушку IIS.
2. Добавляем пользователя в систему (control panel -> User Accounts and Family Safety …), думаю, все знают, как это делается
3. Выбираем директорию для хранения данных. По умолчанию это корень вебсервера (C:\inetpub\wwwroot), но можно выбрать и любую другую директорию. Важно дать пользователю, которого вы создали на предыдущем шаге, полные права на эту директорию (правой кнопкой мыши на папке – properties – security …)
4. Начинаем править свойства веб сайта:
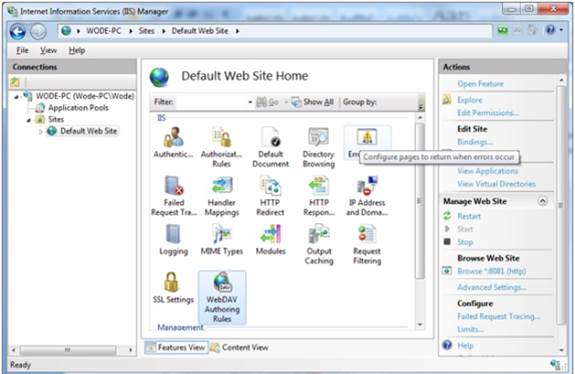
5. Включаем базовую аутентификацию (Authentication):

6. Включаем Directory Browsing:
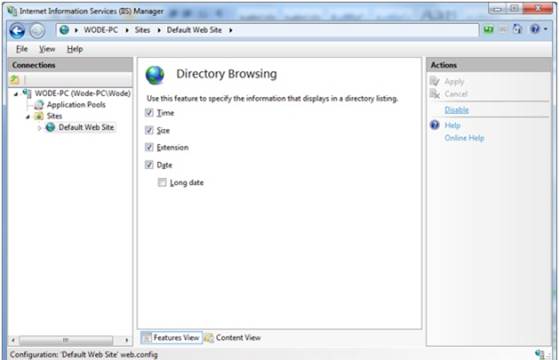
7. Настраиваем WebDAV Publishing:

8. Даем доступ к серверу нашему пользователю:
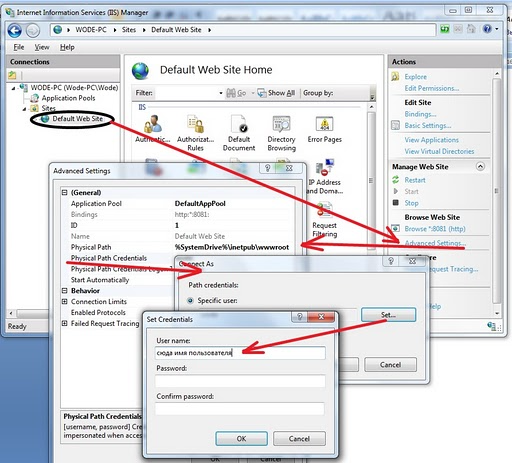
9. Все, настройка закончена. Но, прежде чем набирать логины/пароли на неудобной клавиатуре телефона, нужно убедиться, что все работает. Тут дело такое – если все работает в браузере, еще не факт, что это заработает в телефоне. Нам нужно убедиться именно в том, что созданный нами диск может быть смонтирован гостевой системой. Поэтому мы ее сымитируем на нашем же компе.
@>net use * 127.0.0.1:8081/ * /USER:»имя пользователя»
Type the password for 127.0.0.1:8081/:
Drive X: is now connected to 127.0.0.1:8081/.
The command completed successfully.
10. Если монтирование прошло, то, скорее всего, оно пройдет и на Symbian. На телефоне идем в Меню -> Средства -> Подключение -> Удалён.диски, жмем Функции -> Создать новый диск. Вводим имя диска, IP-адрес компа, логин/пароль. Назад -> Функции -> Подключить. Если справа от диска появились стрелочки, и никто ни о чем не ругнулся – ура, все получилось. На диск теперь можно залезть, например, стандартным Диспетчером Файлов, а, значит, его можно использовать и для высоких целей — например беспроводного бекапа или передачи файлов. Удачи!
Вариант 5 (Ubuntu 10.10 + Apache):
1. если не стоит Apache, то устанавливаем:
sudo apt-get install apache2
2. ставим vsFTPd, не до конца понял, зачем он нужен, но все же, без него не завелось.
sudo apt-get install vsFTPd
sudo a2enmod dav_fs
sudo a2enmod dav
sudo a2enmod dav_lock
3. Методом проб и ошибок оказалось, что нужны следующие модули для Apache, подключаем их

4. Перезагружаем апач
sudo /etc/init.d/apache2 restart
5. Создаем папку для webdav и назначаем ей права
sudo mkdir -p /var/www/webdav
sudo chown www-data /var/www/webdav
6. Создаем конфиг нашего виртуального хоста для webdav
sudo cp /etc/apache2/sites-available/default /etc/apache2/sites-available/webdav
7. Правим только что созданный конфиг:
sudo nano /etc/apache2/sites-available/webdav
он будет выглядеть так:
<VirtualHost *:80>
ServerAdmin webmaster@localhost
DocumentRoot /var/www/webdav
<Directory />
Options FollowSymLinks
AllowOverride None
</Directory>
<Directory /var/www/webdav/>
Options Indexes FollowSymLinks MultiViews
AllowOverride None
Order allow,deny
allow from all
</Directory>
<Location />
DAV On
AuthType Basic
AuthName "webdav"
AuthUserFile /var/www/.passwd.dav
Require valid-user
DavMinTimeout 600
<LimitExcept GET PUT HEAD OPTIONS POST>
Require valid-user
</LimitExcept>
</Location>
ScriptAlias /cgi-bin/ /usr/lib/cgi-bin/
<Directory "/usr/lib/cgi-bin">
AllowOverride None
Options +ExecCGI -MultiViews +SymLinksIfOwnerMatch
Order allow,deny
Allow from all
</Directory>
ErrorLog ${APACHE_LOG_DIR}/error.log
# Possible values include: debug, info, notice, warn, error, crit,
# alert, emerg.
LogLevel warn
CustomLog ${APACHE_LOG_DIR}/access.log combined
Alias /doc/ "/usr/share/doc/"
<Directory "/usr/share/doc/">
Options Indexes MultiViews FollowSymLinks
AllowOverride None
Order deny,allow
Deny from all
Allow from 127.0.0.0/255.0.0.0::1/128
</Directory>
</VirtualHost>
Теперь можно удалить из каталога sites - enabled ссылку на конфиг default.
Копируем или создаем символическую ссылку файла webdav из каталога /etc/apache/site-avaliable/ в каталог sites-enabled
8. Окончательная настройка:
создаем файл с паролями пользователе которые будут иметь доступ к webdav
sudo htpasswd -c /var/www/.passwd.dav karamba
Раздаем права на файлы и папки
sudo chown root:www-data /var/www/.passwd.dav
sudo chmod 640 /var/www/.passwd.dav
sudo chmod -R 0777 /var/www/webdav
sudo chown www-data:www-data /var/www/webdav
перезапускаем Apache
sudo /etc/init.d/apache2 restart
9. Настройка на компьютере закончена. Теперь осталось только настроить "Удаленный диск в телефоне"
Диспетчер файлов > Функции > подключить новый диск
Заполняем поля:
- Имя: какое угодно
- Точка доступа: точка через которую вы собираетесь подключаться удаленному диску (у меня это домашний Wi-Fi)
- Адрес: вводим адрес вашего компьютера (к примеру http://192.168.1.2)
- Имя пользователя и пароль: вводим имя и пароль которые мы создали на шаге 8
Все, теперь можно подключаться к компьютеру под управлением Ubuntu.
P.S. При небольшой модификации данных шагов можно настроить webdav на любой машине под управлением Linux или Windows с установленным Apache.
3.26 У меня проблемы с фонотекой плеера - не удаляются альбомы. Что делать?
· Подключите телефон к компьютеру в режиме накопитель и удалите на компе с обоих дисков телефона (E и F) папку \private\ 10281e17. После чего отключите телефон от компа, запустите проигрыватель и обновите Фонотеку.
3.27 Произошел сбой при отправке СМС и она теперь не удаляется из исходящих
Варианта два:
· Удалить всю переписку с этим абонентом в Меню-Сообщения-Разговоры.
· Удалить через синхронизацию с PC Suite (не Ovi Suite), но нужна не последняя версия, а 7.1.40.
3.28 Не работают ссылки в СМС? Нажимаю на ссылку (она выделена), появляется предложение Открыть ссылку и две кнопки - одна пустая, другая Отмена
· В этом окошке нужно нажать на "открыть ссылку"
3.29 Как скрыть из галереи фото контактов? Если просто удаляю фотографии, при звонке они отображаются, но их качество ухудшается
· Если Вы хотите, чтобы изображения из контактов не отображались в галерее, делаем следующее:
· Находим нужное фото в галерее, разрешение фото должно быть как минимум 290х290, лучше - больше (проверено до 12Мп - работает).
· Жмём "Функции" - "Исп. изображение" - "Назначить контакту". Выбираем необходимую область на изображении. И закрепляем за контактом.
· Удаляем из галереи картинку, которую назначили для контакта.
Итог. При назначении фото с галереи, фотографии кэшируются в E:\system\data\images. И когда оригинальное фото удаляем с галереи, фотка все равно отображается, т.к. имеется кэш. А если фотку добавлять непосредственно с меню контактов, мы будем вынуждены оставлять оригинальные фотки в галерее, чтобы не потерять в качестве изображения. Кэш также происходит и на диск С. Но туда кэшируются изображения очень сильно урезанные в размере и качестве. Оно будет отображаться, если, например, подключить телефон в качестве накопителя, когда диск Е не доступен или в случае если вы назначали фотку с меню контактов, а оригинальную фотку с галереи удалили.
3.30 Периодически на экране (например, когда снимаешь блокировку) всплывают различные Советы. Как отключить это?
· Чтобы отключить советы, Меню->Приложения->Средства->My Nokia->Функции->Откл. сигналы советов.
· Чтобы включить обратно, Меню->Приложения->Средства->My Nokia->Функции->Вкл. сигн. совет.
3.31 Настроил SIP, затем удалил. Как удалить вкладку SIP из контактов в записной книге?
· заходим во вкладку "Sipnet", далее "функции", далее "параметры", далее еще раз "функции", далее "удалить услугу".
3.32 Неправильно работает синхронизация почты, неверно отображаются русские символы в письмах. Что делать?
· при заведении в телефон первого почтового ящика, после ввода логина и пароля, нам показывают некие Terms and conditions. Так вот, если согласиться (принять их), вся ваша почта будет идти через email.nokia.com, который по моим наблюдениям тормозит и глючит. Если же не принять соглашение (нажать "не согласен"), почта идет напрямую из вашего почтового ящика.
3.33 Как быстро переключить режим съемки камеры с 12 мегапикселей (обычный) на 9 мегапикселей (широкоформатный) и обратно?
· Раздвигание экрана 2-мя пальцами переключает на 9 МП (широкоформат), сдвигание возвращает 12 МП. Нашел Claus Trafobia.
3.34 Не получается закачать через Ovi Suite обновления ПО или карты. Что делать?
· Для начала попробуйте на время обновления отключить антивирусник
3.35 При вводе длинных слов выбрасывает из сообщений и других программ, в которых ввожу текст. Что делать?
Это ошибка первой прошивки. Возникает из-за включенного ввода T9 (словарь). Два решения на Ваш выбор:
· Отключите T9 (словарь)
· Удалите папку C:/Predic с файлами пользовательского словаря T9 и перезагрузите смартфон.
3.36 Как сделать, чтобы телефон НЕ сохранял исходящие СМС? В настройках ставлю не сохранять, он всё равно сохраняет!
· При установленном на рабочем столе виджете "Уведомления", отправленные сообщения сохраняются не зависимо от настроек.
3.37 Как создать новое ММС только с текстом?
· При написании СМС задайте тему сообщения (Функции-Поля заголовка сбщ-Тема)
3.38 Что такое режим экономии энергии?
В этом режиме:
· Отключается заставка в режиме ожидания
· Отключается вибра при звонках
· Отключается вибра на кнопке блокировки
· Отключаются звуки экрана, отключается вибра экрана (уровень заряда 2 и менее делений)
· Отключаются сигналы клавиш (после выхода из режима экономии энергии не включаются обратно)
· Отключаются эффекты темы
· Датчик света устанавливается на минимум
· Время подсветки выставляется на 5 сек.
· Время блокировки выставляется на 1 мин.
· Телефон переходит в режим GSM Only (2G) - нужно проверить!
· Отключается поиск вайфай
3.39 После Хард Ресета не работает клиент социальных сетей. Что делать?
· Поставить самостоятельно из sis-файла (http://forum.allnokia.ru/download.php?id=339233)
3.40 После установки FontRouter не включается телефон. Что делать?
· Берем файл Disable.frt, карту памяти MicroSD и закидываем ранее упомянутый файл в корень(!!!) флешки. Вставляем её в "мёртвый" смарт, включаем его - все, проблемы нет. Осталось зайти в Диспетчер приложений, удалить Fontrouter и созданную им папку со шрифтом.
· Файл Disable.frt можно создать самому: Создайте пустой txt-файл и задайте ему имя Disable.frt. Если у вас нет съемной карты памяти, но есть компьютер, то подключаем к нему выключенный смартфон, кидаем файл Disable.frt в корень диска E:/. Отключаем от компа, включаем свой смартфон - и всё ОК. Fontrouter не запускается. Заходим в Диспетчер приложений и удаляем его.
3.41 Как во встроенном диспетчере файлов переместить файл в другую папку?
· Долгое нажатие на нужном файле (3 секунды), затем во всплывающем меню выберите отметить. Далее короткое нажатие на том же файле, затем во всплывающем меню выберите упорядочить -> переместить в папку.
3.42 У меня проблемы с проигрыванием видео. Что делать?
· Попробуйте обновить ПО (не прошивку!), в последней версии видеоплеера были исправления некоторых проблем с
|
|
|


