 |
Задания Для самостоятельной работы
|
|
|
|
Лабораторная работа № 10
Тема: Работа с таблицами. Вставка диаграмм.
Цель: Изучение технологии создания таблиц и вставки даиграмм.
Материальное обеспечение: ПК К5 АМД;
инструкция к работе;
Microsoft Word 2010;
Электронный конспект
Ход работы
І. Теоретическая часть.
MS Word позволяет создавать таблицы. Таблица – это совокупность столбцов и строк, на пересечении которых размещаются ячейки. Для обозначения столбцов, строк и ячеек используют традиционную для электронных таблиц систему: столбцы обозначаются слева направо буквами английского алфавита (A, B, C…), строки – цифрами (1, 2, 3…), а обозначение ячейки включает букву столбца и номер строки, на пересечении которых она находится (А1, А2, А3…). В ячейках могут размещаться данные любого формата (текст, графика, числа, формулы).
Все команды, связанные с созданием, редактированием и форматированием таблиц, содержатся в меню Таблица и на панели инструментов «Таблицы и границы»:

Создание таблиц.
Для создания таблицы существует ряд способов.
1. В строке меню выбрать команду Таблица4Нарисовать таблицу (или нажать кнопку  «Создать таблицу» на панели инструментов). После выполнения этого действия указатель мыши принимает форму карандаша:
«Создать таблицу» на панели инструментов). После выполнения этого действия указатель мыши принимает форму карандаша:  (для отмены карандаша нажать [Esc]). Затем следует установить указатель мыши там, где будет находиться один из углов таблицы и при нажатой левой кнопке растянуть пунктирный прямоугольник, определяя габариты таблицы.
(для отмены карандаша нажать [Esc]). Затем следует установить указатель мыши там, где будет находиться один из углов таблицы и при нажатой левой кнопке растянуть пунктирный прямоугольник, определяя габариты таблицы.
2. Второй способ создания таблицы – установить курсор в ту позицию, куда будет вставляться таблица и выполнить команду Таблица4Вставить4Таблица (или нажать кнопку  «Вставить таблицу» на панели инструментов). Далее в диалоговом окне «Вставка таблицы» указать число строк, столбцов и нажать кнопку ОК:
«Вставить таблицу» на панели инструментов). Далее в диалоговом окне «Вставка таблицы» указать число строк, столбцов и нажать кнопку ОК:
|
|
|

3. Можно преобразовать имеющийся текст в таблицу. Для этого нужно выделить фрагмент, затем в меню выбрать команду Таблица4Преобразовать4Текст в таблицу. При этом будет создана таблица, в отдельных ячейках которой будут расположены отдельные абзацы или иные участки выделенного фрагмента:
|
| ||||||||
 | |||||||||
Добавление ячеек в таблицу.
Для добавления в таблицу новых ячеек, строк, столбцов существует несколько способов.
1. В строке меню выбрать команду Таблица4Нарисовать таблицу (или нажать кнопку  «Создать таблицу» на панели инструментов) и начертить при помощи мыши дополнительные линии сетки:
«Создать таблицу» на панели инструментов) и начертить при помощи мыши дополнительные линии сетки:
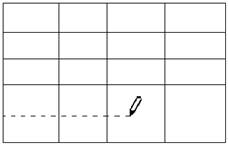
2. Установить текстовый курсор в таблицу, в строке меню выбрать команду Таблица4Разбить ячейки… (или нажать кнопку  «Разбить ячейки» на панели инструментов) и затем в появившемся окне «Разбиение ячеек» указать число строк и столбцов.
«Разбить ячейки» на панели инструментов) и затем в появившемся окне «Разбиение ячеек» указать число строк и столбцов.
3. В строке меню выбрать команду Таблица4Вставить4(Столбцы слева, Столбцы справа, Строки выше, Строки ниже, Ячейки…).
Удаление ячеек.
1. Для удаления ячеек из таблицы следует установить курсор в таблицу и в строке меню выбрать команду Таблица4Удалить4(Таблица, Столбцы, Строки, Ячейки…).
2. Чтобы удалить отдельные линии сетки в таблице можно воспользоваться кнопкой  «Ластик» на панели инструментов. При нажатии этой кнопки указатель мыши принимает форму
«Ластик» на панели инструментов. При нажатии этой кнопки указатель мыши принимает форму  . Проведя мышью по линии при нажатой левой кнопке, пользователь её удаляет:
. Проведя мышью по линии при нажатой левой кнопке, пользователь её удаляет:

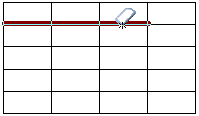
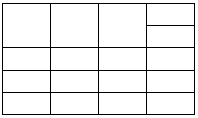
3. Команда Таблица4Объединить ячейки (или кнопка  «Объединить ячейки» на панели инструментов) также удаляет линии, разделяющие ячейки. Для её выполнения необходимо сначала выделить мышью объединяемые ячейки, затем выполнить команду:
«Объединить ячейки» на панели инструментов) также удаляет линии, разделяющие ячейки. Для её выполнения необходимо сначала выделить мышью объединяемые ячейки, затем выполнить команду:


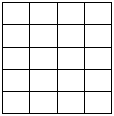
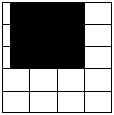
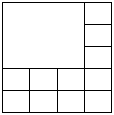
|
|
|
Изменение размеров ячеек.
Для изменения ширины ячеек удобнее всего использовать способ перемещения мышью границы ячейки: подвести указатель мыши к линии, и когда указатель примет форму двунаправленной стрелки, нажать левую кнопку и не отпуская её, переместить границу на новое место:

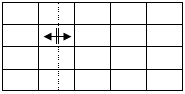
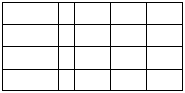
Можно задать фиксированный размер ячейки, выполнив команду Таблица4Свойства таблицы, затем в появившемся диалоговом окне «Свойства таблицы» установить точные размеры строк и столбцов в сантиметрах, либо в других единицах измерения.
Команда Таблица4Автоподбор4Выровнять высоту строк (Выровнять ширину столбцов) делает предварительно выделенные строки (столбцы) одинаковыми. Кнопки  - «Выровнять высоту строк» и
- «Выровнять высоту строк» и  - «Выровнять ширину столбцов» есть также на панели инструментов.
- «Выровнять ширину столбцов» есть также на панели инструментов.
Форматирование таблиц.
Заливка выделенных ячеек таблицы цветом выполняется при помощи кнопки  «Заливка» на панели инструментов.
«Заливка» на панели инструментов.
Тип, цвет и толщину линий проще всего задать, используя кнопки со списками на панели инструментов:
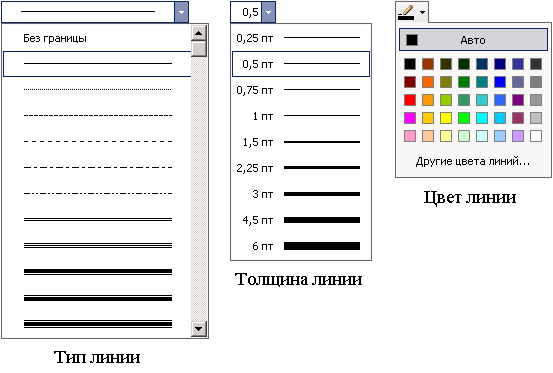
Для расположения текста, имеющего различное направление, следует использовать команду Формат4Направление текста. В появившемся окне «Направление текста» нужно выбрать направление:
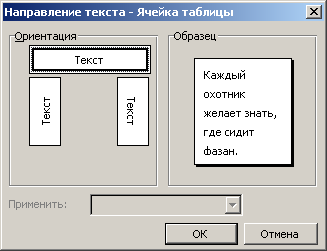
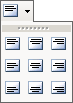 Для изменения направления текста можно также использовать кнопку
Для изменения направления текста можно также использовать кнопку  «Направление текста» на панели инструментов.
«Направление текста» на панели инструментов.
Способ выравнивания содержимого ячейки относительно границ ячейки выбирается в кнопке со списком.
ІІ. Практическая часть.
1. Включить ПК. Дождитесь окончания загрузки операционной системы Windows.
2. Загрузить Microsoft Word из Главного меню.
3. Сохраните созданный документ в своей папке на X:\Term\Students под именем ЛР10-Работа с таблицами.
4. Создайте в документе таблицу следующего вида (выбрать команду Вставка\ Таблица\Вставить таблицу, число столбцов – 4, число строк – 7, ширина столбца - Авто).
Образец Таблица 1:
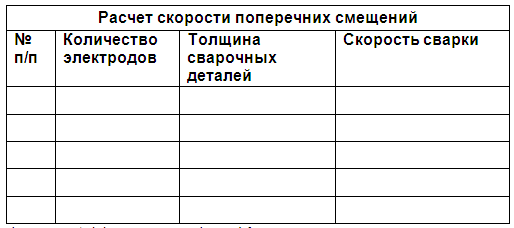
Шрифт текста Times New Roman, размер шрифта – 14, полужирный
5. Отредактируйте таблицу (см. образец):
· измените тип, цвет и ширину границ по своему усмотрению,
· сделайте заливку шапки таблицы произвольным цветом
(Вкладки Конструктор, Макет \Объединить ячейки и Разбить ячейки Вставить/Удалить столбцы и строки, Направление текста, Выравнивание в ячейке). 
|
|
|
Образец Таблица 2:

- Заполните таблицу (кроме последнего столбца) произвольными данными.
- Просмотреть документ целиком (Вид\Одна страница).
- Выполнить задание для самостоятельной работы на оценку.
ЗАДАНИЯ ДЛЯ САМОСТОЯТЕЛЬНОЙ РАБОТЫ
|
|
|


