 |
Построение диаграмм при помощи конструктора диаграмм
|
|
|
|
ЛАБОРАТОРНАЯ РАБОТА №17
Тема: Представление данных в графическом виде в MS Excel.
Цель: Изучение технологии представления данных в графическом виде в табличном процессоре MS Excel.
Материальное обеспечение: ПК К5 АМД;
инструкция к работе;
Microsoft Excel 2010;
Электронный конспект;
Ход работы
Теоретическая часть.
Создание диаграммы
В Microsoft Excel имеется возможность графического представления данных в виде диаграммы. Диаграммы связаны с данными листа, на основе которых они были созданы, и изменяются каждый раз, когда изменяются данные на листе.
Диаграммы могут использовать данные несмежных ячеек, а также использовать данные сводной таблицы. Диаграммы можно создавать и редактировать.
Создание диаграммы:

Можно создать либо внедренную диаграмму, либо лист диаграммы.
1 Выделите ячейки, содержащие данные, которые должны быть отражены на диаграмме.
Если необходимо, чтобы в диаграмме были отражены и названия строк или столбцов, выделите также содержащие их ячейки.
2 Нажмите кнопку Мастер диаграмм.
3 Следуйте инструкциям мастера.
Построение диаграмм при помощи конструктора диаграмм
Диаграмма может строиться на активном листе или на новом.
 |
|
 Для построения диаграммы на активном листе надо воспользоваться мастером диаграмм, нажав кнопку Мастер диаграмм на панели инструментов Стандартная.
Для построения диаграммы на активном листе надо воспользоваться мастером диаграмм, нажав кнопку Мастер диаграмм на панели инструментов Стандартная.
Курсор при этом превращается в миниатюрную диаграмму. Нажав левую кнопку мыши, надо тянуть курсор до тех пор, пока рамка под диаграмму не наберет нужного размера. При отпускании кнопки мыши на экране появится окно диалога Мастер диаграмм – шаг 1 из 4( Рис.1 ). Мастер диаграмм создает диаграмму в общем случае на четыре шага.
|
|
|
Для создания диаграммы на новом листе надо выполнить команду Вставка\Диаграмма\На новом листе. В книге создается новый лист диаграмм с именем Диаграмма…, в верхней строке которого выводится панель инструментов Диаграмма, в которой есть кнопка Мастер диаграмм. При нажатии этой кнопки на экран выводится окно диалога Мастер диаграмм – шаг 1 из 4. Для каждого шага выводится свое окно диалога, в котором можно задать параметры для построения диаграммы.
В окне диалога Мастер диаграмм – шаг 1 из 4 в поле Диапазон задается диапазон ячеек,  значения в которых используются для построения диаграмм. Если перед вызовом мастера был выделен диапазон ячеек, то в поле Диапазон будут отображены координаты этого диапазона. Пользователь может изменить значение этого поля или непосредственно редактированием или выделением другого диапазона. Для выделения другого диапазона надо щелкнуть мышью по ярлыку листа и выделить диапазон на этом листе. Можно выделить не смежный диапазон. Координаты выделенного диапазона заносятся в поле Диапазон.
значения в которых используются для построения диаграмм. Если перед вызовом мастера был выделен диапазон ячеек, то в поле Диапазон будут отображены координаты этого диапазона. Пользователь может изменить значение этого поля или непосредственно редактированием или выделением другого диапазона. Для выделения другого диапазона надо щелкнуть мышью по ярлыку листа и выделить диапазон на этом листе. Можно выделить не смежный диапазон. Координаты выделенного диапазона заносятся в поле Диапазон.
 После указания диапазона надо нажать кнопку, и на экран выведется окно диалога Мастер диаграмм – шаг 2 из 4. В этом окне надо выбрать одну из 15 типов диаграмм (выбранная диаграмма изображается инверсным цветом). В окне диалога Мастер диаграмм – шаг 3 из 4 выбирается вид диаграммы данного типа.
После указания диапазона надо нажать кнопку, и на экран выведется окно диалога Мастер диаграмм – шаг 2 из 4. В этом окне надо выбрать одну из 15 типов диаграмм (выбранная диаграмма изображается инверсным цветом). В окне диалога Мастер диаграмм – шаг 3 из 4 выбирается вид диаграммы данного типа.
В окне диалога Мастер диаграмм – шаг 4 из 5 выводится пример диаграммы. На основе анализа выделенного диапазона мастер сам определяет, как размещены ряды данных. Если диапазон содержит колонку текстовых значений, то мастер воспринимает, что ряды данных размещены по строкам диапазона. Если диапазон содержит строку текстовых значений, то мастер воспринимает, что ряды данных размещены по колонкам диапазона. Если же диапазон содержит и колонку, и строку текстовых значений или совсем не содержит текстовых значений, то мастер определяет ряд данных по количеству ячеек в строке и колонке выделенного диапазона (если строка диапазона содержит больше ячеек, чем колонка, то ряды данных размещаются по строкам, а если меньше, то по колонкам).
|
|
|
Пользователь может изменить решение мастера выбором переключателя в поле Ряды данных находятся. Поле Считать метками легенды определяет строку или колонку, которые являются метками легенды.
Окно диалога Мастер диаграмм – шаг 3 из 4 позволяет включать в диаграмму легенду, установить название диаграммы, названия осей X и Y. После нажатия кнопкиэтого окна диаграмма переносится на лист.
Если на листе присутствуют многоуровневые названия строк или столбцов, то их также можно отразить на диаграмме. При создании диаграммы выделите названия строк и столбцов для каждого уровня. Чтобы при добавлении данных в диаграмму была сохранена заданная иерархия, измените диапазон ячеек, использованных при создании диаграммы. Для получения дополнительных сведений об изменении диапазона ячеек нажмите кнопку.
Изменение диапазона ячеек, используемого для создания диаграммы:
1. Выберите изменяемую диаграмму.
2. Выберите команду Исходные данные в меню Диаграмма, а затем выберите вкладку Диапазон данных.
3. Убедитесь, что выделена полностью вся ссылка в поле Диапазон данных.
4. На рабочем листе выберите ячейки, содержащие данные, которые должны появиться в диаграмме.
Чтобы название столбца или строки для новых данных появилось в диаграмме, в выбираемые ячейки нужно включить те, которые содержат это название.
Редактирование диаграмм
Для изменения формы диаграммы в окне Диаграмма следует вызвать директиву выбора формы представления: Тип диаграммы. В диалоговом окне можно по типовым образцам выбрать форму представления. Выбрав любой образец, нажмите кнопку. Диаграмма преобразуется в выбранную линейную или объемную форму.
Если необходимо изменить интервал и градуировку оси, следует поступить следующим образом.
Щелкните мышью на вертикальной оси, например, (оси Y) – в поле координат диаграммы. При этом на оси появится идентификатор (осьY), а на концах оси – размерные манипуляторы (квадратики). Затем выделите директиву Выделенная ось.
|
|
|
В появляющемся диалоговом окне Форматирование Оси видно, что EXCEL назначила все параметры оси автоматически, соответствующие контрольные индикаторы отмечены точкой или крестиком. Установите в этом окне режим формата Пользовательский, а затем перейдите к закладке Шкала.
Для изменения параметров (интервала и шага) диаграммы по этой оси следует ввести:
в поле Минимум - наименьшее значение, которое желательно отразить на диаграмме,
в поле Максимум - наибольшее значение,
в поле Основная единица измерений - шаг по оси, благодаря чему на оси будут нанесены деления.
Во всех полях, значения которых вводятся "вручную", исчезают маркировки в контрольных индикаторах колонки AUTO.
В диалоговом окне Форматирование Оси вы можете выбрать элементы диаграмм, необходимые для решения конкретной задачи: линии для изображения осей и графиков (сплошные, пунктирные или штрих-пунктирные), цветовые тона, виды шрифтов и их параметры (тонкое, среднее или жирное начертание), метки, разметку шкалы, пространственное положение надписей, форматы чисел и многое другое.
Практическая часть
1. Включить ПК.
2. Загрузить Microsoft Excel из Главного меню.
3. Создайте таблицу и введите данные:
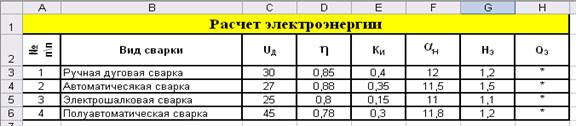
Обозначения: QЭ – затраты электроэнергии на 1 кг наплавленого метала (кВт·год/кг), UД - напряжение (В),  - коэффициент полезного действия сварочной установки, QЭ - коэффициент, учитывающий время горения дуги, НЭ - норма расхода электродов (кг), КИ – коэффициент, который учитывает время горения дуги.
- коэффициент полезного действия сварочной установки, QЭ - коэффициент, учитывающий время горения дуги, НЭ - норма расхода электродов (кг), КИ – коэффициент, который учитывает время горения дуги.
 - коэффициент наплавки (г / А · ч),
- коэффициент наплавки (г / А · ч),
4. В последней колонке посчитать результат по формуле

5. Постройте диаграмму (см. образец), которая отображает зависимость затраты электроэнергии от вида сварки. (Выделите столбцы В и Н и нажмите вкладку Вставка\Диаграммы), ознакомьтесь с вкладками Конструктор, Макет, Формат, с диаграммами разных типов:
· Стандартные\График;
· Стандартные\С областями;
· Стандартные\Кольцевая;
· Нестандартные\Вырезанные сектора;
· Нестандартные\Гистограммаôобласти;
|
|
|
· Нестандартные\Гладкие графики.
6. По данным таблицы постройте на втором листе другие типы диаграмм (круговую, график диаграммы), содержащие легенду, заголовок, подписи осей и подписи данных.
7. Отредактируйте созданные диаграммы, изменив цвета фона и элементов диаграммы и вручную измените расположение подписи данных
8. Сохранить книгу в своей папке на X:\Term\Students, используя в качестве имени файла ЛР11 - Построение диаграмм.
9. Изучите меню Файл\Печать. Просмотрите документ целиком.
10. Закончите работу в Excel. Завершите работу на компьютере
Образец диаграммы:

Вопросы для самоконтроля.
1. Назовите необходимое условие для построения диаграммы.
2. Что такое легенда и каким образом определяется размещение легенды?
3. Как вручную и автоматически присвоить имена рядам данных?
4. Каким образом можно отредактировать элементы диаграммы?
|
|
|


