 |
- Р Р‡.МессенРТвЂВВВВВВжер
- ВКонтакте
- РћРТвЂВВВВВВнокласснРСвЂВВВВВВРєРСвЂВВВВВВ
- Telegram
- РњРѕР№ Р В Р’В Р РЋРЎв„ўР В Р’В Р РЋРІР‚ВВВВВВРЎР‚
- LiveJournal
Image/Rotate Canvas/90 degrees CCW (Изображение/Вращение изображения/90 градусов против ч/с).
|
|
|
|
Текстура на лице

|
| Результат урока |
1. Возьмите две картинки, над которыми будем работать (см. Рис. 1, 2).
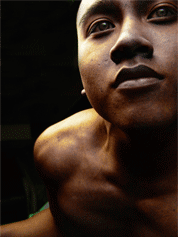
| 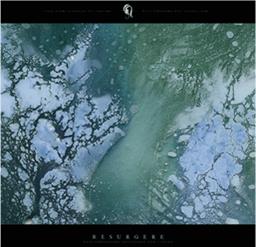
|
| Рис. 1 | Рис. 2 |
2. Положите картинку с текстурой поверх лица, и установите ему 50% прозрачности так чтобы смогли подогнать масштаб и увидеть насколько, текстура совпала с лицом (см. Рис. 3).
3. Установите текстуру так, как на рисунке. Примените к текстурному слою маску и установите низкую прозрачность, чтобы видеть сквозь неё лицо и спрячьте кистью ту часть текстуры под маской, которая вне лица (см. Рис. 4).
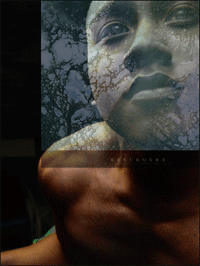
| 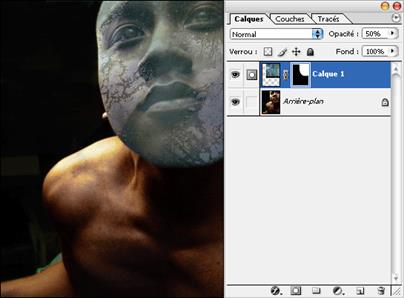
|
| Рис. 3 | Рис. 4 |
4. Поверх лица (между лицом и текстурой) добавьте пустой слой, залейте его черным цветом и установите режим прозрачности Color (Цвет). Проделав эту операцию, лицо станет черно-белым, но при этом сохранит свои цвета, тем самым будет доступ к оригинальным цветам самой картинки, если понадобится позже.
Теперь вернитесь на слой-текстуру и установите его в режиме смешивания Multiply (Умножение) со 100% прозрачностью (см. Рис. 5).
5. Продублируйте этот слой-текстуру и установите его в режиме смешивания Color Dodge (Осветление основы) с 80% прозрачности. Можете сделать этот слой более прозрачным, если хотите в итоге получить менее насыщенный результат (см. Рис. 6).
6. Возьмите два инструмента Dodge Tool (Осветлитель) и Burn Tool (Затемнитель). Оба инструмента применяйте с 40 % максимум прозрачности. Эту операцию проделайте на новом слое.
На рисунке показан результат (см. Рис. 7).

|
| Рис. 5 |
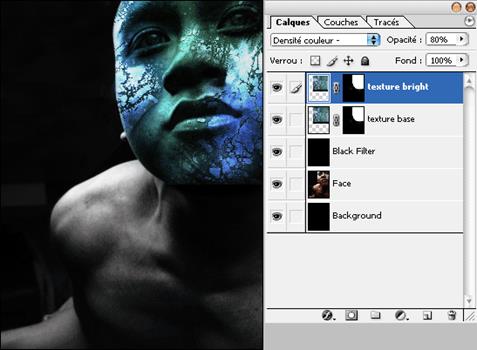
|
| Рис. 6 |

|
| Рис. 7 |
7. Чтобы придать большую плотность текстуре, особенно если она из скалы/камня/песка придайте ей отчетливость. Установите не более 20 % инструменту Sharpen и большой кистью пройдитесь по всему изображению. После картинка станет более четкой, возьмите кисть размером поменьше с той же прозрачностью (20 %) и попытайтесь, выразить некоторые части. Аккуратно, чтобы не нарушить качество картинки появлением на изображении не желательных пикселей, в этом случае отменяйте действие при лишнем зашумлении. При необходимости применяйте инструмент Blur (Размытие) (см. Рис. 8).
Результат (справа) после применения инструмента Sharpen.
|
|
|

|
| Рис. 8 |
8. Можете настроить уровни, яркость и насыщенность.
примечание: здесь имеется ввиду не Layer Style (Стиль слоя), а New Fill or Adjustment Layer (Создать новый корректирующий слой или слой-заливку).
9. Этот шаг не обязателен, все зависит от того, какой результат хотите. Как и для Displace (Смещение) создайте копию вашего файла, объедините все слои в Layers/Flatten (Слои/Сведение), а затем идите в Filters/filter gallery (Фильтр/Галерея фильтров). Со временем вы сами почувствуете, какой фильтр лучше подходит к вашей работе, автор часто использует Neon Glow (Неоновое свечение), который придает картинке некий эффект «сюрреализма», или Plastic Wrap (Целлофановая упаковка) или Ink Outlines, когда возникают некоторые проблемы связанные с достижением объема. На данный момент попробуйте Neon Glow (Неоновое свечение) с следующими настройками (см. Рис. 9).
Затем перетащите готовую картинку на главный файл и установите его поверх всех слоев, поиграйте с прозрачностью и режимами наложения слоев. Установите прозрачность до 30%, для того чтобы не перекрыть текстуру и объем нижних слоев. Также можете добавить к этому слою маску и частично спрятать его, оставив, к примеру, только на глазах (см. Рис. 10).
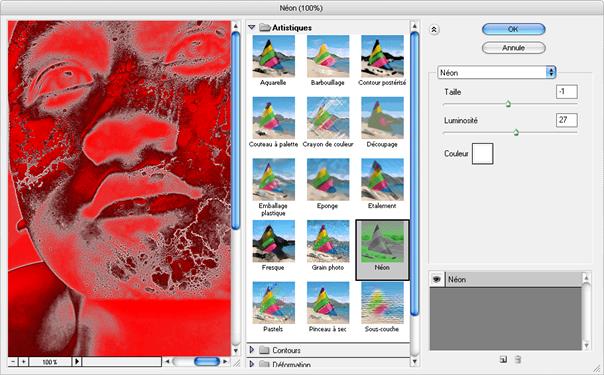
|
| Рис. 9 |
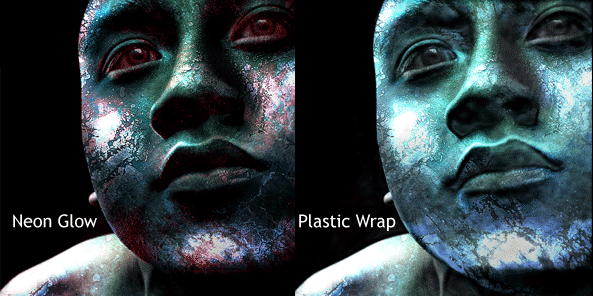
|
| Рис. 10 |
В результате будет получено изображение (см. Рис. 11).
Жемчуг

|
| Результат урока |
1. Создайте новый документ.
Кликните правой кнопкой мыши на Rectangle Tool (Инструмент прямоугольник) и активизируйте Ellipse Tool (Инструмент эллипс).
Держа клавишу Shift нажатой, нарисуйте правильный круг размером 24 на 24 pixels. Цвет круга не важен.
|
|
|
2. Теперь идите в Layers (Слои) и сделайте значение Fill (Заливка) равным 0%.
Жмите Add a Layer Style (Добавить стиль слоя) и установите:
Drop Shadow (Тень) (см. Рис. 1).
Inner Glow (Внутреннее свечение) (см. Рис. 2).

| 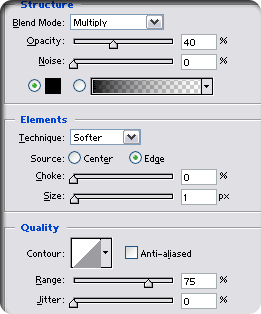
|
| Рис. 1 | Рис. 2 |
Bevel and Emboss (Тиснение) (см. Рис. 3, 4).
Contour (Контур) (см. Рис. 5, 6).
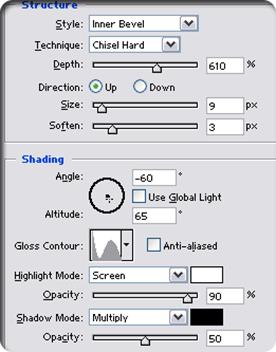
| 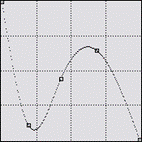
|
| Рис. 4 | |
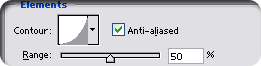
| |
| Рис. 5 | |
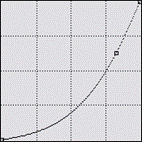
| |
| Рис. 3 | Рис. 6 |
Satin (см. Рис. 7).
Color Overlay (Наложение цвета) (см. Рис. 8).

| 
|
| Рис. 7 | Рис. 8 |
Gradient Overlay (Наложение градиента) используйте значения по умолчанию.
Верните Fill (Заливку) = 100. В результате будет получено изображение (см. Рис. 9).

|
| Рис. 9 |
Зрачок
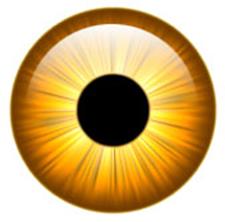
|
| Результат урока |
1. Создайте новый документ 100х100 с прозрачным фоном.
2. Выберите два цвета для глаза. Желательно чтобы они были одного оттенка, но один тёмный, а второй светлый (например: #865F00 и #FFB400).
3. Залейте фон белым.
4. Сделайте прямоугольное выделение и залейте тёмным цветом (см. Рис. 1).
5. Image/Adjustments/Invert (Изображение/Коррекция/Инверсия) (Ctrl+I)
6. Filter/Stylize/Wind (Фильтр/Стилизация/Ветер) с настройками:
Method (Способ): Wind (Ветер).
Direction (Направление): From the Left (Слева).
Жмите 3 раза Ctrl+F.
7. Ctrl+I.
8. Создайте новый слой. Сделайте прямоугольное выделение и залейте светлым цветом (см. Рис. 2).
9. Filter/Blur/Gaussian Blur (Фильтр/Размытие/Размытие по Гауссу) с силой 4.5.
10. Ctrl+E
11. Ctrl+I
12. Filter/Stylize/Wind (Фильтр/Стилизация/Ветер) с настройками:
Method (Способ): Wind (Ветер)
Direction (Направление): From the Left (Слева)
13. Ctrl+I
14. Filter/Blur/Motion Blur (Фильтр/Размытие/Размытие в движении) с настройками:
Strength (Смещение): 30
Angle (Угол): 0 (см. Рис. 3).
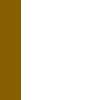
| 
| 
|
| Рис. 1 | Рис. 2 | Рис. 3 |
Image/Rotate Canvas/90 degrees CCW (Изображение/Вращение изображения/90 градусов против ч/с).
16. Копируйте изображение (Ctrl+A, Ctrl+C).
17. Создайте новое изображение 200х200 с прозрачным фоном.
18. Жмите два раза Ctrl+V.
19. Разместите слои, как на рисунке (см. Рис. 4) и слейте в один.
20. Создайте новый слой под слоем с радужкой.
21. Верхнюю половину залейте чёрным, а нижнюю белым (см Рис. 5).
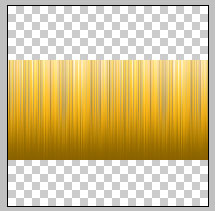
| 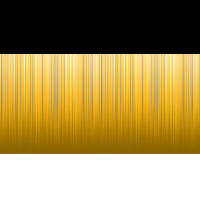
|
| Рис. 4 | Рис. 5 |
22. На слое с радужкой сделайте выделение как на рисунке (см. Рис. 6).
23. Filter/Blur/Gaussian Blur (Фильтр/Размытие/Размытие по Гауссу) с силой 2 (см. Рис. 7).
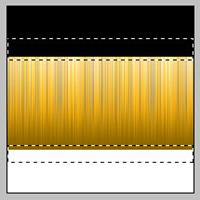
| 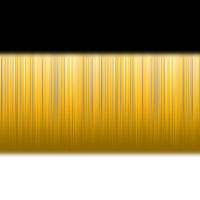
|
| Рис. 6 | Рис. 7 |
24. Ctrl+E.
25. Filter/Distort/Polar Coordinates (Фильтр/Искажение/Полярные координаты): Rectangular to Polar (Прямоугольные в полярные). В результате получено изображение (см. Рис. 8).
|
|
|
26. Сделайте блестящую линзу. Сделайте круглое выделение (см. Рис. 9).
27. С помощью Rectangular Marquee Tool (Инструмент) отсеките половину выделения (для этого держите Alt) (см. Рис. 10).
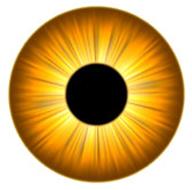
| 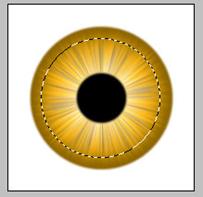
| 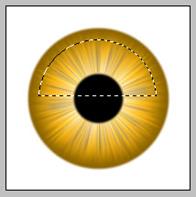
|
| Рис. 8 | Рис. 9 | Рис. 10 |
28. Нажмите D, чтобы сбросить цвета. Создайте новый слой и заполните выделение градиентом (см. Рис. 11).
29. Выставите blending mode (Режим смешивания) на screen (Экран). В результате будет получено изображение (см. Рис. 12).
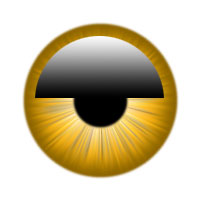
| 
|
| Рис. 11 | Рис. 12 |
Люди-статуи

|
| Результат урока |
1. Для того, чтобы сделать статую, нужны две вещи – хорошая исходная фотография и хорошая фотографию мрамора (или любого другого камня).
2. Исходная фотография будет служить фоновым слоем. Сделайте его дубликат. Обесцветьте дубликат слоя (см. Рис. 1, 2).

| 
|
| Рис. 1 | Рис. 2 |
Для того, чтобы добавить мрамор, необходимо сделать выделение на фотографии. Сделайте это с помощью pen tool (Инструмента перо) (см. Рис. 3).

|
| Рис. 3 |
После того, как замкнете контур, сохраните его, сделав на нем двойной щелчок в палитре слоев и переименовав его. После того, как контур сохранен и выделен в палитре слоев, начинайте добавлять к нему контуры вокруг плеч и больших пальцев. Таким образом, имеем полностью обведенный контур. При видимом контуре должно быть получено изображение (см. Рис. 4).

|
| Рис. 4 |
3. После того, как вы создадите контур, импортируйте картинку с мрамором (или просто перетащите фоновый слой картинки с мрамором на картинку с изображением). Создайте маску слоя на мраморе, ctrl+щелчок на сохраненном контуре в палитре слоев, что приведет к появлению выделения. Инвертируйте выделение, залейте черным, в результате будет получено изображение (см. Рис. 5).
Измените режим наложения слоя с мрамором на blending mode (Режим смешивания): multiply (Умножение). Настройте прозрачность слоя так, как нравится. В данном случае она составляла 87%, (см. Рис. 6).

| 
|
| Рис. 5 | Рис. 6 |
4. Для начала нарисуйте другой контур вокруг глаз, захватывая ресницы, и сохраните его. Создайте новый слой. Используя, clone tool (Инструмент штамп) выберите участок мрамора как источник и клонируйте его на весь глаз. Возможно, вы выберете участок около глаза (см. Рис. 7).
|
|
|
Чтобы «закрасить» глаз, сделайте crtl+щелчок на контуре глаза, чтобы создать выделение. После этого с помощью clone tool (Инструмента штамп) закрасьте область внутри глаза (см. Рис. 8).

| 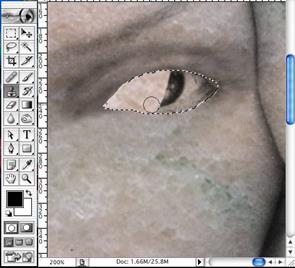
|
| Рис. 7 | Рис. 8 |
Не снимая выделения, создайте слой настроек (adjustment layer (Корректирующий слой)) hue/saturation/lightness (Цветовой тон/Насыщенность/Яркость). В данном случае использовались следующие настройки: colorize (Тонирование), hue (Цветовой тон)=27, saturation (Насыщенность)=12, lightness (Яркость)=-21 (см. Рис. 9).
Теперь сделайте глаз более объемным. Не снимая выделения, создайте новый слой. Установите прозрачность равной 65%. Используя gradien tool (Инструмент градиент) (черный в прозрачный) перетащите инструмент сверху глаза примерно на треть высоты. Не нужно его перетаскивать на всю длину выделения (см. Рис. 10).

| 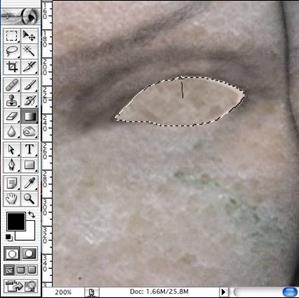
|
| Рис. 9 | Рис. 10 |
Не снимая выделения, создайте больше теней вокруг глаза (см. Рис. 11).
Для того, чтобы сделать правый глаз, просто дублируйте слои с левого глаза, скрепите их друг с другом (link), flip horizontally (отразите горизонтально) и поместите поверх правого глаза. Покрасьте черным вокруг некоторых частей глаза, уменьшите прозрачность слоя и примените gaussian blur (Размытие по Гауссу). К некоторым частям глаза примените burn tool (Инструмент затемнитель) для того, чтобы сделать глаза немного разными и клонируйте небольшую часть левого глаза.
5. Создайте новый слой настроек (adjustment layer (Корректирующий слой)) levels (Уровни) и сделайте его самым верхним слоем. Загрузите выделение по маске слоя с обесцвеченным изображением. Это предотвратит воздействие слоя настроек на фон (которого еще нет) (см. Рис. 12).

| 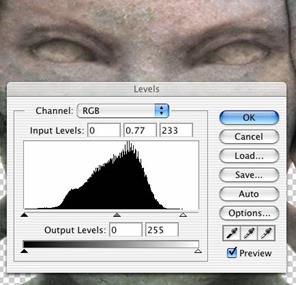
|
| Рис. 11 | Рис. 12 |
Возьмите картинку Парфенона, перенесите ее на рисунок и поместите ниже слоя с обесцвеченным изображением. После чего с помощью Hue/Saturation (Цветовой тон/ Насыщенность) перекрасьте его в зеленый (colorize (Тонировнаие)). Перейдите на маску обесцвеченного слоя. Используя пушистую кисть черного цвета, слегка сгладьте ее края, чтобы убрать резкие переходы (см. Рис. 13).

|
| Рис. 13 |
Микрофон

|
| Результат урока |
1. Создайте новый документ 600x600 rgb, transparent (Прозрачный).
При помощи Marquee Tool (Инструмент область) нарисуйте правильный круг (см. Рис. 1).
2. Примените Edit/Fill (Редактирование/Заливка) с образцом сетки (см. Рис. 2).
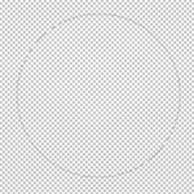
| 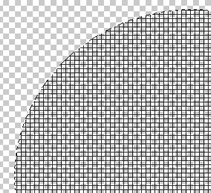
|
| Рис. 1 | Рис. 2 |
3. Придайте сетке сферическую форму:
Filter/Distort/spherize (Фильтр/Искажение/Сферизация)
Amount (Количество) = 100% (примените дважды)
Не снимайте выделение (см. Рис. 3).
4. Создайте новый слой под именем "head" и переместите его ниже первого (см. Рис. 4).
5. Примените градиент от светлого к темному, используя Radial Gradient (Радиальный градиент). Заполните сферу, как показано на рисунке (см. Рис. 5).
|
|
|
Снимите выделение.

| 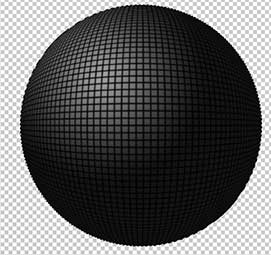
|
| Рис. 3 | |
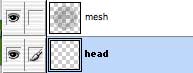
| |
| Рис. 4 | Рис. 5 |
6. Вернитесь к первому слою.
Layer Style (Стиль слоя) - добавьте bevel and emboss (Тиснение), как показано на рисунке (см. Рис. 6).
Gloss Contour (Контур глянца) - double ring (Двойное кольцо).
Отметьте Color Оverlay (Наложение цвета) и сделайте его светло серым.
7. На данном этапе сфера должна выглядеть, как на рисунке (см. Рис. 7).
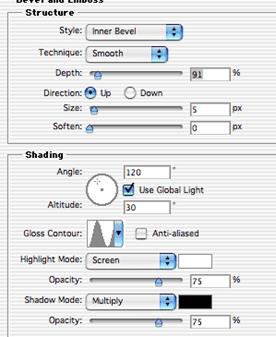
| 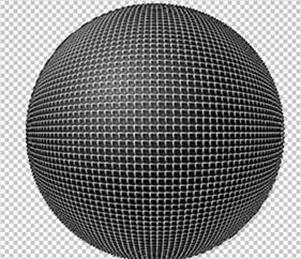
|
| Рис. 6 | Рис. 7 |
8. Создайте новый градиент, как показано на рисунке (см. Рис. 8).
9. Новый слой. Растягивайте прямоугольник и заполняйте его градиентом от основания к вершине (см. Рис. 9).

| 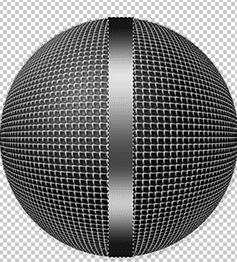
|
| Рис. 8 | Рис. 9 |
10. Чтобы добавить немного глубины, продублируйте слой дважды. Копии располагайте ниже слоя с прямоугольником. Заполните первую - белым и вторую - черным цветом.
11. Подтолкните черный прямоугольник на 1 пиксель в право, а белый прямоугольник в влево. (V) (см. Рис. 10).
12. Повторите шаг с 9 по 11. Только на этот раз прямоугольник (как показано на рисунке) (см. Рис. 11).

| 
|
| Рис. 10 | Рис. 11 |
Свяжите все слои и создайте New Set (Новый набор), под названием head.
13. Разместите, новый слой выше "главного" набора слоя.
Создайте новый прямоугольник и залейте его тем же самым градиентом, который прежде использовали на кольце вокруг головы (см. Рис. 12).
14. Нажмите Ctl+T для свободной трансформации. Правый щелчок мыши – Perspective (Перспектива). Придайте форму, как показано на рисунке (см. Рис. 13).

| 
|
| Рис. 12 | Рис. 13 |
15. В новом слое создайте прямоугольник, теперь уже для тела микрофона и также заполните его градиентом (см. Рис. 14).
16. Придайте форму телу микрофона: Free Transform/Perspective (Свободное трансформирование/Перспектива) (см. Рис. 15).
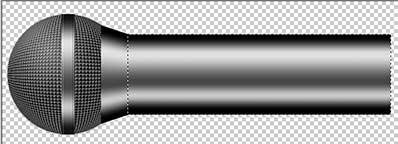
|
| Рис. 14 |
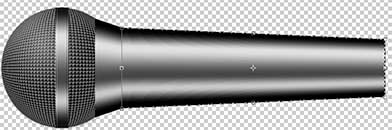
|
| Рис. 15 |
17. Немного затемните тело: Ctrl+L и примените параметры настройки, как показаны на рисунке (см. Рис. 16).
18. В результате будет получено изображение (см. Рис. 17).
19. Продублируйте плечо и переместите дубликат до конца тела нашего микрофона (см. Рис. 18).

| 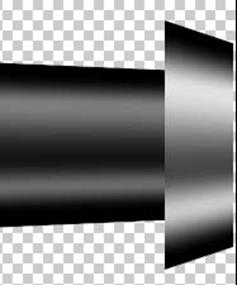
|
| Рис. 16 | Рис. 18 |

| |
| Рис. 17 |
20. Используя Free Transform (Свободное трансформирование), придайте форму, как на рисунке (см. Рис. 19).

|
| Рис. 19 |
21. Добавьте немного текста.
Напишите текст и переверните его (см. Рис. 20).
Сделайте прямоугольное выделение вокруг текста.
22. Оберните текст вокруг микрофона
Filter/Distort/Spherize (Фильтр/Искажение/Сферизация) - 100% vertical only (По вертекали) (см. Рис. 21).

| 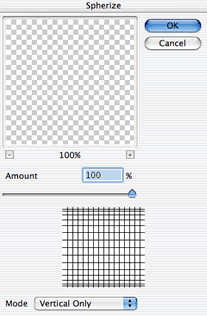
|
| Рис. 20 | Рис. 21 |
Снимите выделение. Теперь текст оборачивается вокруг микрофона. Если это не произошло, то примените свободную трансформацию, чтобы исправить ошибку.
В результате будет получено изображение (см. Рис. 22).

|
| Рис. 22 |
Люди-статуи

|
| Результат урока |
1. Для того, чтобы сделать статую, нужны две вещи – хорошая исходная фотография и хорошая фотографию мрамора (или любого другого камня).
2. Исходная фотография будет служить фоновым слоем. Сделайте его дубликат. Обесцветьте дубликат слоя (см. Рис. 1, 2).

| 
|
| Рис. 1 | Рис. 2 |
Для того, чтобы добавить мрамор, необходимо сделать выделение на фотографии. Сделайте это с помощью pen tool (Инструмента перо) (см. Рис. 3).

|
| Рис. 3 |
После того, как замкнете контур, сохраните его, сделав на нем двойной щелчок в палитре слоев и переименовав его. После того, как контур сохранен и выделен в палитре слоев, начинайте добавлять к нему контуры вокруг плеч и больших пальцев. Таким образом, имеем полностью обведенный контур. При видимом контуре должно быть получено изображение (см. Рис. 4).

|
| Рис. 4 |
3. После того, как вы создадите контур, импортируйте картинку с мрамором (или просто перетащите фоновый слой картинки с мрамором на картинку с изображением). Создайте маску слоя на мраморе, ctrl+щелчок на сохраненном контуре в палитре слоев, что приведет к появлению выделения. Инвертируйте выделение, залейте черным, в результате будет получено изображение (см. Рис. 5).
Измените режим наложения слоя с мрамором на blending mode (Режим смешивания): multiply (Умножение). Настройте прозрачность слоя так, как нравится. В данном случае она составляла 87%, (см. Рис. 6).

| 
|
| Рис. 5 | Рис. 6 |
4. Для начала нарисуйте другой контур вокруг глаз, захватывая ресницы, и сохраните его. Создайте новый слой. Используя, clone tool (Инструмент штамп) выберите участок мрамора как источник и клонируйте его на весь глаз. Возможно, вы выберете участок около глаза (см. Рис. 7).
Чтобы «закрасить» глаз, сделайте crtl+щелчок на контуре глаза, чтобы создать выделение. После этого с помощью clone tool (Инструмента штамп) закрасьте область внутри глаза (см. Рис. 8).

| 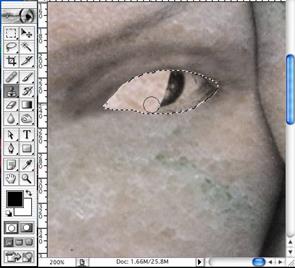
|
| Рис. 7 | Рис. 8 |
Не снимая выделения, создайте слой настроек (adjustment layer (Корректирующий слой)) hue/saturation/lightness (Цветовой тон/Насыщенность/Яркость). В данном случае использовались следующие настройки: colorize (Тонирование), hue (Цветовой тон)=27, saturation (Насыщенность)=12, lightness (Яркость)=-21 (см. Рис. 9).
Теперь сделайте глаз более объемным. Не снимая выделения, создайте новый слой. Установите прозрачность равной 65%. Используя gradien tool (Инструмент градиент) (черный в прозрачный) перетащите инструмент сверху глаза примерно на треть высоты. Не нужно его перетаскивать на всю длину выделения (см. Рис. 10).
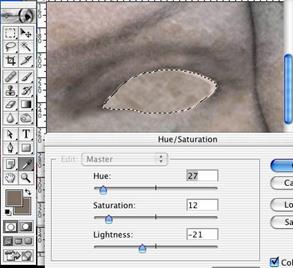
| 
|
| Рис. 9 | Рис. 10 |
Не снимая выделения, создайте больше теней вокруг глаза (см. Рис. 11).
Для того, чтобы сделать правый глаз, просто дублируйте слои с левого глаза, скрепите их друг с другом (link), flip horizontally (отразите горизонтально) и поместите поверх правого глаза. Покрасьте черным вокруг некоторых частей глаза, уменьшите прозрачность слоя и примените gaussian blur (Размытие по Гауссу). К некоторым частям глаза примените burn tool (Инструмент затемнитель) для того, чтобы сделать глаза немного разными и клонируйте небольшую часть левого глаза.
5. Создайте новый слой настроек (adjustment layer (Корректирующий слой)) levels (Уровни) и сделайте его самым верхним слоем. Загрузите выделение по маске слоя с обесцвеченным изображением. Это предотвратит воздействие слоя настроек на фон (которого еще нет) (см. Рис. 12).

| 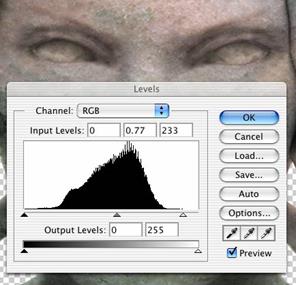
|
| Рис. 11 | Рис. 12 |
Возьмите картинку Парфенона, перенесите ее на рисунок и поместите ниже слоя с обесцвеченным изображением. После чего с помощью Hue/Saturation (Цветовой тон/ Насыщенность) перекрасьте его в зеленый (colorize (Тонировнаие)). Перейдите на маску обесцвеченного слоя. Используя пушистую кисть черного цвета, слегка сгладьте ее края, чтобы убрать резкие переходы (см. Рис. 13).

|
| Рис. 13 |
Микрофон

|
| Результат урока |
1. Создайте новый документ 600x600 rgb, transparent (Прозрачный).
При помощи Marquee Tool (Инструмент область) нарисуйте правильный круг (см. Рис. 1).
2. Примените Edit/Fill (Редактирование/Заливка) с образцом сетки (см. Рис. 2).
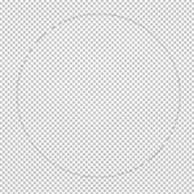
| 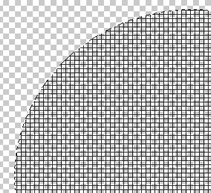
|
| Рис. 1 | Рис. 2 |
3. Придайте сетке сферическую форму:
Filter/Distort/spherize (Фильтр/Искажение/Сферизация)
Amount (Количество) = 100% (примените дважды)
Не снимайте выделение (см. Рис. 3).
4. Создайте новый слой под именем "head" и переместите его ниже первого (см. Рис. 4).
5. Примените градиент от светлого к темному, используя Radial Gradient (Радиальный градиент). Заполните сферу, как показано на рисунке (см. Рис. 5).
Снимите выделение.

| 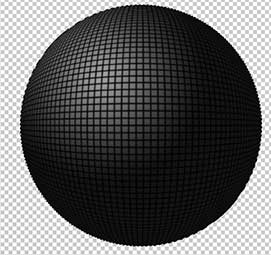
|
| Рис. 3 | |
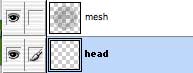
| |
| Рис. 4 | Рис. 5 |
6. Вернитесь к первому слою.
Layer Style (Стиль слоя) - добавьте bevel and emboss (Тиснение), как показано на рисунке (см. Рис. 6).
Gloss Contour (Контур глянца) - double ring (Двойное кольцо).
Отметьте Color Оverlay (Наложение цвета) и сделайте его светло серым.
7. На данном этапе сфера должна выглядеть, как на рисунке (см. Рис. 7).
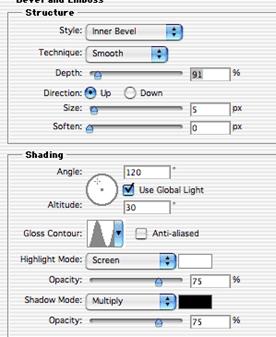
| 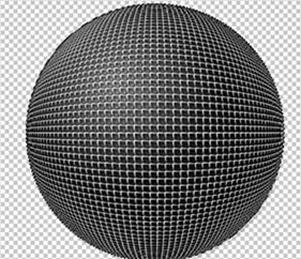
|
| Рис. 6 | Рис. 7 |
8. Создайте новый градиент, как показано на рисунке (см. Рис. 8).
9. Новый слой. Растягивайте прямоугольник и заполняйте его градиентом от основания к вершине (см. Рис. 9).
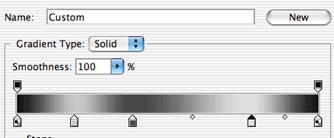
| 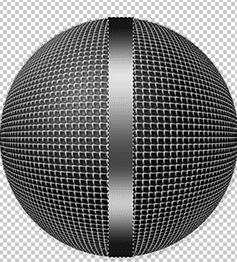
|
| Рис. 8 | Рис. 9 |
10. Чтобы добавить немного глубины, продублируйте слой дважды. Копии располагайте ниже слоя с прямоугольником. Заполните первую - белым и вторую - черным цветом.
11. Подтолкните черный прямоугольник на 1 пиксель в право, а белый прямоугольник в влево. (V) (см. Рис. 10).
12. Повторите шаг с 9 по 11. Только на этот раз прямоугольник (как показано на рисунке) (см. Рис. 11).

| 
|
| Рис. 10 | Рис. 11 |
Свяжите все слои и создайте New Set (Новый набор), под названием head.
13. Разместите, новый слой выше "главного" набора слоя.
Создайте новый прямоугольник и залейте его тем же самым градиентом, который прежде использовали на кольце вокруг головы (см. Рис. 12).
14. Нажмите Ctl+T для свободной трансформации. Правый щелчок мыши – Perspective (Перспектива). Придайте форму, как показано на рисунке (см. Рис. 13).

| 
|
| Рис. 12 | Рис. 13 |
15. В новом слое создайте прямоугольник, теперь уже для тела микрофона и также заполните его градиентом (см. Рис. 14).
16. Придайте форму телу микрофона: Free Transform/Perspective (Свободное трансформирование/Перспектива) (см. Рис. 15).
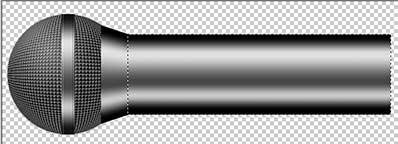
|
| Рис. 14 |
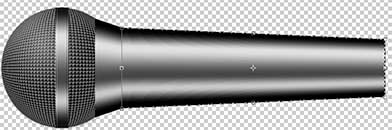
|
| Рис. 15 |
17. Немного затемните тело: Ctrl+L и примените параметры настройки, как показаны на рисунке (см. Рис. 16).
18. В результате будет получено изображение (см. Рис. 17).
19. Продублируйте плечо и переместите дубликат до конца тела нашего микрофона (см. Рис. 18).

| 
|
| Рис. 16 | Рис. 18 |

| |
| Рис. 17 |
20. Используя Free Transform (Свободное трансформирование), придайте форму, как на рисунке (см. Рис. 19).

|
| Рис. 19 |
21. Добавьте немного текста.
Напишите текст и переверните его (см. Рис. 20).
Сделайте прямоугольное выделение вокруг текста.
22. Оберните текст вокруг микрофона
Filter/Distort/Spherize (Фильтр/Искажение/Сферизация) - 100% vertical only (По вертекали) (см. Рис. 21).

| 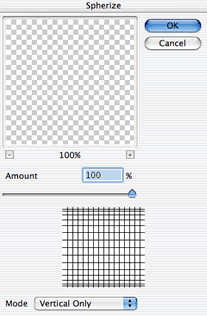
|
| Рис. 20 | Рис. 21 |
Снимите выделение. Теперь текст оборачивается вокруг микрофона. Если это не произошло, то примените свободную трансформацию, чтобы исправить ошибку.
В результате будет получено изображение (см. Рис. 22).

|
| Рис. 22 |
|
|
|
Воспользуйтесь поиском по сайту:

©2015 - 2025 megalektsii.ru Все авторские права принадлежат авторам лекционных материалов. Обратная связь с нами...

