 |
Лабораторная работа № 2 – Инструменты криптографической защиты информации и цифровой подписи
|
|
|
|
Цели работы:
· Ознакомление с основными принципами и методами ассиметричного шифрования.
· Изучение основных функций, предоставляемых программой PGP.
· Формирование навыков работы со специализированным программным обеспечением криптографической защиты информации.
Задачи работы:
· Изучить теоретический материал.
· Изучить интерфейс и функциональные возможности программы PGP.
· Выполнить поставленные задания.
· Оформить отчет, ответить на контрольные вопросы.
Ход работы:
1. Перед началом использования программы PGP необходимо создать пару ключей, состоящую из закрытого ключа, к которому имеет доступ только хозяин компьютера, и открытого ключа, который можно копировать и свободно передавать другим людям (корреспондентам).
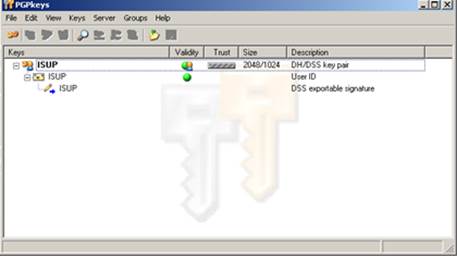
Рисунок 13 – Окно PGPkeys с созданной парой ключей
В окне Passphrase необходимо ввести парольную фразу не менее 8 символов, которую легко запомнить, при этом надпись Hide Typing не должна быть отмечена галочкой, для того чтобы вводимый пароль отображался в строке. В нижнем окне подтвердим введённый пароль.
Парольная фраза используется для защиты секретного ключа при несанкционированном доступе. Желательно, чтобы она состояла из нескольких слов или любых символов (это надежнее). Фраза учитывает регистр и не должна быть слишком короткой или простой настолько, что ее можно было бы предположить. Ее не следует оставлять в записанном виде нигде, где кто-либо может ее увидеть и хранить в компьютере.
Программа начнет генерировать пару ключей. По окончании генерации ключевой пары индикатор в поле Overall progress полностью заполнится. Этим программа сообщит, что процесс генерации ключей закончен.
|
|
|
В результате в окне PGPkey отобразится новая ключевая пара, состоящая из трех строк:
 ключевая пара;
ключевая пара;

идентификатор пользователя;
 электронная подпись.
электронная подпись.
Наборы закрытых и открытых ключей хранятся в отдельных файлах, которые можно копировать, как и любые файлы, в другую папку на жестком или мягком дисках. По умолчанию файлы со связками закрытых ключей (secring.pkr) и открытых ключей (pubring.pkr) хранятся в папке программы PGP (С:/Мои документы/PGP) вместе с другими файлами этой программы, но резервные копии можно сохранять где угодно.
2. Изучение инструментов управления связкой ключей.
2.1 Экспорт ключа
Обычно открытый ключ – это файл не более 2 Кбайт. Его можно отправить своим корреспондентам, прикрепив к почтовому сообщению, созданному в программе электронной почты, разместить на сервере или скопировать на диск.
Для того чтобы экспортировать свой открытый ключ в файл, необходимо выполнить следующие действия:
1) Запустить программу PGPkeys.
2) Выделить в окне ключевую пару.
3) Зайти в меню Keys и выполнить команду Export.
4) В появившемся окне Export key to file проверить, чтобы надпись Include Private Key(s) не была отмечена галочкой (значит, отсылается только открытый ключ).

Рисунок 14 – Экспорт ключа
2.2 Удаление ключей
Для удаления ключа из связки (каталога ключей) следует выделить его в окне PGPkeys, а затем воспользоваться одним из способов:
1. Нажать клавишу Delete.
2. В пункте меню Edit выбрать команду delete.
3. На панели инструментов нажать на кнопку Delete the selected item.
2.3 Импорт ключа
Для шифрования почтовых сообщений, отсылаемых корреспондентам, их открытые ключи следует добавить в свой каталог. Открытый ключ можно импортировать: с сервера открытых ключей, из тела почтового сообщения или из файла открытого ключа. Импорт полученного ключа из файла в связку можно выполнить несколькими способами:
1) Запустить файл ключа, нажав на него двойным щелчком мыши, в появившемся окне Select key(s) выделить ключ и выполнить команду Import, щелкнув мышью по соответствующей кнопке.
|
|
|
2) Из меню Keys окна PGPkeys выбрать пункт Import, в окне Select File Containing Key найти файл с ключом и выделить его, щелкнуть по кнопке Открыть, в появившемся окне Select key(s) выделить ключ и выполнить команду Import, щелкнув мышью по соответствующей кнопке.
После получения открытого ключа следует убедиться в его достоверности, т.е. что это действительно открытый ключ корреспондента. Это можно сделать, связавшись с корреспондентом, от которого получен ключ, и попросить его зачитать по телефону уникальный идентификационный номер его открытого ключа.
На ключи ссылаются уникальные идентификационные номера ключей (Fingerprint – "отпечатки пальцев"), которые являются сокращением открытого ключа (младшие 160 бит открытого ключа). Когда этот идентификатор ключа отображается, то показываются только младшие 32 бита для краткости. Идентификаторы ключа используются РGР для определения ключа при декодировании сообщения и при определении его подлинности.
Идентификационный номер ключа можно увидеть в колонке key ID окна PGPkeys или в меню Keys/properties, установив флажок в окне Hexadecimal, где
Fingerprint - полныйидентификационный номер;

 ID – краткий идентификационный номер (32 бита).
ID – краткий идентификационный номер (32 бита).
Рисунок 15 – Импорт ключа. Идентификационный номер ключа.
2.3 Добавление ключей
В связки ключей можно добавлять новые создаваемые ключи или импортировать открытые ключи своих корреспондентов.
3. Шифрование сообщений
Существует три основных способа шифрования информации:
1. Шифрование сообщения непосредственно в почтовой программе, поддерживаемой PGPkeys.
2. Шифрование через копирование текста сообщения в буфер обмена Windows.
3. Шифрование текстового файла.
В данной лабораторной работе мы использовали третий способ.
При помощи программы PGP можно зашифровать целиком текстовый файл. Для этого поступают следующим образом:
1) Написать текст сообщения в любом текстовом редакторе (например, в текстовом редакторе Блокнот) и сохранить его в файле.
2) Зайти в программу Проводник, выделить созданный файл и нажать на правую кнопку мышки.
3) В открывшемся контекстном меню появиться еще одна команда под названием PGP. Если поставить мышку на пункт меню PGP, раскроется меню, состоящее из 4 команд:
|
|
|
· encrypt (шифрование без цифровой подписи);
· sign (цифровая подпись);
· encrypt and sign (шифрование с цифровой подписью);
· wipe (уничтожение).
4) Выбрать одну из команд: encrypt (для простого шифрования) или encrypt & sign (для шифрования и подписи). Появится диалог выбора открытого ключа корреспондента, где следует выбрать ключ адресата и нажать на OK. В результате, файл будет зашифрован.
5) Зашифрованный файл следует присоединить к сообщению в программе электронной почты и отправить вместе с ним.

Рисунок 16 – Зашифрованный блок текста
4.Расшифровка текстового файла
1. Поместить полученный файл с зашифрованным текстом на Рабочий стол (файл с расширением. pgp).
2. Щелкнуть по выделенному файлу правой кнопкой мыши.
3. В появившемся контекстном меню выбрать PGP/ Decrypt&Verify.
 4.В появившемся окне PGPshall Enter Passphrase необходимо ввести пароль, защищающий секретный ключ получателя сообщения, и нажать на OK. В результате, расшифрованный текст сообщения сохранится в файле с тем же именем без расширения. pgp.
4.В появившемся окне PGPshall Enter Passphrase необходимо ввести пароль, защищающий секретный ключ получателя сообщения, и нажать на OK. В результате, расшифрованный текст сообщения сохранится в файле с тем же именем без расширения. pgp.
Рисунок 17 – Расшифровка текстового файла
5. Электронная цифровая подпись (ЭЦП)
Получив от корреспондента подписанный им текстовый документ, необходимо проверить подлинность ЭЦП при помощи открытого ключа. Если в документ не были внесены какие-либо изменения, то ЭЦП будет подлинна, в противном случае в колонке Validity (степень достоверности ключа подписания) будет значение Bad signature, говорящее нам, что подписанный файл был каким-то образом изменён (искажён).


Рисунок 18 – Проверка подлинности ЭЦП (подлинно)

Рисунок 19 – Проверка подлинности ЭЦП (искажено)
|
|
|


