 |
с оконными и дверными проемами и рельефом
|
|
|
|
1. Окно Front. Построить контур фасада à Rectangle (5000 x 7000мм) с центром в точке с координатами X =0, Y =0, Z =0. Дать имя - «Фасад».
2. Построить контур фасада, используя операции редактирования сплайнов.
Выполнить построения для контура дверного проёма, выбрав два примитива à Rectangle «Двери» (X =0, Y =0, Z =0, 3000мм x 1400мм) и à Circle (R =700мм), с центром в той же точке.
Опустить (Select and Move) прямоугольник «Двери» на 1000мм. Поднять окружность на 500мм. Для точного перемещения объектов следует вызывать окно для точного задания параметров команд трансформации - Transform Type–in Dialog (F12). Затемследует их объединить в один контур. Для объединения двух или нескольких линий в один сплайн следует выполнить следующие операции:
à указать RB мышки на Rectangle «Фасад» и выбрать для него из контекстного меню преобразование сплайна -
Convert to à Convert to Editable Spline;
à затем на командной панели раскрыть (+) Editable Spline и выбрать подобъект редактирования – Spline (прямоугольник «Фасад»). После выделения он станет красным;
à из трех сплайнов Rectangle «Фасад», Rectangle «Двери» и Circle создать один. Для этого используется операция Attach (присоединить), которая находится в свитке Geometry (см. ниже на командной панели). Нажать на кнопку операции Attach и последовательно подвести курсор к «Двери» (при этом курсор меняет вид) и к окружности. Выключить Attach. Вместо трех линий остается одна - «Фасад», в чем следует убедиться, вызвав список объектов (H).
à Далее для создания контура фасада выделить Rectangle «Двери» (этот сплайн станет красным) и ниже в свитке Geometry найти кнопку операции Boolean, рядом выбрать вариант операции - объединение - Union (она первая справа от кнопки Boolean), а затем нажать кнопку Boolean и указать курсором на окружность (курсор принимает вид, соответствующий операции Union). В результате должен образоваться дверной проём с циркульной аркой. Выключить Boolean.
|
|
|
Если эту операцию не удалось выполнить, то следует удалить три внутренних сегмента (Segment), а точки сопряжения Rectangle и Circle (Vertex) обработать - Fuse и затем Weld.
à Опустить контур дверного проёма на 1000мм.
à И наконец, для вычитания дверного проёма из подобъекта Фасад -а (его следует выделить) следует выбрать рядом с кнопкой операции Boolean пиктограмму вычитания - (Subtraction) – она справа от Union. Выбрать «Фасад» и указать на дверной проём. После этой операции получилась одна линия – Spline «Фасад».
Если операция Subtraction (Boolean) не выполняется, необходимо изменить положение двери – опустить контур двери (или поднять) относительно фасада на любое (минимальное) расстояние, чтобы получить четкое пересечение (или не пересечение) сплайнов.
3. Получения объема из сплайна помощью модификатора Extrude (выдавливание).
Окно Perspective. Открыть 4 окна, но активным сохранить Perspective. Контур «Фасад» выделенкак подобъект Spline – он красного цвета. Для придания толщины стене фасада применить модификатор Extrude, который находится в списке модификаторов:
è Главное меню à Modifiers à Mesh Editing à Extrude
или
è Командная панель à Modify à Modifier List à Extrude.
Ввести значение толщины фасада Amount=(-300мм) – увеличение толщины стены произойдетпо направлению оси Y ( назад в окне Perspective), ( или если Amount = + 300мм –то против оси Y). Amount является параметром выдавливания (экструдирования). Проследить за результатом операции во всех окнах в режиме тонирования (F3).
Затем – желательно погасить действие операции Extrude, «выключив» лампочку перед названием модификатора (или временно удалить Extrude из списка модификаторов на командной панели, что является более надежным приемом на начальном этапе обучения. Для этого RB на Extrude на командной панели и указать Delete).
|
|
|
4. Построение наличника для двери.
Окно Front. Выбрать «Фасад», перейти к подобъекту Segment и выделить курсором все сегменты, ограничивающие дверной проём (при нажатой кнопки Ctrl). Для построения нового объекта - наличника, выступающего перед фасадом, необходимо выделенную линию отсоединить (Detach) от общего контура фасада. Для этого требуется найти на командной панели (см. ниже) кнопку Detach. Перед её нажатием под этой кнопкой поставить флажок в режиме Copy, что обеспечит получение новой линии, полностью повторяющей контур источника. Новой линии дать имя, например, «Наличник двери».
Выделенный контур «Наличник двери» оставить, а все другие линии – Hide Unselection (!). Затем для задания ширины наличника выделить его подобъект Spline (он станет красного цвета) и использовать операцию Outline, выбрав значение параметра + 200мм.
Экструдированиедлясплайна«Наличник двери» произвести на + 250мм. Вызвать на экран фасад (Unhide by Name) и вернуть экструдирование фасаду(-300мм)и проверить результат операций во всех окнах (F3).
5. Редактирование контура наличника. После выполненияпостроенийперейти кизменению формы внешнего контура наличника, оставив на экране только «Наличник двери» и убратьэкструдирование:
è перейти к подобъекту Segment;
è выделить два вертикальных отрезка внешнего контура наличника и для получения на них дополнительных точек применить операцию деления – Divide, задав 5 (7…) точек деления;
è перейти к подобъекту Vertex и отредактировать форму контура, изменяя положение точек и их тип. То же самое выполнить для верхнего сегмента. Затем перейти к Editable Spline ивыполнить Extrude, задав величину Amount=+ 200мм;
è рекомендуется изменить геометрию и верхней части наличника.

6. Построение окон. Аналогично провестипостроения для двух симметрично расположенных окон (1700 x 1000), приняв ширину наличника 170мм (операция Outline при значении + 200мм ). Величину экструдированиядля наличника подобрать.
7. Построение карниза и других деталей. Построить и отредактировать контур фронтона, карниз, подоконники, порог, фундамент, стекло, рамы и т.п. (аналогично). Для каждой части фасада задавать свой цвет и имя. {Установить свет, камеры, присвоить материалы}
|
|
|
6. Ларь.
Standard Primitives - стандартные примитивы.
Align – выравнивание (установить) выделенного объекта (Current Object) относительно другого (Target Object - цель ) с учетом координат в активном окне проекций.
Keyboard Entry свиток, в котором задаются параметры строящегося объекта.

1. Установить единицы измерения (мм) и задать сетку (Grid).
2. В окне Perspective построить элементы объекта, начиная с фундамента:
Create à Geometry à Standard Primitives à Cylinder à
в свитке Keyboard Entry à
Radius = 850mm, Height = 100mm.
В свитке Parameters з адать Sides = 32 иснять флажок Smooth (в данном случае можно не снимать).В окне Name and Color заменить имя для полученного объекта Cylinder01 на новое- «Основание».
3. Далее строим à Create à Geometry à Standard Primitives à Tube.
И раскрыв свиток Keyboard Entry, ввести
Inner Radius = 750mm, Outer Radius = 800mm, Height = 1100mm.
В свитке Parameters задать для Sides = 8 и снять флажок Smooth. В окне Name and Color заменить имя Tube01 для полученного объекта на новое – «Корпус». Его поверхность представляет собой восьмигранную призму.
Выбрать «Корпус», и используя инструмент Aligh, установить его на «Основание». Инструмент Aligh находиться на главной панели инструментов. Выбрав его, следует подвести курсор ко второму объекту, в данном случае к «Корпусу», и левой кнопкой мышки (LB) щелкнуть на контуре объекта. Откроется окно Align Selection, в котором выделить ось Z Position в верхней части таблицы Align Position (World), для Curren t Object ( выделенный объект ) выбрать Minimum, а для Target Object ( цель ) - Maximum. В результате этих операций на основании установлен «Корпус ларя».
4. Построить витрину ларя, выбрав для этого примитив Tube à Create à Geometry à Standard Primitives à Tube à
в свитке Keyboard Entry задать:
Inner Radius = 700mm, Outer Radius = 740mm, Height = 900mm.
В свитке Parameters задать Sides = 8 и снять флажок Smooth. Дать имя – «Витрина ларя». Не снимая выделения с этогообъекта, использовать инструмент Align и установить его на «Корпус». Проверив на экране результат, нажать копку в нижней части таблицы- Apply и затем OK.
5. Следующий объект – «Поручень», для которого выбрать примитив – Torus с параметрами Major Radius =920мм, Minor Radius =22мм, Segments =65, Sides =21. В разделе Smooth установить переключатель в позиции All.
|
|
|
6. В окне Perspective не снимая выделения с «Поручня», применить Align
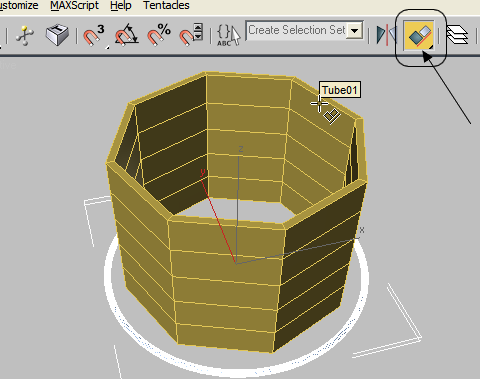
по отношению к «Корпусу ларя», установив только по оси Z Position для Current Object – Maximum, и для Target Object – Maximum.
7. Для построения держателей поручня в окне Front выбрать примитив Cylinder с параметрами Radius = 22мм, Height = 160мм, Sides =21, установить флажок Smooth. Имя – «Держатель поручня».
8. Окно Top. Необходимо расположить 8 держателей окружности поручня. Рассмотрим два варианта построения этого массива.
Первый вариант. (Использование операций Align, Mirror, Rotate).
à Первый держатель пока расположен на высоте Z=0. Не снимая с него выделения, использовать Align (выравнивание) по отношению к «Поручню». Сначала установить Current Object – Maximum и для Target Object – Maximum по отношению к оси Y Position àApply. Затем установить Current Object – Center и для Target Object – Center, поставив флажок Z Position àОК. Держатель переместится на уровень поручня между корпусом и поручнем.
à На главной панели инструментов выбрать Mirror и в окне Mirror задать Clone Selection – Instance, установив переключатель Y Axis. В счетчике Offset = (-1880мм) à OK.
à В окне Top выделить оба держателя. В главном меню перейти к построению копии двух объектов: Edit à Clone. В окне Clone Options задать тип копии – Instance. С помощью инструмента Select and Rotate повернуть полученные копии относительно оси Z на 90 градусов.
à Наконец, выделив 4 держателя, повторить предыдущие операции - Edit à Clone. В окне задать тип копии – Instance. С помощью инструмента Select and Rotate повернуть их относительно оси Z на 45 градусов.
Второй вариант. (Использование построения массива Array и опорной точки объекта Pivot Point).
à В окне Top видим, что построенный держатель расположен в центре поручня, причем его опорная точка находится пока ниже в точке с координатами X=0, Y=0, Z=0.
à Перейти в окно Perspective и переместить «Держатель поручня» вверх по направлению оси Z на 1100мм-22мм=1078мм. При выполнении команды Move использовать окно точной трансформации (F12).
à Используя ту же команду Move, переместить держатель в горизонтальной плоскости назад по направлению оси Y на расстояние 920мм (Offset World).
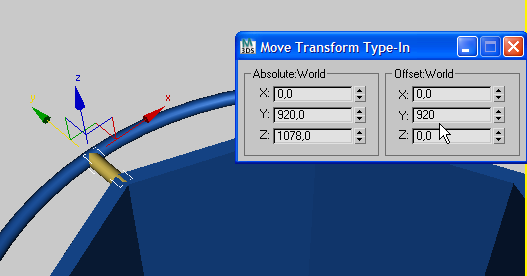
à Для создания массива (Array) из 8 цилиндров («Держатель поручня») с центром в точке с координатами X=0, Y=0, Z=1078 необходимо изменить положение опорной точки (Pivot) держателя. По умолчанию Pivot расположена в центре окружности заднего основания цилиндра это видно по положению системы осей координат при выборе цилиндра. Опорная точка Pivot может быть самостоятельным объектом, если при выделенном объекте на командной панели (верхний ряд) открыть Hierarchy, затем нажать кнопку Affect Pivot Only. После этого при выделении объекта через опорную точку Pivot проходят координатные оси в виде объемных стрелок. Теперь с этой точкой можно работать как самостоятельным объектом.
|
|
|
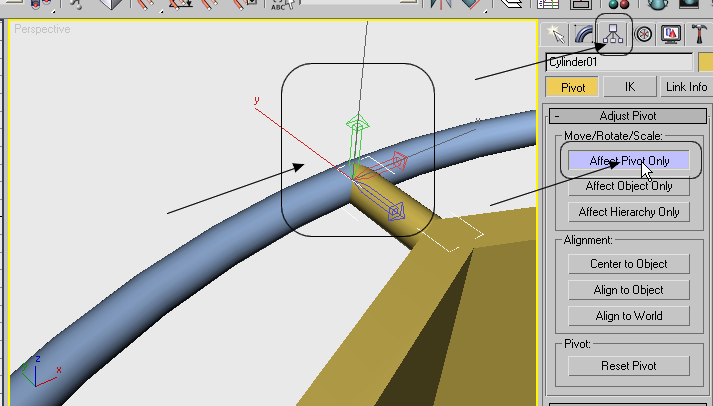
à Выбрав команду Move и вызвав окно точной трансформации Move Transform Type-In (F12), в графе Absolute World ввести значение 0 для координаты Y Y =0. Точка Pivot переместится в центр тора, который служит моделью поручня.
à Выделить («Держатель поручня» и на главной панели инструментов открыть Tools, где выделить команду создания массива Array. В окне Array во второй строке (Rotate), которая предназначена для ввода параметров полярного массива, ввести значение угла поворота элемента массива вокруг оси Z 45 (градусов). Ниже, в разделе Array Dimensions (размерность массива) поставить точку в позиции 1D (одномерный), и ввести рядом в окне счетчика число 8 количество элементов массива. Просмотреть результат построения сначала с помощью Preview, и еслиполученный массив соответствует задуманному, то утвердить полученный массив, нажав OK.
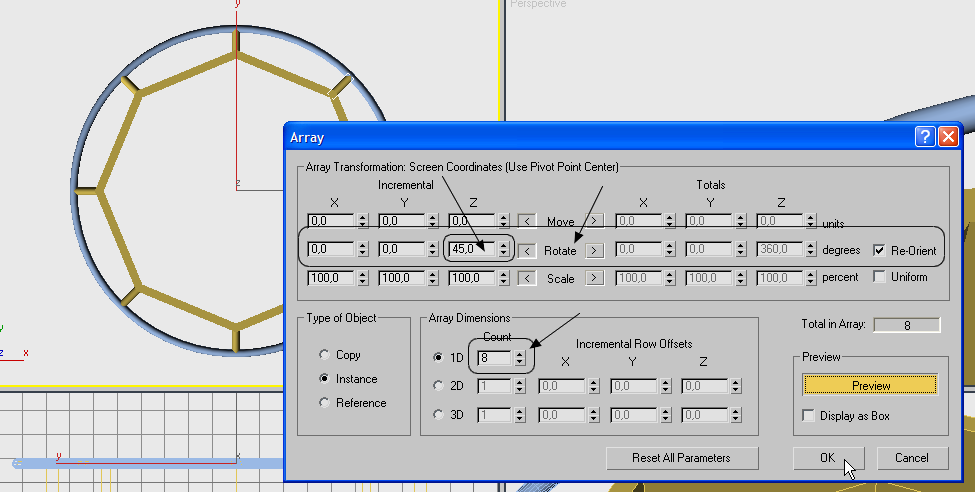
9. Объединить в группу 8 держателей и поручень. Выделив их с помощью Select by Name (H), в главном меню выбрать Group, присвоив группе имя - «Поручень». В результате этой операции имя «Поручень» в списке объектов будет заключено в квадратные скобки.
10. Крыша ларька. Окно Perspective à Create à Geometry à Cone, задав параметры Radius1 = 1200, Radius2 = 300, Height =600, Sides =8, снять флажок Smooth. Ввести имя – «Крыша». Переместить «Крышу» вдоль оси Z инструментом Select and Move (F12) на 2000мм или Align.
11. Построить над крышей «Фонарь» à Create à Geometry à Tube с параметрами Inner Radius = 250mm, Outer Radius = 300mm, Height = 260mm, Sides =8, снять флажок Smooth. Переместить вдоль оси Z на 2600.
12. Крыша над фонарем. Окно Perspective à Create à Geometry à Cone, задав параметры Radius1 = 485, Radius2 = 50, Height =250, Sides =8, снять флажок Smooth. Переместить вдоль оси Z на 2860.
13. Используя стандартные примитивы создать шпиль и поместить его над ларем на крыше фонаря.
(14. Задать Box или Plane, которые принять за поверхность земли. Установить источник освещения, присвоить материалы.)
7. Фонарь (торшер)
Taper – модификатор, позволяющий заострить (расширить) объект.
Amount -параметр, указывающий степень сужения (расширения)
Curve – параметр, влияющий на форму контура.
Align – выравнивать (установить, расположить)один объект (Current Object)относительно другого (TargetObject).
Hose – объект в форме гофрированного шланга.
Merge – присоединить.
Lattice – решетка.

1. Окно Perspective.
Построить основание фонаря, выбрав за базовый объект цилиндр, и затем применить к нему модификаторы. Create> Geometry> Cylinder> Keyboard Entry.
Задать следующие параметры:
Radius= 330mm, Height= 360mm, Height Segments= 13, Cap Segments= 1, Sides= 18.
Снять флажок Smooth. Дать имя - «Основание».
Не снимая выделения, изменить форму цилиндра, применив модификатор Taper:
Modifiers > Parameters Deformers > Taper или
Modifier List > Taper
Установить для модификатора параметры: Amount =-0.7, Curve = -0.8, выбрав ось Z. В разделе Limit поставить флажок Limits Effect для ограничения действия модификатора Taper по высоте. Назначить Upper Limit =360mm, Lower Limits =60mm.
2. Создать ствол фонаря (Колона). Одним из вариантов может быть использование примитива Hose (шланг):
Create > Geometry > Extended Primitives (Улучшенные примитивы) > Hose. Получить объект произвольных размеров в любом месте в окне Perspective.
Затем изменить параметры поверхности. На командной панели в свитке Hose Parameters установить Free Hose в разделе Free Hose Parameters задать Height = 2300mm. В разделе Common Hose Parameters установить флажок Flex Section Enable и тогда задать параметры для объекта: Starts =45%, Ends = 65%, Cycles =4, Diameter = (-30%). В разделе Smoothing установить None. В разделе Hose Shape (Форма шланга) поставить точку переключателя Round Hose и ввести значение для параметра Diameter 150mm, а для Sides = 8.
Выйти из режима создания и дать имя этому объекту – «Колонна».
3. Переместить его с помощью команды Select and Move и вызова (RB) окна Move Transform Type-In, введя координаты в разделе Absolute World - X=0, Y=0,Z=360mm. Это позволит поставить «Колонну» на «Основание».
4. Построить в верхней части колонны основание для установки светильника.
Выбрать Create > Geometry > Cylinder > Keyboard Entry, введя параметры Radius= 120mm, Height= 15mm, Height Segments= 1, Cap Segments= 1, Sides = 32. Затем в окне Perspective с помощью инструмента Align (выравнить) расположить полученный цилиндр в верхней части «Колонны». Если Cylinder выделен, вызвать Align (на главной панели инструментов) и указать на «Колонну». Откроется окно Align Selection, в котором выделить ось Z в верхней части таблицы Align Position (World), для Curren t Object выбрать Minimum, а для Target Object - Maximum.
5. В окне Perspective построить модель «патрона» светильника как часть сферы:
Create > Geometry > Sphere > Keyboard Entry.
Рекомендуется ввести следующие параметры: Radius=90mm, Segment = 7, снять флажок в переключателе Smooth, установить значение для Hemisphere 0.1, что приведет к отсечению 0.1 части объекта, поставить точку в переключателе Squash. Используя Align, расположить полученный объект («Патрон») на верхней плоскости цилиндра (см. п.4).
6. Построить каркас и остекление фонаря в виде многогранника с семью боковыми гранями. За базовый объект выбрать конус.
Create > Geometry > Cone.
Следует ввести следующие параметры для конуса – Radius1 = 200mm, Radius2 = 80mm, Height = (-450mm), Height Segments= 1, Cap Segments= 1, Sides =7. Снять Smooth. Полученному объекту дать имя «Фонарь».
Выравнить «Фонарь» (Align) по отношению к «Патрону»). Align Position (World), выбрать ось Z, для Curren t Object «Фонарь» выбрать Minimum, а для Target Object – Center «Патрон».
7. Выделить созданные объекты, кроме «Фонаря», и объединить их в группу с помощью команды Group (см. главное меню). Дать имя группе «Столб фонаря».В списке объектов имя группы будет заключено в квадратные скобки – [Столб].
8. Редактирование фонаря.
Выделить объект «Фонарь». Создать его копию Edit > Clone (Copy)!, имя для копии – «Стекло фонаря». Изменить цвет для копии в разделе Name and Color. Затем несколько уменьшить его размеры с помощью инструмента Select and Uniform Scale и окна точной трансформации Select Transform Type-In - (RB или F12), установив в счетчике Offset World примерно 97% (подобрать).
Выделить «Фонарь». Применить для него модификатор (решетка):
Modifiers > Parametric Deformers > Lattice.
В разделе Geometry установить следующие параметры – Struts Only from Edges (только перемычки из ребер), в разделе Struts назначить Radius= 9mm, Sides= 4, установить флажок End Caps (закрыть окончания) и отказаться от Smooth. Поставить флажок в переключателе Ignore Hidden Edges. При необходимости изменить положение «Стекло фонаря» внутри «Фонаря».
Построить крышку для фонаря - Create à Geometry à Cone с параметрами Radius = 200мм, Radius = 0, Height = 150мм, Height Segments= 1, Cap Segments= 1, Sides =7(6). Снять Smooth. Полученному объекту дать имя «Крышка фонаря». Выравнить (Align) его относительно каркаса фонаря.
9. Построить плоскость (Plane или Box), на которой расположить полностью собранный фонарь. Назначить материалы деталям фонаря.
Для стекла фонаря создать материал – вызов редактора материалов – буква M (англ.) на клавиатуре или соответствующая кнопка на главной панели инструментов. В этом упражнении применим упрощенный вариант. Установить тип материала - Standard. В свитке Blinn Basic Parameters, в разделе Self-Illumination (Самосвечение) задать параметр = 100. Значение свойства материала - Opacity ( Непрозрачность ) уменьшить (до 70 или меньше - подобрать). Это сделать необходимо, т.к. эффект сияния (см. ниже) не распространяется через непрозрачные материалы. Контроль прозрачности прослеживается, если установить фон в окне (слоте) редакторе материалов. Можно подобрать цвет (Color) для этого материала. Присвоить материал по выделению (Assign to Select).
10. Создать внешний источник освещения, который создаст тень от фонаря на плоскость.
11. Группы ( Group ). Если требуется вернуться к редактированию объектов, которые входят в группу, то для доступа к ним имеются два варианта.
Первый вариант – отменить объединение объектов в группу – Ungroup. В этом случае группа распадается на отдельные объекты, и после редактирования придется снова собирать их в группу.
Предусмотрен второй более рациональный прием – применить для выбранной группы операцию Open (Открыть), которая открывает доступ к редактированию любого объекта. После этой операции открытая группа во всех окнах будет ограничена рамкой розового цвета. После редактирования группу можно закрыть Close. Состав группы можно увидеть, если в окне Select Object под списком объектов поставить птичку в позиции Display Subtree.
Используя приведенные выше приемы, выполнить следующие операции редактирования: изменить величину радиуса основания фонаря – вместо 330мм задать 500мм, то это зрительно увеличит его устойчивость. Также можно изменить параметры модификатора Tape. Создать новую группу [Фонарь].
12. Перейти к редактированию параметров и формы элементов фонаря, добиваясь более естественных пропорций для созданного объекта.
Создание осветителя с оптическим эффектом Glow (Сияние)
1. Окно Perspective. Создать источник Omni (Всенаправленный источник) в любом месте сцены. Затем выравнить (Align) относительно объекта «Стекло фонаря»: Align Position (World) – оси X, Y, Z, Current Object – Center, Target Object – Center. В результате этой операции источник будет расположен в центре корпуса фонаря.
2. Для создания эффекта свечения необходимо выполнить следующие действия:
- выделить Omni;
- перейти к Modify (на командной панели);
- раскрыть свиток Atmospheres & Effects (Атмосфера и эффекты);
- нажать клавишу Add и в открывшемся окне выбрать Lens Effects (Линзовые эффекты) – OK. Эта группа фильтров применяется к источникам света для создания линзовых эффектов, таких как блики и световые ареолы;
- название этой группы - Lens Effects – (онопоявилось в поле свитка Atmospheres & Effects) выделить и нажать кнопку Setup, чтобы настроить параметры эффекта;
- в раскрывшемся окне Environment and Effects в свитке Lens Effects Parameters выделить название эффекта Glow (Сияние) и нажать стрелку, указывающую направо, чтобы перенести имя фильтра в правый список;
- в свитке Lens Effects Globals в разделе Lights (см. ниже) выбрать в списке – справа от Кл. Pick Light – название источника Omni;
- вернуться в свиток Lens Effects Parameters и в списке, расположенным справа Parameters выделить название эффекта – Glow, если выделение его не сохранилось. Перейти в свиток Glow Element (см. ниже) на вкладку Parameters и подобрать параметры фильтра сияния – Size (размер области сияния – примерно 500) и Intensity (яркость области сияния). Влияние параметров проверять, периодически визуализируя сцену.
Выполнить процедуру оформления новой группы [Фонарь], в которую включить Omni.
Вставить в сцену объект из другого файла
Для включения в сцену объектов, созданных в других файлах, следует в главном меню открыть File и выбрать Merge. Затем выбрать файл и из списка объектов этого файла выбрать нужные объекты.
В данном примере можно установить фонарь рядом с ларем. Для этого, находясь в файле «Фонарь», выполнить следующие В
File à файл Ларь à Открыть -из списка объектов выбрать группу [Ларь], если детали объединены в группу [Ларь], или выбрать последовательно выбрать части ларя.
В новом файле построенный объект «Фонарь» преобразовать в торшер или настольную лампу, изменяя модификаторы и параметры деталей, входящих в состав фонаря.
8. Дверь (Spline)
Keyboard Entry – ввод параметров с клавиатуры;
Attach – присоединить объект к предварительно выделенному, после чего будет существовать только один;
КМВ -курсор меняет вид, что отражает выполнение выбранной операции;
LB – левая кнопка мыши, RB – правая кнопка мыши;
Boolean – булевские операции - объединение (Union), вычитание (Subtraction), пересечение (Intersection);
Detach – отделить (Spline), разъединить, после чего образуется два отдельных объекта;
Detach + Copy – отделить Spline при сохранении оригинала, создав новую самостоятельную копию,
Weld – сварить (от слова сварка), слить две точки в одну,
Hide – прятать, скрыть;
Amount – равняться, быть равным;
Extrude – выдавливать.
Построить полотно двери с проемом для стекла.

Окно Front.
1. Построить контур полотна двери и выполнить заготовки для выреза двери, используя примитивы (все три объекта создать с центром в точке X =0, Y =0, Z =0):
Create à Shapes àRectangle à «Полотно двери» (2200*900мм) - (Keyboard Entry),
Rectangle à «Вырез» (1600*650мм)- (Keyboard Entry),
и Circle à R =325мм (Keyboard Entry) – для построения верхней части выреза.
Для перемещения объектов следует вызвать команду, указав на нее RB. В этом случае откроется окно Move Transform Type – In, где ввести параметры перемещения (в данной задаче - в счетчике Offset Screen). Поднять окружность Circle по оси Y на 650мм, а Rectangle («Вырез») опустить на 150мм (Y= -150мм).

2. Для объединения прямоугольника и окружности в один общий контур необходимо выделить Rectangle «Вырез», указать на его правой кнопкой мыши (RB) и выбрать из контекстного меню команду
Convert To à Convert to Editable Spline,
что позволит выполнить следующие преобразования сплайна:
à на командной панели раскрыть + Editable Spline и выбратьподобъект Spline. Затем выделить LB - Rectangle «Вырез» - после выбора он становится красным;
à в свитке Geometry (см. ниже) нажать на кн. Attach и подвести курсор к Circle, курсор при этом меняет вид (КМВ), и нажать LB. Выйти из режима Attach, снова нажав на нее. После этой операции присоединения в списке объектов вместо прямоугольника «Вырез»иокружности Circle останется только «Вырез».
Но объект содержит лишние сегменты, которые необходимо удалить. Для этого можно предложить два способа:
I. Снова выделить подобъект Spline (Rectangle) (он должен стать красным). На командной панели найти в свитке Geometry кн. Boolean, установить операцию Union – справа от кн. Boolean, и затем подвести курсор к Circle (КМВ), указав на ее LB. В результате должен образоваться единый контур с именем «Вырез» (цвет красный). Лишние сегменты при этом удаляются. Выйти из режима Boolean.
II. На командной панели в свитке Editable Spline выбратьподобъект Segment. При нажатой Ctrl выбрать три внутренних сегмента, которые становятся красными, и удалить их, нажав на кнопку Delete.

Следующая операция очень важна для качественной работы – это операция слияния («сварки») точек в месте сопряжения. Перейти на подобъект Vertex ( вершины ), рамкой выбрать область, где находятся точки, которые должны быть слиты в одну, и в свитке Geometry найти и нажать кнопку Weld. Предварительно должно быть подобрано значение параметра в счетчике Weld, например, можно принять значение =10мм. При таком варианте выполнения этой операции автоматическое слияние (Automatic Welding) может быть отключено.
3. Для получения контура для стекла следует, выделив «Вырез»,перейти на подобъект Spline, указать LB на «Вырез» (он станет красным),и в свитке Geometry (ниже на командной панели) найти кнопку Detach, предварительно поставить флажок в позиции Copy. Нажать кнопку Detach и в окне Detach as полученную копию назвать «Стекло».
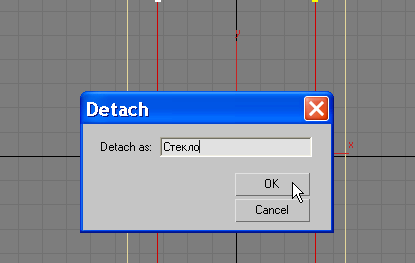
4. На командной панели перейти на выделение объекта + Editable Spline (выше). Выбрать два объекта: «Вырез» и «Стекло», для чегоиспользовать инструмент Select By Name (H) при нажатой Ctrl. Опустить их на 30мм по оси Y.
5. После этого «Стекло» рекомендуется спрятать с помощью команды – Hide, котораянаходиться в разделе Display командной панели: Hide à Hide Selected или Hide by Name. Болееудобный прием состоит в том, что RB вызывается контекстное меню, в котором выбрать Hide Selected. Сплайн «Стекло» будет временно удалено с экрана. Проверить отсутствие его в списке объектов (H).
6. Теперь следует объединить два сплайна в один. Выделить «Полотно» и выполнить преобразование
Convert To à Convert To Editable Spline.
В свитке Geometry нажать кнопку Attach и указать курсором (LB) по «Вырез» (КМВ). Выйти из режима. Оба сплайна станут линиями белого цвета. Контроль правильности выполнения операций - см. Select By Name (H), где в результате должен остаться только один объект «Полотно» («Стекло» скрыто).
7. Для проверки правильности действий открыть 4 окна и в главном меню выбрать
Modifiers à Mesh Editing à Extrude.
Открыть свиток Parameters и задать толщину полотна дверив счетчике Amount = 60мм. Во всех окнах увидим прямоугольное полотно двери заданной толщины с фигурным проемом для стекла.
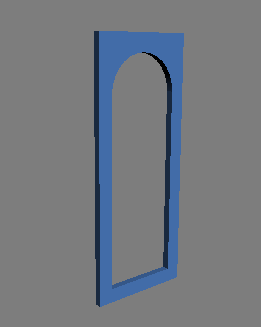
Затем эту команду временно удалить или «погасить» лампочку слева от Extrude в списке модификаторов, чтобы отключить действие этого модификатора на объект. Снова вернуться в окно Front и развернуть его на весь экран.
Построить рейки шириной 40мм - одну вертикальную и четыре горизонтальные.
8. Окно Front. Построить произвольный - «Вертикальная рейка», с центром примерно в начале координат. На командной панели перейти из режима создания Create к режиму редактирования Modify. В свитке Parameters изменить размеры прямоугольника, задав Length =2050мм, Width =40мм. Командой Select and Move (RB) переместить прямоугольник, так чтобы его центр находился в точке с координатами 0,0,0 – установить их в графе Absolute World. Затем опустить его на 30 мм.
14. Аналогично построить горизонтально расположенный Rectangle - «Горизонтальная рейка», задать размеры Length =40мм, Width =710мм. Центр прямоугольника - в той же точке - (0,0,0). Копированием можно получить еще три горизонтальные рейки. Для этого, выделив прямоугольник, задать команду Select and Move и при нажатой кнопке Shift задать произвольное смещение по вертикали. В диалоговом окне Clone Options задать число копий – 3, а тип объектов – Instance.
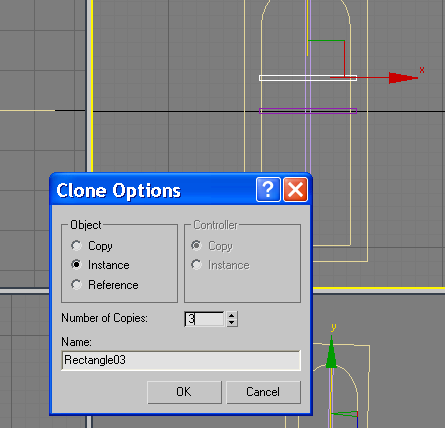
Разместить эти рейки равномерно по высоте полотна двери, для этого задать в строке состояний (внизу экрана) для каждой рейки поочередно координаты Z – 570, 190, -190, -570, что будет соответствует положению центра прямоугольника в Absolute World.
Построить внутреннюю фигурную рейку
10. Выделить «Полотно». На командной панели задать Modify и выбрать подобъект Spline. Выделить внутренний контур - он стал красным. В свитке Geometry нажать кн. Outline, задав в счетчике значение (90мм), что приведет к созданию контура внутренней фигурной рейки. Выйти из режима Outline. Eе необходимо отделить от «Полотна», для чего выделить ее как подобъект Spline и в свитке Geometry нажать кнопку Detach, предварительно сняв флажок Copy. Полученную копию назвать «Фигурная рейка». Теперь для задания ширины рейки необходимо выделить ее, перейти к подобъекту Spline и, выделив его (он стал красным), нажать на кнопку Outline, установив предварительно значение (40мм). Выйти из режима Outline и режима выделения подобъекта Spline.
11. Объединить все созданные части двери, которые будут иметь одну толщину 60мм, в один объект - «Полотно». Выделить «Полотно» и в списке его модификаторов на командной панели нажать на строку + Editable Spline так, чтобы она стала серой. Затем нажать на кнопку Attach Multiple, и в списке открывшегося окна Attach Multiple выбрать все объекты – All (в списке нет объекта «Стекло», так как оно скрыто - Hide). После этой операции в списке объектов (см. H) останется только один - «Полотно».
15. Перейти к четырем окнам и, выделив «Полотно», на командной панели включить действие модификатора Extrude (включить лампочку). Убедитесь, что в счетчике Amount стоит величина экструдирования 60мм. Теперь можно увидеть дверь с переплетом в проеме.

Создать металлические планки
13. Сохранив выделение «По
|
|
|


