 |
аналог фрапса для турниров
|
|
|
|
GunCam настройка программы
(копипаст отсюда https://forum.4game.ru/showthread.php?t=191338)
Преимущества программы
- Сжатие на лету
- Возможность писать на 1-3 фпс без нагрузки на систему
Ссылка на скачку.
http://s3.dump.ru/file_download/4329...I2NjQ4ODIzMQ==
Кодек для конвертации видео.
http://s3.dump.ru/file_download/4336...I2NjYwMTczOQ==
Пример мувика
http://slil.ru/28673430
Главное окно
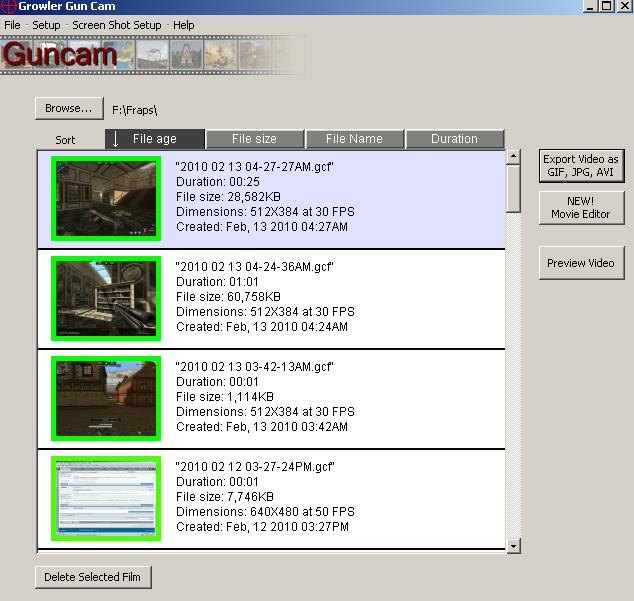
Capture setup

Video size:
Это размер захватываемого видео в пикселях. Текущая версия Growler Guncam может сжимать "на лету", что сокращает объем данных, но сжатие может повлиять на быстроту работы приложения.
Select From List:
Это дает раскрывающийся список стандартных размеров экрана для быстрого выбора.
Capture size:
Это размер экрана,который в конечном итоге будет отображен на видео. Например: если область захвата 1024X768, а видео захватывается с размером 360X280 - 1024X768 на видео автоматически сожмется до размера 360X280.Это немного испортит качество,зато повысит производительность системы и понизит размер данных.
Capture Position:
Это используется, чтобы указать, где должен располагаться левый верхний угол рамки захвата. Если используется "Center capture area" (по умолчанию), Guncam будет центровать рамку захвата видео. Перемещение рамки полезно лишь для игры,которые не развернуты на полный экран. *тут ничего не менять*
Frames Per Second:
Это число захвата кадров,которые Growler Guncam выполняет каждую секунду. Чем выше частота захвата кадров в секунду, тем больше четкость и плавность будущего видео. Однако чем больше FPS,тем больше нагрузка на систему.
Trigger setup
Бинд кнопки, которая активирует и останавливает запись
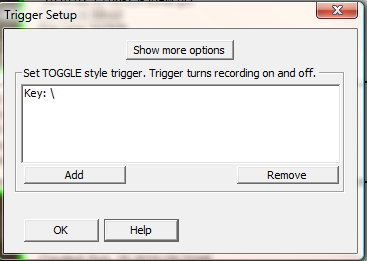
Resource limiters:
Этим опции помогают ограничивать используемые программой ресурсы.
Number of frames in buffer:
Зачастую захват видео происходит быстрее его записи на винчестре.В эти моменты Guncam может использовать оперативную память для временного сохранения кадров.Однако,если и ее не хватает,то может произойти потеря производительности системы.
|
|
|
Max File size:
Максимальный размер записываемого видео.
Enable 'Record on' overlay:
Если эта опция включена,то в верхнем левом углу при старте записи будет отображаться зеленый значок.
Stop Capture Triggers:
Дополнительный кнопки для мгновенной остановки записи.
OpenGL and Direct3D9 enhancements:
Помогает стабилизировать FPS при его падении.
Capture Method:
Захват с использованием Direct X наилучший метод при заиси видео,однако в некоторых моментах GDI может быть предпочтительнее.
Real time compression:
Fast Compression Version 1 сжимает видео примерно с 5х до 8х в режиме реального времени.Снижает потребляемость ресурсов системы.
Fast Compression Version 2 сжимает видео примерно с 6х до 9х в режиме реального времени.Ещее более снижает потребляемость ресурсов системы.
High compression дает возможность самостоятельно выбрать качество будущего ролика от 1 до 100.Достаточно сильно снижает производительность системы,однако видео будет занимать меньше места.
No compression — запись 'as is' («как есть»)
Sound Setup/Video export setup.
Не стану останавливаться на этих двух графах настройки,потому как они не должны вызвать каких либо проблем- там все интуитивно понятно.
Конвертация видео из формата cfg (формат программы) в AVI.
После того,как вы завершили захват видео,оно появится в главном окне программы,по центру.Вы сможете предпросмотреть его,нажав Preview Video.Для того,чтобы конвертировать его в формат AVI просто нажмите Export Video as GIF,AVI,JPG.Далее нажмите стрелку по центру,справа внизу выберите нужную вам скорость для финального видео и нажмите Export destination film: AVI. Для того,чтобы выбрать папки сохранения фаилов,нажмите Export Setup по центру в верхней части окна.
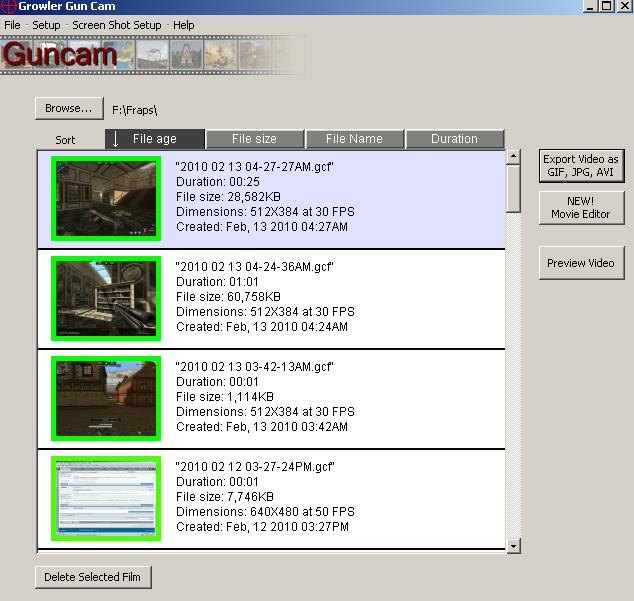

Теперь покажу на примере быструю настройку записи с 1-3 FPS,которая будет необходимым условием проведения матчей на турнире.Сразу хочу заметить,что эта настройка никак не влияет на производительность даже старых систем (Пример: Intel P. 4 – 2.2 Ггц/1Гб RAM/128 Мб видео)
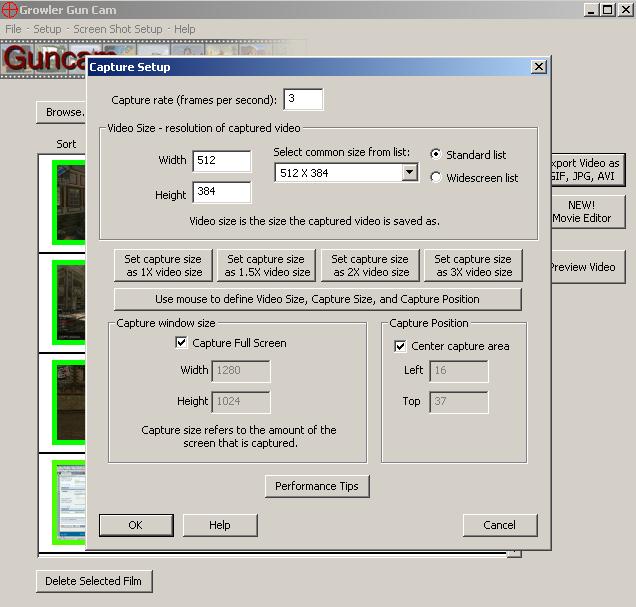
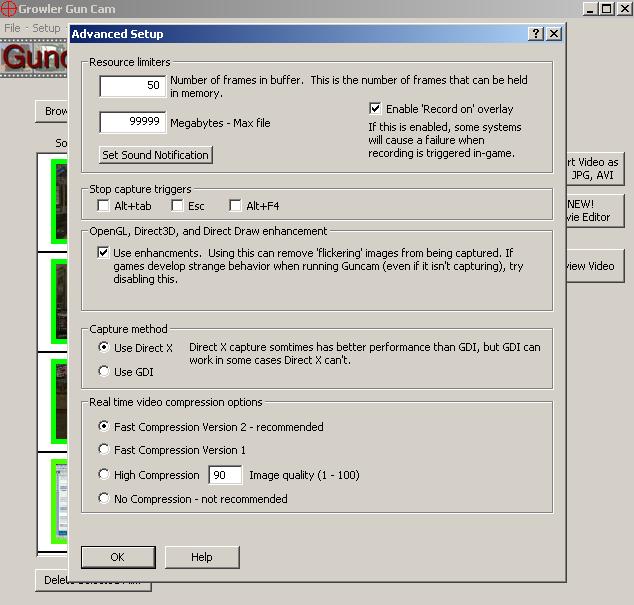
|
|
|
|
|
|


