 |
Консоль (MIDI, DMX, EasyRemote, джойстик, VirtualDJ)
|
|
|
|
Консоль (MIDI, DMX, EasyRemote, джойстик, VirtualDJ)
Консоль представляет собой виртуальный экран, состоящий из фейдеров, кнопок, циферблатов, цветовых колес, сеток XY и многого другого. Консоль представляет собой виртуальный шлюз, позволяющий управлять Suite 3 с различных устройств, таких как MIDI-контроллер, DMX-контроллер, джойстик или смартфон / планшет под управлением EasyRemote. Вы можете загрузить готовую консоль или использовать редактор консоли для создания образа вашего собственного контроллера. Вы также можете создать индивидуальный макет для использования с сенсорным экраном или приложением EasyRemote для iPhone / iPad / Android. См. Раздел «Редактор консоли» для получения дополнительной информации о создании собственной консоли.
 |
Если вы используете MIDI, программе сначала нужно указать, с какого порта MIDI читать. Это можно установить в настройках контроллера.
 |
Чтобы использовать консоль с контроллером DMX, убедитесь, что входная вселенная DMX назначена в настройках интерфейса.
 |
Если вы хотите управлять консолью с iPhone, iPad или Android-устройства:
● Загрузите приложение EasyRemote из Apple App Store или Google Play.
● Убедитесь, что смартфон / планшет подключен к той же сети Wi-Fi, что и компьютер с Suite 3.
● Начинать приложение
● Если соединение установлено и у вас есть консоль, загруженная в программное обеспечение, вы увидите, что Suite 3 появится в меню.
● Easy Remote использует UDP-порт 4003. Если у вас есть брандмауэр, убедитесь, что этот порт не заблокирован.
 |
Назначение элементов управления MIDI на консоль
Щелкните здесь правой кнопкой мыши (1), чтобы создать новую предустановку консоли, и выберите свой контроллер. Если вашего контроллера нет в списке, вам нужно будет создать свою собственную консоль с помощью редактора консоли или сопоставить свои элементы управления с аналогичной консолью.
|
|
|
 |
Консоли EasyRemote отображаются автоматически, однако с консолью MIDI или DMX вам необходимо настроить отображение. Многие из предварительно созданных консолей сопоставлены, однако в некоторых случаях вам может потребоваться сопоставить каждую кнопку / диск / фейдер на вашем контроллере с консолью в программном обеспечении:
1. Щелкните правой кнопкой мыши кнопку вы хотите связать с вашим контроллером
2. Выберите вкладку Настройка консоли (1).
3. Либо введите параметры самостоятельно, либо, если вы используете MIDI-контроллер, выберите «Auto Setup MIDI» (2) и переместите соответствующий фейдер / диск / кнопку на вашем MIDI-контроллере.

Каждую команду и соответствующий фейдер можно просмотреть, щелкнув кнопку меню (1), а затем щелкнув настройки (2). Когда все ссылки видны, консоль может сбивать с толку.
Выберите соло (3), чтобы просмотреть только выбранный элемент управления.
 |
Назначение команд
Чтобы назначить команду Suite 3 кнопке на консоли:
1. Shift + щелчок правой кнопкой мыши по желаемой сцене
2. Выберите «Ссылка на консоль».
3. Выберите желаемое действие (активируйте кнопку, измените яркость кнопки и т. Д. )
4. Выберите «Щелкните в окне консоли» и нажмите соответствующую кнопку внутри окна консоли. Если у вас подключен MIDI-контроллер, переместите соответствующий фейдер / кнопку на вашем контроллере.
 |
Одна команда на контроллере может использоваться для активации множества различных команд в программном обеспечении. Например, вы можете назначить циферблат для автоматического управления скоростью нескольких кнопок перемещения. Щелчок правой кнопкой мыши по любой кнопке на консоли откроет окно настройки консоли, где есть три вкладки, которые позволяют назначать консоли различные команды. На любой из 3 вкладок вы можете нажать кнопку со звездочкой, чтобы получить доступ к списку доступных команд для этой вкладки.
|
|
|
● Live: вкладка Live позволяет вам управлять и назначать многие функции для управления программным обеспечением в режиме реального времени. От выбора страницы до активации кнопки и даже создания живых и встроенных приборов.
● Редакция: вкладка редакции дает вам возможность управлять эффектами и редактором с вашей консоли.
● Общие: вкладка «Общие» позволяет управлять функциями панорамирования / наклона, а также управления RGB / CMY. Вы также можете создавать виртуальные селекторы на вкладке «Общие», которые позволяют управлять несколькими различными действиями с помощью одной кнопки в зависимости от текущего активного виртуального селектора.

Двойной щелчок по команде открывает окно настроек команды. Отсюда вы можете настроить минимальное и максимальное значение ползунка или шкалы. Выберите линейный (1), чтобы управлять уровнем соответствующей кнопки консоли. В приведенном ниже примере, когда значение консоли достигает 53 (2), соответствующий канал будет на 100%.
 |
Опция уровня запуска изменяет значение, при котором кнопки будут запускаться фейдером. Следующие 2 столбца определяют, что происходит, когда значение консоли находится в пределах диапазона триггера (3) и вне диапазона триггера (4). Вы также можете перейти к фиолетовой области триггера (5) вдоль полосы, чтобы изменить действия фейдера консоли.
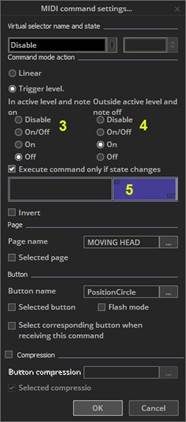
Чтобы назначить цветовое колесо или сетку панорамирования / наклона:
● Щелкните правой кнопкой мыши цветовое колесо или сетку на консоли.
● Перейдите на вкладку " Общие".
● Нажмите на звездочку в правом верхнем углу
● Перейдите в Others -> 'команда управления смешиванием цветов' или 'команда управления панорамированием / наклоном'
● Цветовой круг или сетку можно сопоставить кнопке, выбрав страницу и имя кнопки.
● Убедитесь, что свойство диммера назначено соответствующим каналам в редакторе кнопок.
 |
|
|
|


