 |
Понятие функции. Мастер функций.
|
|
|
|
Итак, при помощи Excel можно анализировать большие массивы данных, создавать формулы из нескольких простых арифметических операций – сложения, вычитания, умножения и деления… Но вместо того, чтобы создавать с нуля сложные формулы с различными замысловатыми комбинациями этих операций, можно воспользоваться функциями Excel.
Функция – это заданная формула, выполняющая определенный тип вычислений. Для того чтобы воспользоваться функцией, необходимо предоставить ей все необходимые для вычисления величины – аргументы функции. Как и в случае с простыми функциями, аргументы большинства функций можно ввести тремя способами, а именно:
· Как числовое значение (например, 89 или – 5,76),
· Как координату ячейки (это наиболее распространенный вариант),
· Как диапазон ячеек (например, С3:F3).
Каждая функция должна начинаться со знака равенства (=), в противном случае Excel воспримет ее как текст. После знака равенства вводится имя функции, а затем вводятся все аргументы, необходимые для вычисления, причем все аргументы заключаются в круглые скобки.
После того, как введен знак равенства, имя функции и левая круглая скобка можно щелкнуть на ячейке (либо диапазоне ячеек), содержание которой будет использоваться в качестве первого аргумента функции, а не набирать координаты вручную.
Когда последний аргумент введен, следует набрать правую круглую скобку, чтобы обозначить конец списка аргументов. Затем необходимо щелкнуть на кнопке ВВОД в строке формул, или нажать <Enter>, или клавишу управления курсором – и функция будет вставлена в ячейку, куда Excel занесет результат вычислений.
Работа с мастером функций
Безусловно, функцию можно ввести, набрав ее прямо в ячейке. Однако Excel предоставляет на стандартной панели инструментов кнопку Вставка функции. В открывшемся диалоговом окне (см. рис.2) Мастер функций – шаг 1 указывается нужная функция, затем Excel выводит диалоговое окно Аргументы функции, в котором необходимо ввести аргументы функции (рис. 3).
|
|
|
Вернемся вновь к первому диалоговому окну, рис. 2, здесь содержится три списка: Поиск функции, Категория и Функция. Причем Excel автоматически выбирает категорию функций 10 недавно использовавшихся, а в списке Функция отображает функции, к которым пользователь чаще всего обращается.
Если необходимой функции нет в списке, то необходимо выбрать соответствующую категорию из списка, а именно:
· 10 недавно использовавшихся,
· полный алфавитный перечень,
· финансовые,
· дата и время,
· математические,
· статистические,
· ссылки и массивы,
· работа с базой данных,
· текстовые,
· логические,
· проверка свойств и значений.
После того, как выбор будет сделан в пользу одной из функций, в нижней части диалогового окна Выбор функций появится описание выбранной функции и ее аргументов. Итак, когда вы уже окончательно определились с выбором функции необходимо нажать ОК.
Происходящее далее рассмотрим на конкретном примере. Из списка функций мы выберем СУММ и как только мы это сделаем, программа внесет в ячейку =СУММ(), а в диалоговом окне Аргументы функции появятся поля, куда необходимо вести ее аргументы.
Чтобы выбрать аргументы, поместим точку вставки в поле Число1 и щелкнуть на ячейке электронной таблицы (или перетащить мышь, выделив нужный диапазон). После этого в текстовом поле Число1 появится адрес ячейки (либо адрес диапазона) и одновременно в окне справа – числовое значение, введенное в эту ячейку, а также внизу диалогового окна после слова Значение отразится итоговое значение функции.
В пользователя всегда есть возможность уменьшить диалоговое окно до размера поля Число1 и кнопки максимизации. Для этого достаточно щелкнуть по кнопке минимизации, находящейся справа от поля. Есть возможность и просто перетащить окно на другое место.
|
|
|
Если необходимо просуммировать содержимое нескольких ячеек, либо диапазонов, то нужно нажать клавишу <Tab> или щелкнуть в поле Число2 чтобы переместить в него курсор (Excel реагирует на это
|
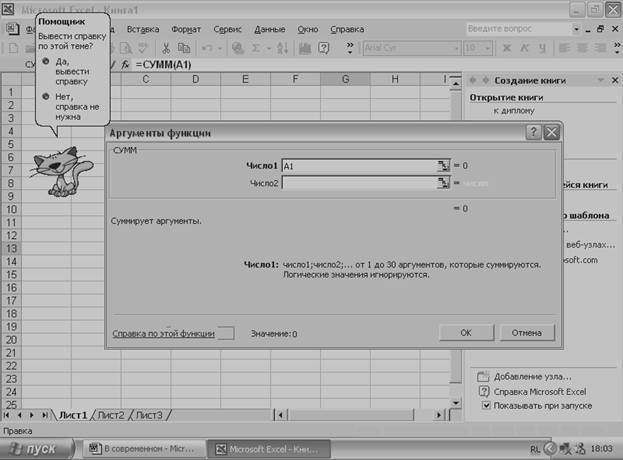


списка аргументов – появляется текстовое поле Число3). В поле Число2 указываем вторую ячейку (или диапазон).
Когда будут указаны все ячейки или диапазоны для суммирования, щелкаем кнопку ОК, чтобы закрыть диалоговое окно Аргументы функции и внести СУММ в текущую ячейку.
Редактирование формул
В Excel есть кнопка Изменить формулу, позволяющая редактировать формулы (прежде всего те, в которых содержаться функции) непосредственно в строке формул. Чтобы воспользоваться этой кнопкой (она обозначена знаком равенства и расположена непосредственно перед содержимым текущей ячейки, отображенным в строке формул), необходимо выбрать ячейку, содержащую формулу.
После щелчка на кнопке Изменить формулу Excel открывает диалоговое окно Аргументы функции, в котором можно отредактировать аргументы, указав новые ссылки на ячейки или диапазоны ячеек в текстовых полях Число1, Число2 и т.д. если необходимо заменить текущий аргумент, то его необходимо выделить, а затем удалить, нажав клавишу <Del>, и лишь после этого вводить новое значение аргумента.
Когда редактирование формулы будет завершено, щелкните на кнопке ОК или нажмите <Enter>, чтобы закрыть диалоговое окно редактирования аргументов. Преобразовать формулу и обновить значение функции в ячейке.
Различные виды функций
Завершая рассказ о функциях, мы рассмотрим некоторые из них более подробно. Итак, один из инструментов это Автосумма, он находится на стандартной панели инструментов (обозначен греческой буквой S). Этот инструмент не только вводит функцию СУММ, но и выбирает диапазон ячеек текущего столбца или строки, содержимое которых, как он полагает, пользователь намерен просуммировать, и автоматически задает их в качестве аргументов функции. Но главное то, что в девяти случая из десяти Excel точно выбирает диапазон ячеек для суммирования.
|
|
|
Итак, по умолчанию Автосумма помещает в текущую ячейку функцию СУММ, однако это можно изменить. Чтобы с помощью этого инструмента можно было поместить другую функцию (СРЗНАЧ, МАКС или МИН), необходимо щелкнуть на кнопке со стрелкой вниз справа от него и выбрать в раскрывающемся меню имя нужной функции. При щелчке на кнопке Дополнительно Excel откроет диалоговое окно Вставка функции.
Немаловажно, при работе с таблицами и то, что после вставки функции в ячейку, имеется возможность использовать средство Автозаполнение для копирования этой формулы в последующие ячейки, перетащив маркер заполнения вправо до конечной ячейки, а затем отпустив кнопку мыши.
Помимо автосуммирования пользователями часто используются и другие функции. Остановимся на некоторых из них.
Иногда требуется вычислить среднее значение. Здесь можно выделить несколько случаев:
1. Вычисление среднего значения ячеек, расположенных непрерывно в одной строке или одном столбце. Для этого необходимо сделать следующие шаги
· Выделите ячейку снизу или справа от чисел, среднее значение которых требуется найти.
· Нажмите на панели инструментов Стандартные стрелку рядом с кнопкой Автосумма, а затем выберите команду Среднее и нажмите клавишу ВВОД.
2. Вычисление среднего значения ячеек, расположенных вразброс. Для выполнения этой задачи используется функция СРЗНАЧ, которая возвращает среднее (арифметическое) своих аргументов. Причем аргументов может быть от 1 до 30, и они должны быть либо числами, либо именами, массивами или ссылками, содержащими числа.
3. Вычисление среднего взвешенного значения. Для этого используются функции СУММПРОИЗВ и СУММ. Итак, функция СУММПРОИЗВ перемножает соответствующие элементы заданных массивов и возвращает сумму произведений. Массивов, чьи компоненты нужно перемножить, а затем сложить может быть от 2 до 30 массивов.
Однако следует помнить, что аргументы, которые являются массивами, должны иметь одинаковые размерности. Если это не так, то функция СУММПРОИЗВ возвращает значение ошибки #ЗНАЧ!. А также то, что СУММПРОИЗВ трактует нечисловые элементы массивов как нулевые.
|
|
|
Функция СУММ, как уже упоминалось выше, суммирует все числа в интервале ячеек. Причем, учитываются числа, логические значения и текстовые представления чисел, которые непосредственно введены в список аргументов.
Если аргумент является массивом или ссылкой, то только числа учитываются в массиве или ссылке. Пустые ячейки, логические значения, тексты и значения ошибок в массиве или ссылке игнорируются.
Аргументы, которые являются значениями ошибки или текстами, не преобразуемыми в числа, вызывают значения ошибок.
4. Вычисление среднего значения всех чисел, кроме нулевых (0). Для выполнения этой задачи используются функции СРЗНАЧ и ЕСЛИ.
Excel 2002 позволяет также производить действия и над матрицами. Для этого присутствуют функции МОБР, МОПРЕД, МУМНОЖ.
Функция МОБР возвращает обратную матрицу для матрицы, хранящейся в массиве. В строке формул она отражена как МОБР (массив), где массив — это числовой массив с равным количеством строк и столбцов.
Причем массив может быть задан по разному: как диапазон ячеек, например A1:C3; как массив констант, например {1;2;3: 4;5;6: 7;8;9}; или как имя диапазона или массива.
Если какая-либо из ячеек в массиве пуста или содержит текст, то функция МОБР возвращает значение ошибки #ЗНАЧ!. МОБР также возвращает значение ошибки #ЗНАЧ!, если массив имеет неравное число строк и столбцов.
Обратные матрицы, как и определители, обычно используются для решения систем уравнений с несколькими неизвестными. Произведение матрицы на ее обратную — это единичная матрица, то есть квадратный массив, у которого диагональные элементы равны 1, а все остальные элементы равны 0.
В качестве примера того, как вычисляется обратная матрица, рассмотрим массив из двух строк и двух столбцов A1:B2, который содержит буквы a, b, c и d, представляющие любые четыре числа. В следующей таблице приведена обратная матрица для A1:B2:
Таблица 1
Обратная матрица для А1:В2
| Столбец A | Столбец B | |
| Строка 1 | d/(a*d-b*c) | b/(b*c-a*d) |
| Строка 2 | c/(b*c-a*d) | a/(a*d-b*c) |
МОБР производит вычисления с точностью до 16 значащих цифр, что может привести к небольшим численным ошибкам округления.
МОПРЕД возвращает определитель матрицы (матрица хранится в массиве).
Определитель матрицы — это число, вычисляемое на основе значений элементов массива. Для массива A1:C3, состоящего из трех строк и трех столбцов, определитель вычисляется следующим образом:
|
|
|
МОПРЕД (A1:C3) равняется A1*(B2*C3-B3*C2) + A2*(B3*C1- -B1*C3) + A3*(B1*C2-B2*C1)
Определители матриц обычно используются при решении систем уравнений с несколькими неизвестными.
МОПРЕД производит вычисления с точностью примерно 16 значащих цифр, что может в некоторых случаях приводить к небольшим численным ошибкам. Например, определитель сингулярной матрицы отличается от нуля на 1E-16.
МУМНОЖ возвращает произведение матриц (матрицы хранятся в массивах). Результатом является массив с таким же числом строк, как массив1 и с таким же числом столбцов, как массив2.
Применяя эту функцию, следует помнить, что количество столбцов аргумента массив1 должно быть таким же, как количество сток аргумента массив2, и оба массива должны содержать только числа.
Причем, Массив1 и массив2 могут быть заданы как интервалы, массивы констант или ссылки.
Если хотя бы одна ячейка в аргументах пуста или содержит текст или если число столбцов в аргументе массив1 отличается от числа строк в аргументе массив2, то функция МУМНОЖ возвращает значение ошибки #ЗНАЧ!.
|
|
где i — номер строки, а j — номер столбца.
Формулы, которые возвращают массивы, должны быть введены как формулы массива.
Ряд функций представленных в Excel 2002 позволяет рассчитывать амортизацию.
Функция ДДОБ возвращает значение амортизации актива за данный период, используя метод двойного уменьшения остатка или иной явно указанный метод. Выглядит она следующим образом: ДДОБ (нач_стоимость; ост_стоимость; время_эксплуатации; период;коэффициент), где
Нач_стоимость — это затраты на приобретение актива.
Ост_стоимость — это стоимость в конце периода амортизации (иногда называется остаточной стоимостью актива).
Время_эксплуатации — это количество периодов, за которые собственность амортизируется (иногда называется периодом амортизации).
Период — это период, для которого требуется вычислить амортизацию. Период должен быть измерен в тех же единицах, что и время_эксплуатации.
Коэффициент — процентная ставка снижающегося остатка. Если коэффициент опущен, то он полагается равным 2 (метод удвоенного процента со снижающегося остатка).
Причем, все пять аргументов должны быть положительными числами.
Метод двойного уменьшения остатка вычисляет амортизацию, используя увеличенный коэффициент. Амортизация максимальна в первый период, в последующие периоды уменьшается. Функция ДДОБ использует следующую формулу для вычисления амортизации за период:
((нач_стоимость - остаточная_стоимость) - суммарная амортизация за предшествующие периоды) * (коэффициент/время_эксплуатации).
Функция АСЧ возвращает величину амортизации актива за данный период, рассчитанную методом «суммы (годовых) чисел».
АСЧ (нач_стоимость; ост_стоимость; время_эксплуатации; период), где Нач_стоимость — затраты на приобретение актива.
Ост_стоимость — стоимость в конце периода амортизации (иногда называется остаточной стоимостью актива).
Время_эксплуатации — количество периодов, за которые актив амортизируется (иногда называется периодом амортизации).
Период — период (должен быть измерен в тех же единицах, что и время полной амортизации).
АСЧ вычисляется следующим образом:
АМГД = [(стоимость - остаточная_стоимость)*(время_эксплуатации – период +1)*2]: [время_эксплуатации *(время_эксплуатации +1)]
АПЛ возвращает величину амортизации актива за один период, рассчитанную линейным методом.
АПЛ (нач_стоимость; ост_стоимость; время_эксплуатации), где
Нач_стоимость — затраты на приобретение актива.
Ост_стоимость — стоимость в конце периода амортизации (иногда называется остаточной стоимостью актива).
Время_эксплуатации — количество периодов, за которые актив амортизируется (иногда называется периодом амортизации).
Еще одна функция – ФУО – она возвращает величину амортизации актива для заданного периода, рассчитанную методом фиксированного уменьшения остатка.
Метод фиксированного уменьшения остатка вычисляет амортизацию, используя фиксированную процентную ставку. ФУО использует следующие формулы для вычисления амортизации за период:
(нач_стоимость - суммарная амортизация за предшествующие периоды) * ставка
где:
ставка = 1 - ((ост_стоимость / нач_стоимость) ^ (1 / время_эксплуатации)), округленное до трех десятичных знаков после запятой
Особым случаем является амортизация за первый и последний периоды. Для первого периода ФУО использует такую формулу:
нач_стоимость * ставка * месяцы / 12
Для последнего периода ФУО использует такую формулу:
((нач_стоимость - суммарная амортизация за предшествующие периоды) * ставка * (12 - месяцы)) / 12
Excel представляет также множество других финансовых функций:
· БС возвращает будущую стоимость инвестиции на основе периодических постоянных (равных по величине сумм) платежей и постоянной процентной ставки.
· ВСД возвращает внутреннюю ставку доходности для ряда потоков денежных средств, представленных их численными значениями. Эти денежные потоки не обязательно должны быть равными по величине, как в случае аннуитета. Однако они должны иметь место через равные промежутки времени, например, ежемесячно или ежегодно. Внутренняя ставка доходности — это процентная ставка, принимаемая для инвестиции, состоящей из платежей (отрицательные величины) и доходов (положительные величины), которые осуществляются в последовательные и одинаковые по продолжительности периоды.
· КПЕР возвращает общее количество периодов выплаты для инвестиции на основе периодических постоянных выплат и постоянной процентной ставки.
· МВСД возвращает модифицированную внутреннюю ставку доходности для ряда периодических денежных потоков. МВСД учитывает как затраты на привлечение инвестиции, так и процент, получаемый от реинвестирования денежных средств.
· ОСПЛТ возвращает величину платежа в погашение основной суммы по инвестиции за данный период на основе постоянства периодических платежей и постоянства процентной ставки.
· ПЛТ возвращает сумму периодического платежа для аннуитета на основе постоянства сумм платежей и постоянства процентной ставки. ПРОЦПЛАТ вычисляет проценты, выплачиваемые за определенный инвестиционный период. Эта функция обеспечивает совместимость с Lotus 1-2-3.
· ПРПЛТ возвращает сумму платежей процентов по инвестиции за данный период на основе постоянства сумм периодических платежей и постоянства процентной ставки.
· ПС возвращает приведенную (к текущему моменту) стоимость инвестиции. Приведенная (нынешняя) стоимость представляет собой общую сумму, которая на настоящий момент равноценна ряду будущих выплат. Например, когда вы занимаете деньги, сумма займа является приведенной (нынешней) стоимостью для заимодавца.
· ПУО возвращает величину амортизации актива для любого выбранного периода, в том числе для частичных периодов, с использованием метода двойного уменьшения остатка или иного указанного метода.
· СТАВКА возвращает процентную ставку по аннуитету за один период. СТАВКА вычисляется путем итерации и может давать нулевое значение или несколько значений. Если последовательные результаты функции СТАВКА не сходятся с точностью 0,0000001 после 20-ти итераций, то СТАВКА возвращает сообщение об ошибке #ЧИСЛО!.
ЗАКЛЮЧЕНИЕ
Как мы видим, Excel – это не более изощренный текстовый редактор с сеткой, которая принуждает пользователя заносить информацию в небольшие отдельные ячейки, вместо того, чтобы предложить все пространство листа.
Огромная разница между ячейками рабочей таблицы и страницами текстового редактора состоит в том, что каждая ячейка позволяет не только редактировать и форматировать текст, но и выполнять вычисления. Эти вычисления основаны на формулах, которые пользователь создает в различных ячейках таблицы, зачастую пользуясь мастером функций, очень облегчающим работу.
Вычислительные возможности Excel и ее способности по редактированию и форматированию дают в итоге чудесную программу для создания любого документа, который может содержать текстовые и числовые данные и позволяет выполнять вычисления.
Поскольку таблицы содержат динамические формулы, их итоговые значения всегда будут актуальны. А это очень важно в современных условиях.
Список литературы
1. MS Office 2000/ шаг за шагом.: Практ. пособ./ Пер. с англ. – М.: Изд-во «Эком».2000. – 820 С.
2. Левин А. Самоучитель работы на компьютере. – 6-е изд./ М.: Изд-во «Нолидж», 1999, - 656 С.
3. Excel 2002 для «чайников».: Пер. с англ. – М.: Издательский дом «Вильямс», 2003. – 304 С.
 |
Вопрос 2. Расчет заработной платы
Рис. 4. Макет таблицы заработной платы
Для расчета заработной платы мы ввели исходные данные:
· Постоянные данные: плановое количество рабочих дней, налоговый вычет, налоговый вычет на детей, ставка налога на доходы для физических лиц.
· Персональную информацию: список работников, должностные оклады, число детей, количество дней месяца, отработанных каждым работником.
Причем, персональную информацию мы записали в виде таблицы в соответствующие графы. Оставшиеся ячейки мы заполнили расчетными формулами:
Начислено= Оклад* Число отработанных дней/ Плановое число рабочих дней месяца
Удержано= (Начислено – Налоговый вычет – Вычет на детей * Число детей) * Ставка НДФЛ
К выдаче= Начислено – Удержано
После этого было произведено форматирование чисел в полученной таблице заданным образом. С помощью пункта меню Формат - Ячейки, вкладки Граница, мы задали необходимую рамку. После чего мы распечатали результат (см. Приложение 1).
|
|
|
12 |


