 |
Преобразование текста в таблицу
|
|
|
|
Цель работы
Научиться создавать таблицы различными способами, настраивать стили таблиц. Изучить правила оформления таблиц в документах.
Задание
Ознакомьтесь с теоретическими сведениями, приведенными ниже.
Создайте новый документ и сохраните его под именем вида «Word. Л.р.7 группа ФИО». Оформите титульный лист в соответствии с изученными ранее требованиями. Скопируйте в свою работу цель и задание из данных методических указаний. Далее добавьте заголовок 1 уровня «Ход работы», все задания размещайте под этим заголовком. Номера заданий оформлять как заголовки 2 уровня, каждое задание начинать с новой страницы. Добавьте нумерацию страниц. В конце выполнения работы вставьте содержание на отдельный лист сразу после титульного.
Задание 1. Создайте связанный (абзац и знак) стиль «Название таблицы»:
| Настройка | Значение | |
| Основан на стиле | Основной текст | |
| Шрифт | гарнитура | Times New Roman |
| размер | 14 пт | |
| начертание | обычный | |
| цвет | черный | |
| Абзац | выравнивание | по центру |
| отступы слева и справа | 0 см | |
| отступ первой строки | 0 см | |
| интервал перед абзацем | 1 ст. | |
| интервал после абзаца | 0 пт | |
| положение на странице | не отрывать от следующего |
Создайте стиль таблицы «В документах»:
| К чему применять | Настройка | Значение | |
| Вся таблица | Шрифт | гарнитура | Times New Roman |
| размер | 12 пт | ||
| начертание | обычный | ||
| цвет | черный | ||
| Выравнивание | по вертикали | по центру | |
| по горизонтали | по центру | ||
| Поля ячеек | верхнее и нижнее | 0 см | |
| левое и правое | 0,1 см | ||
| интервал после абзаца | 0 пт | ||
| Строка заголовка | Шрифт | начертание | курсив |
| Строка | повторять как заголовок на каждой странице | включено | |
| Строка итога | Шрифт | начертание | полужирный |
Вставьте текст данного задания на второй лист, оформите таблицы в нем в помощью созданных стилей. Добавьте заголовки таблиц, в текст задания вставьте перекрестные ссылки на обе таблицы. Установите ширину таблиц с автоподбором по содержимому, выравнивание таблиц – по центру.
|
|
|
Задание 2. Вставьте на третий лист экспресс-таблицу «Матрица». Добавьте в нее еще 2 строки и 2 столбца. Заполните расстояния между следующим городами, разместив их в таблице в алфавитном порядке: Москва, Санкт-Петербург, Самара, Казань, Новосибирск, Екатеринбург, Владивосток (данные найдите в Интернете).
Назначьте таблице любой другой предустановленный стиль на свое усмотрение. Названия городов в заголовках граф поверните на 90° против часовой стрелки (текст должен идти снизу вверх). Установите таблице ширину 75 % и расположите ее по центру. Выровняйте ширину столбцов (кроме первого, с названиями городов).
Добавьте заголовок таблицы. Вставьте перед таблицей поясняющий текст с перекрестной ссылкой.
Задание 3. Дополните следующий список 5-ю своими пунктами. Преобразуйте текст в таблицу. Добавьте заголовки граф. Установите автоподбор ширины таблицы по ширине окна. Добавьте заголовок таблицы. Вставьте перед таблицей поясняющий текст с перекрестной ссылкой.
Математика Сергеев А.Е. 10.01.17 отл.
Математика Лыскова В.Н. 10.01.17 удов.
Математика Мятлин В.В. 10.01.17 хор.
Информатика Сергеев А.Е. 14.01.17 отл.
Информатика Мятлин В.В. 14.01.17 удов.
Экономика Кривцова А.Г. 19.01.17 отл.
Экономика Мятлин В.В. 19.01.17 хор.
Математика Кривцова А.Г. 27.01.17 хор.
Информатика Шишкина Е.Д. 28.01.17 хор.
Задание 4. Оформите ячейки в столбце «Образец» так, как указано в столбце «Описание». Ширина столбца «Образец» должна быть ровно 5 см.
| Описание | Образец |
| Заливка темно-красного цвета, текст «Цветение вишни» белого цвета с отступами по 1 см слева и справа, выровнен по центру по вертикали и горизонтали | |
| Диагональная пунктирная граница от левого нижнего к правому верхнему углу, текст «360» с выравниванием снизу по правому краю | |
| Объемная граница толщиной 3 пт голубого цвета, все поля 0,3 см, в параметрах ячейки установить «вписать текст», текст «Гидроэлектростанция» с выравниванием сверху по центру |
Задание 5. Составьте свое резюме по приведенному шаблону, оформив его как таблицу с невидимыми границами.
|
|
|

Задание 6. Оформите свое расписание в виде двух таблиц (для четной и нечетной недели) на отдельных горизонтальных листах. Необходимо указать в заголовках строк как номера пар, так и время их начала и конца; в заголовках столбцов – дни недели. В расписании указывать название предмета полужирным шрифтом, ФИО преподавателя курсивом, номер аудитории и вид занятия (лекция, семинар, практика) обычным.
В заголовке таблицы укажите, для какой группы и подгруппы это расписание и за какую неделю. Стиль оформления таблицы, гарнитуру шрифта подберите самостоятельно, для удобства печати.
Задание 7. Найдите в Интернете статистику продаж новых легковых автомобилей в России по каждой марке (не менее 50) в 2015–2016 гг. и соберите их в общую таблицу. Отсортируйте данные по марке автомобиля по алфавиту. Внизу таблицы разместите строку «Всего», в которой должны автоматически вычисляться суммы по каждому столбцу.
| Марка | 2015 год | 2016 год |
| Hyundai | ||
| KIA | ||
| Lada | ||
| ... | ... | ... |
| Всего | ... | ... |
Оформите получившуюся таблицу по правилам для больших таблиц при вертикальном расположении листа. Добавьте название таблицы и поясняющий текст со ссылкой на таблицу. Поясняющий текст должен быть развернутым, с краткими выводами по таблице (растет или падает рынок, какие марки самые популярные и т.п.). В примечании таблицы укажите источник (название и ссылка на сайт), из которого взяты данные.
Сделайте копию таблицы и отсортируйте ее по убыванию продаж в 2016 г. Добавьте в начало таблицы столбец «Место в рейтинге» и заполните его с помощью автоматического нумерованного списка с арабскими цифрами без символов после номера.
| Место в рейтинге | Марка | 2014 год | 2015 год | 2016 год |
| Lada | ||||
| KIA | ||||
| Hyundai | ||||
| ... | ... | ... | ... | |
| Всего | ... | ... | ... |
Теоретическая часть
|
|
|
Создание таблиц
Таблицы всех видов можно создать на вкладке «Вставка» в соответствующем меню.
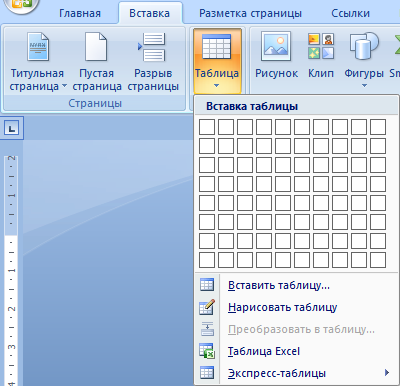
Вставка пустой таблицы
Для вставки пустой таблицы, необходимо задать ее размер. Если таблица не превышает размера 8х10, ее можно выбрать по клеткам.
Таблицу произвольного размера можно вставить через пункт « Вставить таблицу...».
Вставить таблицу...».
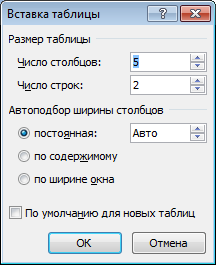
Наконец, таблицу можно нарисовать, используя карандаш и ластик для создания границ между ячейками.
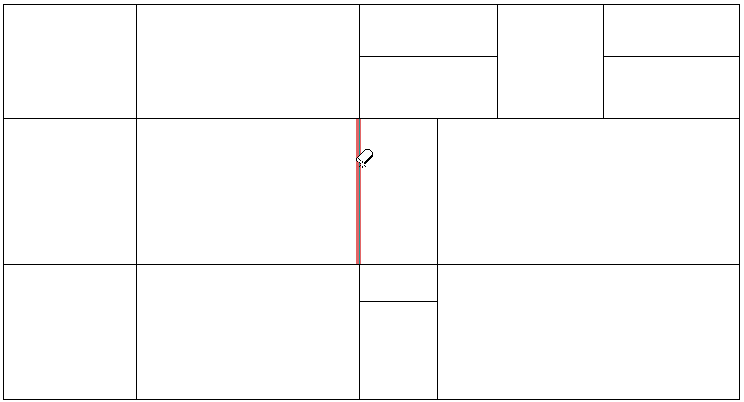
Вставка экспресс-таблицы
Экспресс-таблицы – это сохраненные заготовки таблиц. По умолчанию доступны таблицы с греческим алфавитом, календари и другие.
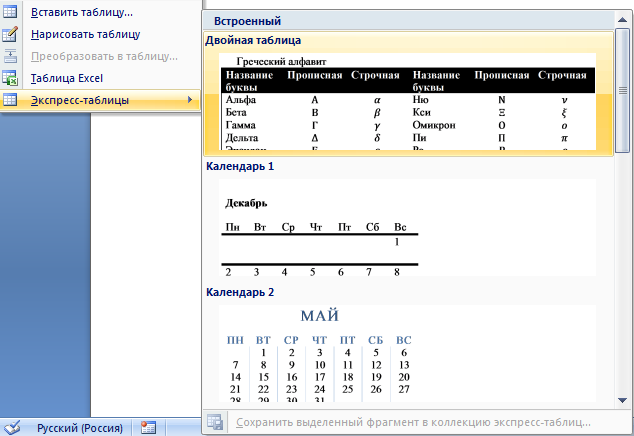
Можно добавить любую пользовательскую таблицу в коллекцию экспресс-таблиц.
Пример, «Календарь 4»:
| Декабрь 2007 | |||||||||||||
| Вс | Пн | Вт | Ср | Чт | Пт | Сб | |||||||
Преобразование текста в таблицу
Иногда в таблицу необходимо внести уже набранный или скопированный из какого-то источника текст. Word может сделать это автоматически. Достаточно выделить исходный текст, выбрать « Преобразовать в таблицу» в том же меню, и определить, какие символы задают границы между столбцами. Символ абзаца считается концом строки таблицы.
Преобразовать в таблицу» в том же меню, и определить, какие символы задают границы между столбцами. Символ абзаца считается концом строки таблицы.
|
|
|
Например, в следующем списке между названием и ценой товара стоит тире:
Молоко – 57,6 руб.
Хлеб – 24,3 руб.
Соль – 18,0 руб.
Чай – 73,9 руб.

В результате получим таблицу:
| Молоко | 57,6 руб. |
| Хлеб | 24,3 руб. |
| Соль | 18,0 руб. |
| Чай | 73,9 руб. |
Чаще всего разделителями бывают знак табуляции или точка с запятой, поэтому они вынесены в отдельные пункты.
Можно выполнить и обратное преобразование таблицы в текст. Соответствующая кнопка  находится на вкладке «Макет» в группе «Данные». При этом в текст преобразуется вся таблица, даже если выделена только ее часть.
находится на вкладке «Макет» в группе «Данные». При этом в текст преобразуется вся таблица, даже если выделена только ее часть.
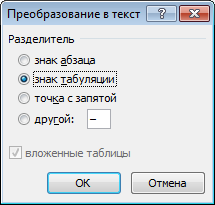
Это преобразование бывает особенно полезно при копировании текста с web-сайтов, где он часто бывает вставлен в таблицы.
|
|
|


