 |
Редактор формул Microsoft Equation
|
|
|
|
Цель работы
Научиться вставлять в текст математические формулы. Изучить правила оформления формул в документах и отчетах.
Задание
Ознакомьтесь с теоретическими сведениями, приведенными ниже.
Создайте новый документ и сохраните его под именем вида «Word. Л.р.8 группа ФИО». Оформите титульный лист в соответствии с изученными ранее требованиями. Скопируйте в свою работу цель и задание из данных методических указаний. Далее добавьте заголовок 1 уровня «Ход работы», все задания размещайте под этим заголовком. Добавьте нумерацию страниц. Вставьте содержание на отдельный лист сразу после титульного.
Нумеровать задания в данной работе не нужно, все они выполняются под заголовком «Ход работы».
Задание 1. Наберите в редакторе Microsoft Equation следующие формулы. Установите формулам размер шрифта следующим образом:
- Обычный: 14 пт;
- Крупный индекс: 9 пт;
- Мелкий индекс: 7 пт;
- Крупный символ: 20 пт;
- Мелкий символ: 14 пт.
Разместите формулы в отдельном абзаце. Перед формулой поместите ее название, после формулы – расшифровку ее обозначений в соответствии с требованиями к оформлению формул.
| Название | Формула | Расшифровка обозначений |
| Формула Герона: | 
| S – площадь треугольника;
 – полупериметр;
a, b, c – длины сторон треугольника. – полупериметр;
a, b, c – длины сторон треугольника.
|
| Производственная функция Кобба-Дугласа: | 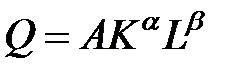
| Q – объем производства;
K – капитал (материальные ресурсы);
L – труд (трудовые ресурсы);
 – числовые параметры. – числовые параметры.
|
| Производные тригонометрических функций: | 
| - |
Среднее значение  : :
| 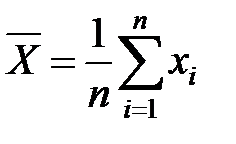
|  – значения, для которых вычисляется среднее;
n – количество значений. – значения, для которых вычисляется среднее;
n – количество значений.
|
| Баланс спроса и предложения: | 
|  – объем спроса; – объем спроса;
 – объем предложения; – объем предложения;
 – цена товара; – цена товара;
 – числовые параметры. – числовые параметры.
|
| Диапазоны значений x и y: | 

| - |
| Модель межотраслевого баланса (модель Леонтьева): | 
| X – валовой объем производства по отраслям; Y – производство конечной продукции по отраслям; A – матрица коэффициентов прямых затрат; n – количество отраслей экономики. |
Задание 2. Создайте стиль «Формула». Оформите формулы из предыдущего задания с помощью этого стиля и табуляции.
|
|
|
| Настройка | Значение | |
| Основан на стиле | Обычный | |
| Шрифт | гарнитура | Times New Roman |
| размер | 14 пт | |
| начертание | обычный | |
| цвет | черный | |
| Абзац | выравнивание | по центру |
| отступы слева и справа | 0 см | |
| отступ первой строки | 0 см | |
| интервал перед абзацем | 1 ст. | |
| интервал после абзаца | 1 ст. | |
| не добавлять интервал между абзацами одного стиля | ||
| Табуляция | с выравниванием по центру, позиция 8 см (середина листа) | |
| с выравниванием по правому краю, позиция 16,5 см или 17 см (правый край листа, в зависимости от полей) |
Задание 3. Вставьте автоматическую нумерацию формул в соответствии с правилами. Добавьте текст с расшифровкой обозначений и ссылкой на номер формулы.
Теоретическая часть
Вставка формул
В Word 2007 и выше есть два вида формул: набранные во встроенном редакторе и в редакторе Microsoft Equation.
Несмотря на то, что Microsoft Equation – более старый способ, рекомендуется использовать именного его. В новом редакторе отсутствуют некоторые элементы, форматирование отличается от традиционно принятого.
Встроенный редактор формул
На вкладке «Вставка» на ленте нажать « Формула» в группе «Символы». В меню можно выбрать одну из распространенных формул.
Формула» в группе «Символы». В меню можно выбрать одну из распространенных формул.

При выделении такой формулы появляется вкладка «Конструктор».

На вкладке можно выбрать основные символы и элементы, применяющиеся в формулах.
Подробно этот способ набора формул рассматривать не будем.
Редактор формул Microsoft Equation
Формулы Microsoft Equation можно вставить двумя способами.
|
|
|
1. Как объект: вкладка «Вставка» → кнопка « Объект» в группе «Текст». В открывшемся окне в списке выбрать Microsoft Equation и нажать OK.
Объект» в группе «Текст». В открывшемся окне в списке выбрать Microsoft Equation и нажать OK.

2. Как экспресс-блок: вкладка «Вставка» → меню « Экспресс-блоки» в группе «Текст» → пункт «
Экспресс-блоки» в группе «Текст» → пункт « Поле...». В открывшемся окне найти поле Eq и нажать «Редактор формул...» (не OK).
Поле...». В открывшемся окне найти поле Eq и нажать «Редактор формул...» (не OK).
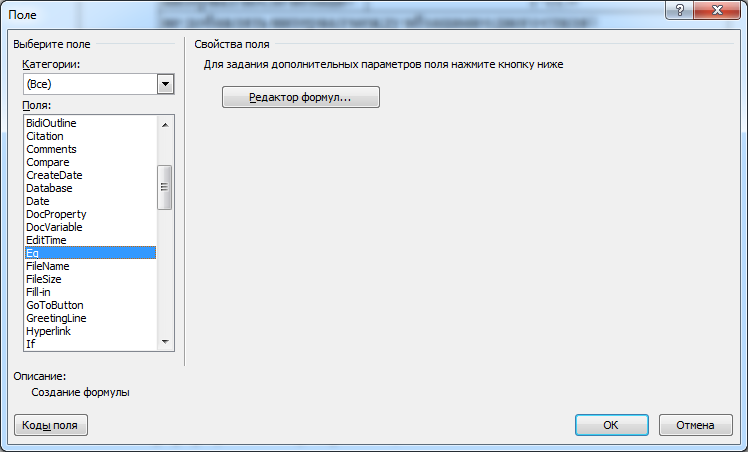
Результат будет одинаковым – в текст вставится область для ввода формулы, откроется меню и панель инструментов для ввода и форматирования формулы.

На панели инструментов находятся кнопки-меню со всеми необходимыми инструментами формул.

Если панель скрыта или вы нечаянно закрыли ее, то ее всегда можно включить в меню «Вид» → «Панель инструментов».

Найдите на панели инструментов кнопки для вставки верхних и нижних индексов  , различных видов скобок
, различных видов скобок  , дробей и корней
, дробей и корней  , сумм
, сумм  , матриц
, матриц  , надстрочных знаков
, надстрочных знаков  и др.
и др.
Чтобы закончить ввод формулы и вернуться к обычному набору текста, нужно щелкнуть по листу за ее пределами или нажать Esc.
Чтобы вновь вернуться к редактированию формулы, нужно дважды щелкнуть по ней левой кнопкой.
Обратите внимание, если вы выйдете из пустой формулы, она не удалится, и будет отображаться в тексте как прямоугольник.


При наборе формулы к ней автоматически применяется правильное форматирование.
Все буквы набираются курсивом, за исключением общепринятых обозначений, например, функции sin, cos, log будут набраны без курсива.


За правильное форматирование отвечают стили в соответствующем меню.

Обычно стиль определяется автоматически, т.е. при наборе sin к нему сразу применится стиль «Функция». Однако некоторые сочетания не распознаются, т.к. различаются в России и США. Например, тангенс в США и других западных странах обозначают tan, а в России – tg. В этом случае нужно выделить tg и применить к нему стиль «Функция».

В формулах не разрешается использовать знаки пробела и табуляции. Вместо них применяются отступы размой ширины с панели инструментов.

Однако, если в формуле все же требуется набрать текст с пробелами, следует включить стиль «Текст». В нем допускаются любые символы и текст набирается без курсива.

Пункт меню «Размер» позволяет выбрать текущий размер символов или задать собственные (пункт «Определить...»). В открывшемся окне можно задать размер шрифта для различных элементов формулы.
|
|
|


Если нажать кнопку OK или «Применить», установленные размеры применятся только к текущей формуле, а старые останутся без изменений, пока их не откроют для редактирования. К сожалению, нет быстрого способа изменить размер всех формул, не открывая их. Кнопка «По умолчанию» сбросит все размеры к значениям по умолчанию.
Word воспринимает вставленную в текст формулу Microsoft Equation как рисунок. Хотя вкладка «Формат» при выделении не появляется, во всплывающем меню есть пункт «Формат объекта...». В окне можно задать цвет рамки и заливки формулы, ее размер, обтекание текстом и т.д.
|
|
|


