 |
Вставка новых строк, столбцов и ячеек
|
|
|
|
Способ 1
Чтобы добавить целую строку или столбец, можно кликнуть правой кнопкой по их заголовку и выбрать пункт меню «Вставить» (не путать с пунктом «Вставить» из буфера обмена!).

При этом, если выделить несколько столбцов или строк, то вставится не одна строка/столбец, а столько, сколько было выделено.
Способ 2
Выделить ячейки, щелчок ПКМ, в меню выбрать «Вставить…» не путать с пунктом «Вставить» из буфера обмена!).


Способ 3
На вкладке «Главная» через меню «Вставить».

Очистка ячеек
Для очистки содержимого ячеек используется клавиша Delete на клавиатуре.
Клавиша ←Backspace не только удаляет содержимое, но и переходит в режим редактирования первой выделенной ячейки.
При этом форматирование (цвет, граница, шрифт) ячеек не изменяется.
Полностью очистить ячейки можно с помощью ластика на вкладке «Главная»:

Удаление ячеек
В отличие от очистки, удаление ячеек/строк/столбцов не просто убирает из них содержимое, а полностью убирает их с листа. При этом соседние ячейки сдвигаются.

Удалить можно целую строку, целый столбец, или диапазон ячеек со сдвигом влево или вверх.
Для удаления нужно выделить диапазон, выполнить ПКМ и во всплывающем меню выбрать «Удалить».

В диалоговом окне будет задан вопрос о направлении сдвига:

Копирование и вставка
Копирование в Excel работает немного иначе, чем в других программах. Обычно скопированные данные (текст, рисунки, файлы) помещаются в буфер обмена и остаются там до тех пор, пока туда не будет помещено что-то другое (или до перезагрузки системы).
В Excel скопированные или вырезанные ячейки выделяются анимированной пунктирной рамкой. Вставка возможна только пока эта рамка активна. При этом вырезанные ячейки не исчезают с листа, пока не будут вставлены в другое место.
|
|
|

Если начать редактировать ячейки любым способом, или нажать кнопку Esc, то копирование сбросится.
Примечание – В режиме редактирования ячейки, текст копируется как в текстовом редакторе.
По умолчанию вставка происходит поверх имеющихся данных. Однако во всплывающем по щелчку ПКМ меню есть пункт для вставки скопированных ячеек со сдвигом. Этот пункт активен только один раз после каждого копирования.

На ленте на вкладке «Главная» есть меню «Вставить» есть дополнительные варианты вставки:
– только значения без форматов ячеек;
– только формат без данных (инструмент «Кисточка»);
– транспонировать (поменять строки и столбцы местами)
– и др.


Вместо пары действий выразать-вставить, содержимое ячеек можно перетаскивать за рамку. При этом указатель мыши принимает вид стрелки с указателями в четыре стороны.
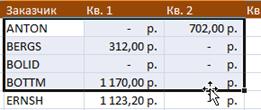
Автозаполнение
Excel позволяет автоматически вводить последовательности значений и подсказывать повторяющиеся в столбце значения. Для быстрого завершения ввода нужно нажать Enter.

Также Excel умеет продолжать последовательности, например, 1, 2, 3 или январь, февраль, март.
Введите одно или несколько первых значений последовательности в столбик (если ввести только 1 Excel может «не понять»). Выделите их левой кнопкой мыши. В нижнем правом углу выделения есть маленький черный квадратик. Зажмите его и «потяните» вниз (можно и в другие стороны). Дальше Excel продолжит сам, подсказывая какое значение будет в последней ячейке:
1)  2)
2) 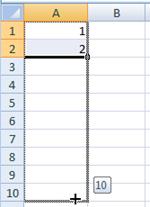 3)
3) 
Если таким образом «растянуть» обычный текст, он просто повторится.
Другие примеры последовательностей, заполненных автоматически:

Если ввести только одно значение, то Excel не всегда способен определить, как следует его продолжить. Тогда он будет просто копировать первое значение. Чтобы продолжить последовательность, зажмите Ctrl.
|
|
|
| Без Ctrl | C зажатым Ctrl |

| 
|
И наоборот, Ctrl включит режим копирования вместо заполнения последовательности.
Формат ячеек
Настройка внешнего вида ячеек (шрифт, цвет, рамки и др.) выполняется с помощью кнопок на вкладке «Главная».

Как и в Word, нажатие на кнопку  справа от имени группы кнопок открывает окно с полными настройками. Кроме того, во всплывающем меню при нажатии ПКМ, есть пункт «Формат ячеек...», открывающий окно со всеми настройками ячейки.
справа от имени группы кнопок открывает окно с полными настройками. Кроме того, во всплывающем меню при нажатии ПКМ, есть пункт «Формат ячеек...», открывающий окно со всеми настройками ячейки.

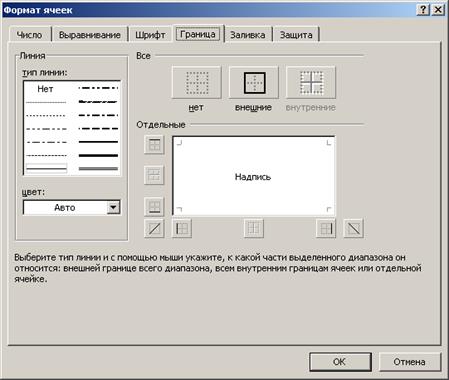
Размер ячеек
Высота строк и ширина столбцов задается в меню «Формат» на вкладке «Главная» на ленте.

Изменить высоту строки или ширину столбца можно потянув за его границу в области имен строк/столбцов. Двойной щелчок по границе автоматически подбирает размер по всем ячейкам в строке/столбце.

В отличие от таблиц Word, нельзя изменить размер отдельной ячейки, «оторвав» ее от границ всего столбца/всей строки.
Строки и столбцы можно скрывать, т.е. задавать им ширину/высоту, равную 0. Обнаружить скрытые строки/столбцы можно по пропущенным именам.
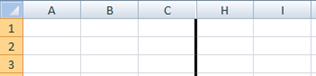
Их в любой момент можно отобразить через то же меню «Формат» или во всплывающем меню.

Шрифт
Для шрифта доступны основные настройки: гарнитура, начертание, размер, подчеркивание, цвет. Также шрифт может быть зачеркнутым, надстрочным и подстрочным.
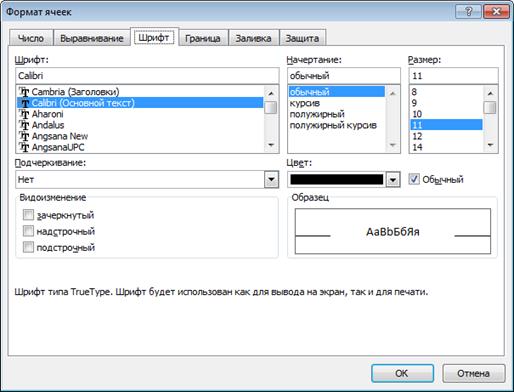
Шрифт можно настроить как для всей ячейки, так и для части текста в ней. Для этого в режиме редактирования нужно выделить нужную часть текста и применить к ней нужную настройку.
Например, чтобы написать в ячейке X2:
1) написать «X2»:

2) выделить «2»:

3) в окне настройки шрифта выбрать «надстрочный»:

4) результат:

Границы
Светло-серые границы между ячейками, которые вы видите на экране, являются невидимыми, т.е. при печати на принтере они выводиться не будут. Если таблицу нужно напечатать, нарисуйте нужные границы кнопкой  .
.
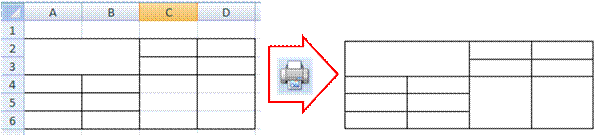
Настройка границ также способствуют восприятию с экрана.
Помимо вертикальных и горизонтальных границ, у ячеек могут быть и диагональные границы.
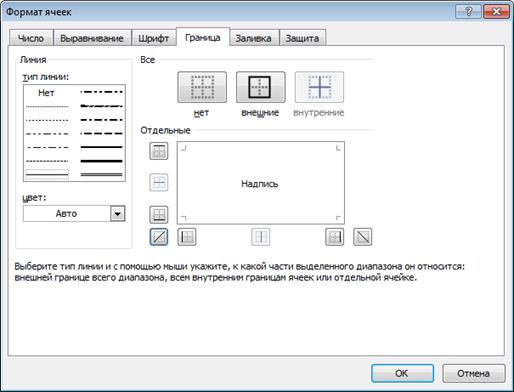
Заливка
Заливку ячеек можно задать на вкладке «Главная».

Более сложную заливку (градиентную, узорную) можно выбрать в окне формата ячеек.
|
|
|

Если у ячеек есть заливка, то невидимые границы не отображаются. В частности, если закрасить ячейки белым, то невидимых границ не будет.

Выравнивание
У ячейки можно задать вертикальное или горизонтальное выравнивание, отступ слева, а также произвольный угол поворота текста.


По умолчанию, текст выравнивается по левому краю, а числа – по правому.
Распространенная ошибка: число вводится с пробелами или другими лишними символами, из-за этого Excel считает его текстом и не может выполнять расчеты. Признаки: текст выравнивается по левому краю ячейки, а числа – по правому. Иногда Excel выводит сообщение с подсказкой о возможной ошибке.

Если текст слишком длинный и не умещается в ячейку, он «вылезет» в соседнюю ячейку, если в той ничего нет. В противном случае текст обрежется, но в строке формул его можно увидеть целиком.

Если текст нужно вывести в несколько строк, используйте кнопку  «Перенос текста» на вкладке Главная.
«Перенос текста» на вкладке Главная.
Если число не умещается в ячейку, Excel округлит его. Если округление невозможно, покажет вместо числа символы решетки #.

Примечание – Решетки вместо числа или даты – это не ошибка Excel, а предупреждение. Просто увеличьте ширину столбца.
Можно объединить несколько ячеек в одну, используя соседнюю кнопку  .
.

По умолчанию, после объединения ячеек их содержимое выравнивается по центру и включается перенос слов. Однако в меню на ленте можно выбрать другие варианты.

Числовые форматы
Excel умеет распознавать тип введенных в ячейку данных:
– текст;
– числа;
– денежные суммы;
– даты и время;
– проценты
– и др.
Если числовой формат распознался неправильно, его можно выбрать или настроить на вкладке «Главная» на ленте или в окне «Формат ячеек».


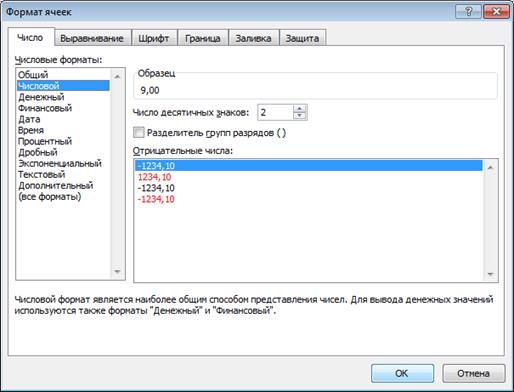
Для чисел можно зафиксировать число знаков после запятой и включить разделитель групп разрядов (пробел, отделяющий тысячи, миллионы и т.д.).
Распространенная ошибка – дробную часть числа в русском языке отделяют запятой. Если поставить вместо запятой точку, то Excel может распознать дату вместо числа, например, «5.1» будет воспринято как 5 января.
|
|
|
Для записи очень больших и очень маленьких чисел есть специальный формат – научный, или экспоненциальный. Пример такого числа:
1,25E+5
Неосведомленные пользователи часто думают, что это ошибка, но на самом деле, все просто. Букву E следует читать как «десять в степени». Т.е., в нашем примере:
1,25E+5 = 1,25 · 10+5 = 1,25 · 100 000 = 125 000.
Если степень отрицательная:
0,77E-2 = 0,77 · 10-2 = 0,77 · 0,01= 0,0077.
Иногда в расчетах вместо 0 получается что-то вроде:
1,0E-16,
т.е. очень-очень маленькое число (10-16 = 0,0000000000000001). Такое происходит из-за накапливающихся ошибок округления. Достаточно вручную округлить результат.
Проценты распознаются Excel как доли целого, т.е. 100% = 1, 50% = 0,5, 10% = 0,1, 2% = 0,02 и т.д.
В денежном и финансовом формате значения отображаются с указанием валюты и с 2 знаками после запятой.
Форматы дат и времени будут рассмотрены отдельно в одной из следующих работ.
Листы
Листами можно управлять с помощью ярлычков в нижней части экрана. Если листов много, и ярлычки не умещаются, то их можно прокручивать кнопками с треугольными стрелками.

При перемещении/копировании листа нужно выбрать, куда его поместить. В том числе, можно перенести лист в новую или любую открытую книгу.

Контрольные вопросы
1. Как в Excel обозначаются строки и столбцы?
2. Как выделить все ячейки на листе? Целую строку? Целый столбец?
3. Как вставить на лист сразу 10 столбцов?
4. Чем отличается очистка и удаление ячеек?
5. Чем копирование и вставка в Excel отличается от Word?
6. Как работает способ вставки «транспонирование»?
7. Как задать курсивный шрифт только для одного слова в ячейке?
8. Как повернуть текст в ячейке на 45°?
9. Чему равно число 1,23E+5? А число 7,89E-2?
10. Как перенести лист в новую книгу Excel?
|
|
|
12 |


