 |
Макеты, редактирование макетов, создание печатной формы макета.
|
|
|
|
Цель работы
1.1 Научиться работать с макетами
1.2 Научиться редактировать печатную форму объекта конфигурации «Макет»
Краткие теоретические сведения
Объект конфигурации «Макет» предназначен для хранения различных форм представления данных, которые могут потребоваться каким-либо объектам конфигурации или всему прикладному решению в целом. «Макет» может содержать табличный или текстовый документ, двоичные данные, HTML-документ или Active Document, графическую или географическую схему, схему компоновки данных или макет оформления схемы компоновки данных. Макеты могут существовать как сами по себе (общие макеты), так и быть подчинены какому-либо объекту конфигурации.
Одно из предназначений макета, подчиненного объекту конфигурации и содержащего табличный документ, – создание печатной формы этого объекта.
Создание печатной формы заключается в конструировании ее составных частей – именованных областей, из которых затем «собирается» готовая печатная форма. Порядок заполнения областей данными и порядок вывода их в итоговую форму описывается при помощи встроенного языка.
Печатная форма может включать в себя различные графические объекты: картинки, OLE-объекты, диаграммы и т.д.
Помимо создания макета «вручную», конфигуратор предоставляет разработчику возможность воспользоваться специальным инструментом – конструктором печати, который берет на себя большинство рутинной работы по созданию макета. Каждая ячейка редактируемого нами табличного документа может содержать либо текст, либо некоторый параметр, либо шаблон.
Текст, содержащийся в ячейке, будет показан на экране.
Параметр будет заменен некоторым значением, которое может быть присвоено ему средствами встроенного языка. Текст, содержащийся в ячейке, является именем этого параметра.
|
|
|
Шаблон представляет собой текстовую строку, в определенные места которой будут вставлены значения параметров.
Задание
Создать макет документа «ОказаниеУслуги». Сконструировать печатную форму макета «ОказаниеУслуги».
Ход работы
4.1 Создание макета документа «Оказание услуги»
Откроем в конфигураторе окно редактирования объекта конфигурации «Документ» - «ОказаниеУслуги». Перейдем на закладку «Макеты» и запустим конструктор печати.
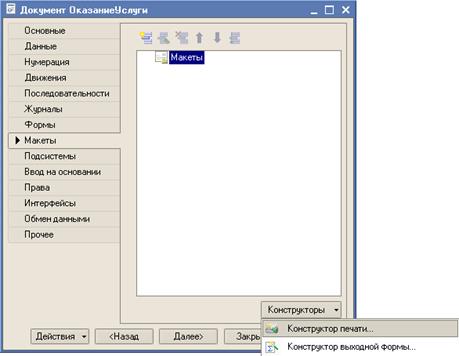
Рисунок 1 – Запуск конструктора печати
На первом шаге укажем, что новая процедура, которая будет создана конструктором для формирования печатной формы документа, будет располагаться в модуле формы.

Рисунок 2 – Первый шаг создания макета печати
На втором шаге нажатием двойной стрелки определим, что все реквизиты нашего документа будут отображены в шапке печатной формы.

Рисунок 3 – Второй шаг создания макета печати
На третьем шаге аналогично определим, что все реквизиты табличной части документа будут отображены в печатной форме.

Рисунок 4 – Третий шаг создания макета печати
На четвертом шаге конструктор предложит сформировать подвал (нижнюю часть) печатной формы. В нашем случае подвал использоваться не будет.

Рисунок 5 – Четвертый шаг создания макета печати
В пятом шаге укажем, что конструктор должен вставить новую кнопку в форму документа для вызова процедуры формирования печатной формы, и нажмем «OK».

Рисунок 6 – Последний шаг создания макета печати
В конфигураторе откроется форма документа и его макет.

Рисунок 7 – Макет печати документа
4.2 Редактирование макета документа «Оказание услуги»
Добавим новую область для вывода итоговой суммы документа. Выделим мышью две пустые строки и выполним команду «Таблица» - «Имена» - «Назначить имя». Назовем область Всего.
|
|
|

Рисунок 8 – Добавление области
В созданной области, в колонке «Цена», напишем «Всего», а в колонке «Сумма» напишем «ВсегоПоДокументу». Вызвав палитру свойств для последней заполненной нами ячейки, укажем, что в этой ячейке будет находиться не текст, а параметр.

Рисунок 9 – Добавление параметра
Указав для ячейки в качестве заполнения «Параметр», мы определили параметр области с именем «ВсегоПоДокументу», которому присвоим нужное нам значение при формировании печатной формы. Теперь откроем модуль формы документа «ОказаниеУслуги» - «ФормаДокумента». И в самом начале после «Процедура Печать(ТабДок, Ссылка) Экспорт» введем «Сумма = 0».
Найдем «Пока ВыборкаПереченьНоменклатуры.Следующий() Цикл» и вставим после этой строки строку «Сумма = Сумма + ВыборкаПереченьНоменклатуры.Сумма;»
Далее после цикла «Пока Выборка.Следующий() Цикл …. КонецЦикла;» добавим следующие строки:
Область = Макет.ПолучитьОбласть("Всего");
Область.Параметры.ВсегоПоДокументу = Сумма;
ТабДок.Вывести(Область)
Смысл добавленного фрагмента прост: получаем новую область «Всего» (ту, которую мы только что добавили к макету). Затем параметру «ВсегоПоДокументу», находящемуся в этой области, присваиваем значение суммы табличной части документа по колонке «Сумма» (обращение к табличной части документа выполняется по имени – «ПереченьНоменклатуры»). В заключение выводим область в итоговый табличный документ, который будет показан на экране и распечатан пользователем.
Подобным образом, используя свойства ячеек макета и управляя порядком их вывода, разработчик имеет возможность создать печатную форму любого дизайна.
Для того чтобы документ «ОказаниеУслуги» выглядел законченным, добавим итоговую сумму по документу и на экранную форму, чтобы пользователь мог видеть ее в процессе заполнения табличной части документа.
Откроем в конфигураторе форму документа «ОказаниеУслуги» - «ФормаДокумента». Откроем палитру свойств для табличного поля, расположенного в форме, и установим свойство «Подвал», которое определяет наличие подвала у элемента управления «Табличное поле».
|
|
|

Рисунок 10 – Создание подвала в табличной части формы документа «ОказаниеУслуги»
Затем откроем свойства колонки «Цена» и установим «Текст подвала» – «Всего:», «Горизонтальное положение в подвале» – «Прижать вправо» и в шрифте подвала изменим начертание на «Жирный».
После этого откроем свойства колонки «Сумма», установим «Горизонтальное положение в подвале» – «Прижать вправо», нажимаем на кнопку напротив параметра «ПутьКДаннымПодвала», далее раскрываем поле «Объект», «ПереченьНоменклатуры» и выбираем «ИтогСумма», в шрифте подвала тоже изменим начертание на «Жирный».

Рисунок 11 – Редактирование свойств ячейки
Запустим 1С Предприятие в режиме отладки и посмотрим, как выглядит форма документа «Оказание услуги».

Рисунок 12 – Новая форма документа «ОказаниеУслуги»
Далее сформируем печатный макет нажатием кнопки «Печать».

Рисунок 12 – Сформированный печатный макет
5 Контрольные вопросы
5.1 Для чего нужен объект конфигурации «Макет»?
5.2 Что может включать в себя печатная форма?
5.3 Что такое шаблон?
5.4 В чем заключается создание печатной формы?
5.5 Какая разница в заполнении ячейки табличного документа текстом, параметром и шаблоном?
Содержание отчета
6.1 Название работы
6.2 Цель работы
6.3 Описание хода работы со снимками экрана
6.4 Ответы на контрольные вопросы
6.5 Выводы к работе
Список литературы
7.1 Радченко М. Г. 1С:Предприятие 8.1. Практическое пособие разработчика. Примеры и типовые приемы. – СПБ.: 1С-Паблишинг, 2008. – 512 с.
7.2 1С:Предприятие 8.1. Конфигурирование и администрирование. М: Фирма «1С», 2007. – 342 с.
Практическая работа №7
|
|
|


