 |
2 Вставка рисунка. 3 Вставка организационных диаграмм
|
|
|
|
2 Вставка рисунка
Создайте третий слайд. Щелкните на кнопке Создать слайд и выберите из коллекции макетов Объект с подписью. В рамке Заголовок слайда напишите «Строение вулкана». Параметры текста: шрифт Times New Roman, размер 24 pt, полужирный, выравнивание текста по центру. В рамке Текст слайда, которая расположена под рамкой Заголовок слайда введите:
«Очаг магмы – место на границе вещества мантии с земной корой.
Жерло – канал, по которому поднимается магма.
Кратер – чашеобразное углубление на вершине вулкана».
Параметры текста: шрифт Times New Roman, размер 20 pt, выравнивание текста по ширине.
Вставьте рисунок из файла. Чтобы вставить рисунок из графического файла, перейдите на вкладку Вставка и нажмите кнопку Рисунок  или нажмите ту же самую кнопку в рамке Текст слайда. В появившемся диалоговом окне Вставка рисунка перейдите к вашей Рабочей папке, выберите папку Рисунки и дважды щелкните левой кнопкой мыши по значку файла рисунка Строение вулкана или выделите значок файла этого рисунка и нажмите кнопку Вставить. Добавьте на рисунок три фигуры Выноски, из раскрывающегося ниспадающего списка кнопки Фигуры
или нажмите ту же самую кнопку в рамке Текст слайда. В появившемся диалоговом окне Вставка рисунка перейдите к вашей Рабочей папке, выберите папку Рисунки и дважды щелкните левой кнопкой мыши по значку файла рисунка Строение вулкана или выделите значок файла этого рисунка и нажмите кнопку Вставить. Добавьте на рисунок три фигуры Выноски, из раскрывающегося ниспадающего списка кнопки Фигуры  , в которые впишите «Жерло», «Кратер» и «Очаг магмы». Примерный вид третьего слайда показан на рисунке 5.
, в которые впишите «Жерло», «Кратер» и «Очаг магмы». Примерный вид третьего слайда показан на рисунке 5.

Рисунок 5 – Примерный вид третьего слайда
Создайте четвертый Пустой слайд. Добавьте заголовок слайда с помощью фигурного текста WordArt. На вкладке Вставка в группе Текст нажмите на кнопку WordArt  и выберите из коллекции любой понравившийся стиль надписи WordArt. В рамку Текст надписи введите текст «Виды вулканов», и задайте следующие параметры: шрифт Times New Roman, размер 36 pt, полужирный. Расположите текст в верхней части слайда. К фигурному тексту можно применять различное оформление, такое как контур текста, поворот, тень и т. д. Для этого щелкните левой кнопкой мыши на фигурном тексте WordArt и на вкладке Формат в группе Стили WordArt (рис. 6) самостоятельно измените заливку, контур и эффекты для фигур (тень, отражение, рельеф). Сохраните презентацию, нажав на иконку дискетки
и выберите из коллекции любой понравившийся стиль надписи WordArt. В рамку Текст надписи введите текст «Виды вулканов», и задайте следующие параметры: шрифт Times New Roman, размер 36 pt, полужирный. Расположите текст в верхней части слайда. К фигурному тексту можно применять различное оформление, такое как контур текста, поворот, тень и т. д. Для этого щелкните левой кнопкой мыши на фигурном тексте WordArt и на вкладке Формат в группе Стили WordArt (рис. 6) самостоятельно измените заливку, контур и эффекты для фигур (тень, отражение, рельеф). Сохраните презентацию, нажав на иконку дискетки  .
.
|
|
|

Рисунок 6 – Группа Стили WordArt
3 Вставка организационных диаграмм
Добавьте на четвертый слайд организационную диаграмму. На вкладке Вставка в группе Иллюстрации нажмите кнопку SmartArt  . В диалоговом окне Выбор рисунка SmartArt появится галерея объектов, выберите категорию объектов Иерархия и дважды щелкните левой кнопкой мыши на объекте Организационная диаграмма (рис. 7).
. В диалоговом окне Выбор рисунка SmartArt появится галерея объектов, выберите категорию объектов Иерархия и дважды щелкните левой кнопкой мыши на объекте Организационная диаграмма (рис. 7).
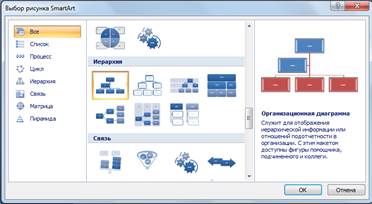
Рисунок 7 – Диалоговое окно Выбор рисунка SmartArt
Выделите левый одиночный блок диаграммы второго уровня и удалите его клавишей Delete. Заполните оставшиеся блоки диаграммы. Введите в блок первого уровня текст «Вулканы». В блоки второго уровня введите текст:
1-й блок «Действующие».
2-й блок «Спящие».
3-й блок «Потухшие».
Если необходимо увеличьте размер организационной диаграммы. Каждому из блоков диаграммы можно задать свой цвет. Щелкните правой кнопкой мыши по верхнему блоку с надписью «Вулканы». Из появившегося контекстного меню выберите пункт Формат фигуры. В открывшемся диалоговом окне Изменение формы на закладке Заливка в области Заливка поставьте переключатель в положение Сплошная заливка и выберите Цвет – голубой. На закладке Цвет линии поставьте переключатель в положение Сплошная заливка и выберите Цвет – красный. Нажмите кнопку Закрыть.
Создайте пятый Пустой слайд. Название слайда «Типы вулканов» создаете с помощью фигурного текста WordArt. Параметры текста введите по своему усмотрению. Здесь же создайте организационную диаграмму, состоящую из двух уровней и трех блоков, заполните ее как показано на рисунке 8. Произведите форматирование блоков диаграммы. Щелкните левой кнопкой мыши на диаграмме и перейдите на появившуюся, на Ленте вкладку Конструктор. В группе Макеты выберите макет Иерархия. В коллекции Стили SmartArt выберите Полированный. Щелкните на кнопке Изменить цвета и выберите из коллекции любую цветовую схему из области Цветной.
|
|
|

Рисунок 8 – Примерный вид пятого слайда
Создайте шестой Пустой слайд. И самостоятельно вставьте организационную диаграмму, показанную на рисунке 9.

Рисунок 9 – Примерный вид шестого слайда
Подсказка: для добавления дополнительного блока диаграммы щелкните правой кнопкой мыши на последнем блоке диаграммы и с помощью появившегося контекстного меню выполните команду Добавить фигуру → Добавить фигуру после.
Самостоятельно создайте следующие четыре слайда Заголовок и объект:
¾ седьмой слайд под названием «Гавайский тип» и вставьте рисунок из рабочей папки с аналогичным названием;
¾ восьмой слайд под названием «Стромболианский тип» и вставьте рисунок из рабочей папки с таким же названием;
¾ девятый слайд под названием «Везувианский тип» и вставьте рисунок из рабочей папки с одноименным названием;
¾ десятый слайд под названием «Пелейский тип» и вставьте рисунок из рабочей папки с таким же названием.
|
|
|


