 |
Описание подхода к реализации расчета с помощью Microsoft Excel
|
|
|
|
Общие сведения.
В этом разделе кратко будут рассмотрены основные теоретические аспекты работы в MS Excel, термины и понятия необходимые для построения электронных таблиц
Вид экрана Microsoft Excel
На рисунке 1 представлен общий вид экрана Excel.
Показаны следующие элементы:
Строка формул предназначена для обработки содержимого ячейки. Она разделена на три части. Правая - служит для отображения содержимого текущей (активной) ячейки, которое можно редактировать. Редактировать можно и в самой ячейке, но если формула имеет большую длину, то удобнее это делать в строке формул. Для перехода в режим редактирования в строке следует выполнить щелчок мышью в правом поле формульной
строки.
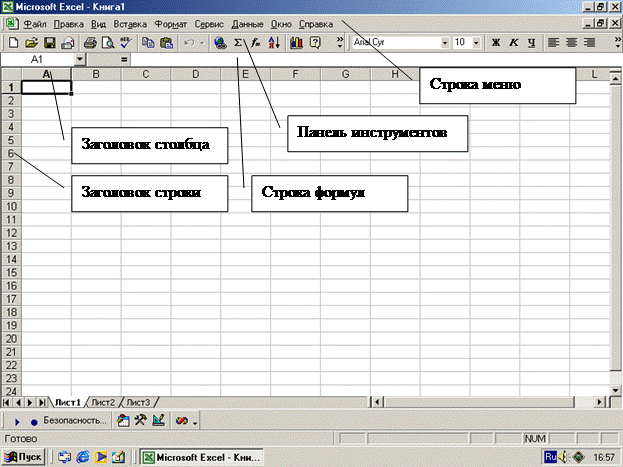 В режиме редактирования формул в центре формульной строки появляются три кнопки. Кнопка с красным крестиком служит для отмены новой редакции формулы (аналог клавиши [Esc]). Кнопка с “галочкой” в некотором смысле эквивалентна клавише [Enter] – заканчивает редактирование. Третья кнопка " = " (в предыдущих версиях – fx) вызывает мастера функций.
В режиме редактирования формул в центре формульной строки появляются три кнопки. Кнопка с красным крестиком служит для отмены новой редакции формулы (аналог клавиши [Esc]). Кнопка с “галочкой” в некотором смысле эквивалентна клавише [Enter] – заканчивает редактирование. Третья кнопка " = " (в предыдущих версиях – fx) вызывает мастера функций.
Рисунок 1 – Общий вид окна MS Excel.
Основные термины
Рабочая книга. Документ(файл) Microsoft (MS) Excel является рабочей книгой, которая может содержать рабочие листы, таблицы, диаграммы, модули на языке Visual Basic. По умолчанию рабочая книга состоит из 3 рабочих листов. С помощью контекстного меню ярлычка листа (вызывается ПК мыши) число листов можно увеличить (команда " Добавить "), можно изменять их имена.
Рабочий лист. Ввод данных и вычисления выполняются в листах рабочей книги. Рабочий лист разделен на строки и столбцы и служит основой для выполнения вычислений. Он состоит из 256 столбцов и 6553 6 (в предыдущей версии Excel – 16384) строк, то есть содержит 16 777 216 ячеек. Трудно представить, где бы потребовалась таблица такой величины. Для разных типов информации используются различные листы (диаграммы, макросы, диалоговые окна и др.).
|
|
|
Чтобы перейти с одного листа на другой, нужно просто щелкнуть по ярлычку листа в нижней части рабочей книги.
Таблица (прямоугольная, информационно заполненная область) является информационной единицей, в которой данные упорядочены по строкам и столбцам. Таблица может содержать формулы, данные и другие параметры, которые используются для создания различных объектов.
Адрес ячейки является ее идентификатором. Адресация ячеек позволяет использовать содержимое ячеек в различных формулах, в любом месте рабочей книги. Адрес состоит из последовательности заголовков столбца и строки, например ячейка С4 находится на пересечении столбца С и четвертой строки.
Ссылка (представление адреса ячейки в формуле) является основным элементом формул. Например, если нужно определить сумму содержимого двух ячеек, то в формуле суммы указываются ссылки на ячейки, где хранятся или формируются слагаемые. Если задается ссылка на ячейку другого листа, то перед адресом указывается также имя этого листа, например, в формуле =4*B2*Лист2!C3. Здесь ссылка " B2" относится к тому же листу, где находится формула, а ссылка "Лист2!C3" относится к ячейке с адресом С3 на листе 2.
Относительная ссылка записывается в виде простой последовательности заголовков столбца и строки (например, В1). При копировании или переносе записанной в некоторой ячейке формулы, относительные ссылки автоматически изменяются (замечательное свойство ЭТ). При этом изменение ссылки будет зависеть от того, насколько далеко от исходной ячейки будет перенесена формула.
Абсолютная ссылка на ячейку необходима для сохранения адреса при изменении местоположения формулы в таблице. Абсолютную ссылку можно установить либо посредством задания ячейке некоторого имени, с его последующим использованием, либо с помощью символа $ в адресе ячейки, например, $D$12, A$8, $B9. Символ "$" запрещает изменение следующего за ним идентификатора столбца или строки.
|
|
|
Активная ячейка (клетка) это ячейка, которую можно редактировать. Ее можно видеть на экране – она выделяется рамкой, образованной жирной линией. После щелчка левой клавишей (ЛК) мыши в другом месте экрана, рамка перемещается в новое место. Меняется и активная клетка. Отсюда жирный прямоугольник можно рассматривать как указатель ячейки. Указатель ячейки можно перемещать с помощью мыши или клавиш управления курсором или клавишами Tab, Shift+Tab, Enter.
Редактирование содержимого ячейки возможно как в строке формул, так и в самой ячейке. В последнем случае дважды щелкните в выбранной ячейке. Курсор преобразуется в вертикальную линию - можно начинать редактирование. После завершения редактирования (клавиши [Enter], [Tab] или перемещения) кнопки ввода и отмены исчезают из строки формул. Если же щёлкнуть по выбранной ячейке не дважды, а один раз, то это эквивалентно выделению активной клетки и вводимая информация полностью заменит собой прежнее содержимое ячейки.
Для отмены ошибочного набора нажмите клавишу [Esc] или кнопку “Отмена” в строке формул
Структура документов
Трехмерные документы (блокноты, папки) - одно из важнейших новшеств программы Excel 2000, позволяющее значительно упростить и ускорить работу с таблицами и управление рабочими листами. В новой версии рабочие документы могут содержать до 255 таблиц, диаграмм или VBA-программ в одном файле, а принцип работы с ними напоминает обычную работу с деловыми блокнотами в любом офисе. В каждом рабочем блокноте можно поместить всю деловую информацию, относящуюся к одной теме, и хранить ее в одном файле, что позволяет значительно повысить наглядность рабочих документов.
Это преимущество новых документов особенно проявляется при связывании данных в таблицах. В предыдущей версии программы в случае, если нужно было использовать результат из какой-либо ячейки другой таблицы, приходилось открывать соответствующий файл и считывать нужную информацию. Теперь при установлении информационных связей между таблицами одного документа не нужно ничего открывать, т.к. все таблицы находятся в одном файле.
|
|
|
Новая технология облегчает также анализ данных. Чтобы проанализировать данные, расположенные в нескольких таблицах, в Excel 2000 вам нужно открыть только один файл.
3.1.3.1 Управление рабочими листами.
Отдельные рабочие листы одного документа расположены друг под другом. С помощью именного указателя (регистра имен), расположенного в нижней части экрана, можно переходить с одного листа на другой. На именном указателе находятся корешки рабочих листов, расположенные в порядке возрастания номеров: Sheet1, Sheet2 и т.д.
Щелчок мышью, например, по второму корешку вызывает появление рабочего листа Sheet2. Корешок активного рабочего листа маркируется на именном указателе белым цветом. Сначала на указателе видны корешки первых шести рабочих листов. Слева от именного указателя расположены пиктограммы стрелок, с помощью которых можно изменять содержимое указателя, чтобы получить доступ к следующим листам документа.
Щелчок по пиктограмме с правой стрелкой сдвигает на единицу вправо диапазон (окно) видимости корешков рабочих листов. Щелчок по пиктограмме с левой стрелкой сдвигает этот диапазон на единицу влево. Стрелки с вертикальными штрихами позволяют перейти соответственно к первому и к последнему листам документа.
3.1.3.2. Добавление рабочих листов.
Директивы добавления расположены в меню Insert. Пользователь может добавить в документ элементы следующих типов:
- рабочие листы для создания таблиц;
- диаграммы (в качестве элемента таблицы или на отдельном листе);
- рабочий лист для записи макрокоманды в виде программного модуля
- рабочий лист для создания диалогового окна.
Новый лист всегда вставляется перед активным рабочим листом. Если лист предназначен для создания таблицы, то независимо от занимаемой позиции он буде иметь название Sheet17 с последующим увеличением номера при добавлении новых таблиц. Новые диаграммы, расположенные на отдельных рабочих листах, нумеруются начиная с Chart1 и т.д. Рабочие листы с макрокомандами (макросами Excel 4.0) нумеруются начиная с Macro1, а с диалоговыми окнами - начиная с Dialog1 и т.д. Рабочие листы с программными модулями написанными на языке Visual Basic, нумеруются начиная с Module1. Пользователь может щелкнуть по названию рабочего листа правой кнопкой мыши, после чего откроется контекстное (зависящее от ситуации) меню, в котором также имеется директива добавления. Если нужно удалить рабочий лист, нужно открыть щелчком правой кнопки мыши контекстное меню и выполнить директиву удаления.
|
|
|
3.1.3.3 Перемещение рабочих листов.
Установите указатель мыши на корешке рабочего листа, который нужно переместить, и щелчком правой кнопки мыши откройте контекстное меню. С помощью директивы Move or Copy откройте диалоговое окно с тем же названием и укажите в нем новую позицию переставляемого листа. Закройте окно Move or Copy щелчком по кнопке OK, и рабочий лист займет новую позицию. Если включить опциональную кнопку Create a Copy, то данный рабочий лист останется на прежней позиции, а новую позицию займет его копия. Название копии листа будет образовано путем добавления порядкового номера к имени копируемого листа, например, Sheet1(2).
Можно переставить сразу несколько листов. Для этого промаркируйте эти листы, щелкнув по их именам в именном указателе при нажатой клавише [Shift]. Затем выполните директиву Move or Copy, которая в этом случае будет применяться сразу ко всем маркированным рабочим листам.
3.1.3.4 Переименование рабочих листов.
Установите указатель мыши на корешке рабочего листа, который нужно переименовать, и щелкните правой кнопкой мыши. Откроется контекстное меню, в котором с помощью директивы Rename нужно открыть диалоговое окно Rename Sheet. Это окно можно также открыть двойным щелчком левой кнопки мыши по названию рабочего листа. В поле ввода Name укажите новое имя листа, которое должно содержать не более 31 символа, включая пробелы. После ввода имени щелкните по кнопке OK, и на именном указателе появится новое имя рабочего листа. При задании имен рабочих листов не должны использоваться следующие символы: квадратные скобки "[ ]"; двоеточие ":"; правая косая черта "/"; левая косая черта "\".
3.1.3.5 Коррекция высоты строк и ширины столбцов.
Прежде всего корректируемая строка или столбец таблицы должны быть промаркированы. Для этого необходимо щелкнуть левой кнопкой мыши по номеру (координате) строки или столбца. В меню Format находятся подменю Row и Column. При выборе одного из этих подменю открывается меню следующего уровня. В подменю Column вызовите директиву Width, тогда откроется диалоговое окно, в котором пользователь может указать ширину столбца. В качестве единицы измерения можно использовать один символ. Например, если в столбце нужно записать 10 символов, то в поле ввода Column Width следует указать число 10. Директива AutoFit Selection из меню Column автоматически корректирует ширину столбца в соответствии с его содержимым.
|
|
|
Коррекцию можно выполнить и с помощью манипулятора мыши. Для этого указатель мыши нужно установить на границу между номерами строк или адресами столбцов. При этом указатель мыши приобретает вид двунаправленной стрелки. Если нажать теперь левую кнопку мыши и, не отпуская ее, немного сдвинуть указатель мыши, то можно увидеть штриховую линию, которая показывает смещение границы строки. Переместите эту линию в нужную позицию и отпустите кнопку мыши, тогда в таблице появится новая граница строки. Если дважды щелкнуть мышью по номеру строки (адресу столбца), то высота (ширина) этой строки (столбца) будет автоматически скорректирована по ее содержимому.
Построение таблиц
Все данные таблицы записываются в так называемые ячейки, которые находятся на пересечении строк и столбцов таблицы. По умолчанию содержимое ячейки представляется программой Excel 2000 в стандартном формате, который устанавливается при запуске программы. Например, для чисел и текстов задается определенный вид и размер шрифта.
В программе Excel 2000 имеются контекстные меню, которые вызываются правой кнопкой мыши, когда промаркирована некоторая область таблицы. Эти меню содержат много директив обработки и форматирования таблиц. Директивы форматирования можно также вызвать на панели форматирования (вторая строка пиктографического меню), щелкнув мышью по соответствующей пиктограмме.
3.1.4.1 Маркирование ячеек.
Отдельные ячейки таблицы маркируются (выделяются) автоматически с помощью указателя ячеек. Чтобы перевести указатель в заданную ячейку, нужно щелкнуть по ней левой кнопкой мыши или использовать клавиши управления курсором. Для маркировки нескольких ячеек нужно щелкнуть в начале маркируемой области (левый верхний угол) и, удерживая кнопку мыши нажатой, перемещать манипулятор в конец области (правый нижний угол). Чтобы отменить маркировку области, можно просто щелкнуть по немаркированной ячейке. Для маркирования нескольких ячеек с помощью клавиатуры необходимо установить указатель ячеек в начальную ячейку области, а затем, удерживая клавишу [Shift] нажатой, распространить маркировку на всю область с помощью клавиш управления курсором.
Одна строка или столбец таблицы маркируются щелчком по номеру (адресу), который расположен в заголовке строки или столбца. Для маркирования нескольких строк или столбцов нужно щелкнуть по номеру первой строки (столбца), а затем, удерживая кнопку мыши нажатой, переместить манипулятор в нужную позицию.
3.1.4.2 Отмена операций.
Действие, которое выполнено последним, можно отменить директивой Undo из меню Edit или комбинацией клавиш [Ctrl-Z]. Операцию отмены можно также выполнить, щелкнув мышью по 11-й пиктограмме на панели управления.
Директива отмены после выполнения превращается в директиву подтверждения изменения Redo. Выполнив эту директиву, можно снова ввести в таблицу измененные данные и т.д. Это можно сделать также с помощью клавиатурной комбинации [Ctrl-Z] или щелчка по 11-й пиктограмме.
Предыдущее действие можно повторить - для этого служит директива Repeat из меню Edit. Для повторения последнего действия можно также нажать клавишу [F4] или щелкнуть по 12-й пиктограмме на панели управления.
3.1.4.3 Копирование данных.
Прежде всего нужно промаркировать группу ячеек, содержимое которых должно быть скопировано, а затем вызвать директиву Copy из меню Edit. После этого маркированная область будет заключена в рамку. Теперь следует установить указатель мыши в позицию, куда должны быть скопированы данные, и нажать клавишу ввода [Enter]. Содержимое маркированной области появится в новом месте. Если область, в которую нужно поместить копию, тоже маркирована, то размеры обеих групп должны быть одинаковыми, в противном случае будет выдано сообщение об ошибке.
В контекстном меню правой кнопки мыши также есть директива копирования. Для копирования можно также использовать комбинацию клавиш [Ctrl-C] или 8-ю пиктограмму на панели управления.
Если нужно удалить содержимое группы ячеек и поместить его на новое место в таблице, то следует использовать директиву Cut из меню Edit. На панели управления этой директиве соответствует 7-я пиктограмма (ножницы), а на клавиатуре - комбинация клавиш [Ctrl-X].
3.1.4.4 Удаление данных.
Прежде всего нужно промаркировать группу ячеек, содержимое которых должно быть удалено. Затем можно воспользоваться одним из способов удаления данных. Для этого в меню Edit есть подменю Clear, которое содержит следующие четыре директивы:
All - удаляет содержимое и отменяет формат ячейки;
Formats - отменяет только формат ячейки;
Contents - удаляет только содержимое ячейки;
Notes - удаляет только комментарии к ячейке.
Директива удаления Clear Contents есть также в меню правой кнопки мыши. С помощью этой директивы можно удалить только содержимое ячеек. Тот же результат достигается просто нажатием клавиши [Del]. Если Вы случайно удалили нужную информацию, то воспользуйтесь комбинацией клавиш [Ctrl-Z], которая отменит директиву удаления.
3.1.4.5 Форматирование чисел.
Прежде всего нужно промаркировать ячейки, в которых надо изменить формат представления чисел. После этого можно либо открыть правой кнопкой мыши контекстное меню и вызвать в нем директиву Format Cells, либо вызвать директиву Cell из меню Format. В любом случае на экране появится диалоговое окно Format Cells. По умолчанию в верхнем поле этого окна будет выбрана опция Number, которая предназначена для форматирования чисел. В поле Category приведены различные типы форматов, которые выбираются щелчком мыши или с помощью клавиш управления курсором. В поле Format Codes: показаны коды форматов выбранного типа. В поле ввода Code: пользователь может задать код своего формата и запомнить его в списке форматов. В нижней части окна Format Cells находится поле просмотра Sample:, в котором показано, как будет выглядеть содержимое ячейки в выбранном формате.
Пиктограмма со знаком $ (доллара) на панели форматирования управления позволяет установить формат валюты в заданной ячейке (к числу добавляется символ валюты). Пиктограмма со знаком % (процент) на той же панели позволяет установить формат процентов (к числу добавляется символ процентов).
3.1.4.6 Выравнивание данных.
Для выравнивания содержимого ячеек в программе Excel можно использовать либо директивы меню, либо пиктограммы на панели форматирования (4-я, 5-я, 6-я). Прежде всего надо промаркировать выравниваемые ячейки. Далее можно открыть контекстное меню правой кнопкой мыши и вызвать директиву Format Cells, либо вызвать директиву Cell из меню Format. В любом случае на экране появится диалоговое окно Format Cells. В верхнем поле этого окна выберите опцию Alignment. После этого в поле Horizontal можно выбрать одну из селекторных кнопок выравнивания: по левому краю (Left), по центру (Center) и по правому краю (Right). По умолчанию текст выравнивается по левому краю, а числа по правому.
Проще всего выравнивать данные непосредственно с помощью пиктограмм на панели форматирования. В этом случае нужно промаркировать соответствующие ячейки и выполнить щелчок по нужной пиктограмме.
3.1.4.7 Установка шрифтов.
Прежде всего надо промаркировать ячейки, в которых нужно изменить шрифт. После этого можно либо открыть контекстное меню правой кнопкой мыши и вызвать директиву Format Cells, либо вызвать директиву Cell из меню Format. В верхнем поле открывшегося окна Format Cells нужно выбрать опцию Font. В окне появится поле Font:, в котором можно выбрать вид шрифта из предлагаемого списка. Содержание этого списка зависит от установок, сделанных в среде Windows.
В правом поле Size устанавливается размер (кегль) шрифта. По умолчанию программа Excel устанавливает размер шрифта в 10 пунктов. В списке шрифтовых стилей Font Style: можно выбрать обычный стиль (Regular), курсив (Italic), жирный шрифт (Bold) и жирный курсив (Bold Italic). В поле Underline можно выбрать тип подчеркивания текста (одной или двумя линиями). В поле Effects расположены три опциональные кнопки, которые дают возможность зачеркнуть текст (Strikethrough) либо разместить его на месте верхнего (Superscript) или нижнего (Subscript) индексов.
Пиктограммы на второй панели управления (1-я, 2-я, 3-я) позволяют задать шрифтовые стили: жирное начертание (символ B), курсив (символ I), подчеркивание (символ U с чертой внизу).
Табличные вычисления
Возможность использования формул и функций является одним из важнейших свойств программы обработки электронных таблиц. Это, в частности, позволяет проводить статистический анализ числовых значений в таблице.
Текст формулы, которая вводится в ячейку таблицы, должен начинаться со знака равенства (=), чтобы программа Excel 2000 могла отличить формулу от текста. После знака равенства в ячейку записывается математическое выражение, содержащее аргументы, арифметические операции и функции.
В качества аргументов в формуле обычно используются числа и адреса ячеек. Для обозначения арифметических операций могут использоваться следующие символы: + (сложение); - (вычитание); * (умножение); / (деление).
Формула может содержать ссылки на ячейки, которые расположены на другом рабочем листе или даже в таблице другого файла. Однажды введенная формула может быть в любое время модифицирована. Встроенный Менеджер формул помогает пользователю найти ошибку или неправильную ссылку в большой таблице.
Кроме этого, программа Excel 2000 позволяет работать со сложными формулами, содержащими несколько операций. Для наглядности можно включить текстовый режим, тогда программа Excel 2000 будет выводить в ячейку не результат вычисления формулы, а собственно формулу.
3.1.5.1 Ввод формул.
Программа Excel 2000 интерпретирует вводимые данные либо как текст (выравнивается по левому краю), либо как числовое значение (выравнивается по правому краю). Для ввода формулы необходимо ввести алгебраическое выражение, которому должен предшествовать знак равенства (=).
Предположим, что в ячейке А1 таблицы находится число 100, а в ячейке В1 - число 20. Чтобы разделить первое число на второе и результат поместить в ячейку С1, в ячейку С1 следует ввести соответствующую формулу (=А1/В1) и нажать [Enter].
Ввод формул можно существенно упростить, используя маленький трюк. После ввода знака равенства следует просто щелкнуть мышью по первой ячейке, затем ввести операцию деления и щелкнуть по второй ячейке.
3.1.5.2 Сложные формулы.
Применение сложных формул продемонстрируем на примере.
| B | C | D | E | |
| РАБОТА | ВРЕМЯ | ЦЕНА | СУММА | |
| Настройка Клавиатуры | $17.80 | $5.60 | ||
| Обслуживание Машин | $3.80 | $5.20 | ||
| Подготовка формуляров | $1.56 | $12.48 | ||
| Сумма | $63.28 | |||
| НДС 15% | $9.49 |
В столбце С приведенной таблицы указано время (в часах), затраченное на выполнение работы, в столбце D - стоимость одного часа работы, а в столбце Е - промежуточная сумма, которую надо заплатить за эту работу. В ячейке Е16 нужно вычислить общую стоимость всех работ. Для этого туда надо записать следующую формулу: =Е12+Е13+Е14. Полученную сумму умножьте на 0,15, чтобы учесть налог на добавленную стоимость, и результат поместите в ячейке Е17: =Е16*0,15.
Для вычисления конечной суммы, подлежащей оплате (например, в ячейке Е19) надо сначала сложить промежуточные суммы, а затем результат умножить на 0,15. Формула должна иметь вид: =(Е12+Е13+Е14)*0,15. Конечно, можно было бы и просто просуммировать содержимое ячеек Е16 и Е17. Для сложения чисел можно также использовать функцию суммы SUM(), тогда формула будет выглядеть следующим образом: =Sum(E12:E14)*0,15.
3.1.5.3 Редактирование формул.
Чтобы начать редактировать содержимое ячейки, нужно сначала промаркировать эту ячейку. На следующем шаге необходимо включить режим редактирования, нажав клавишу [F2] или выполнив двойной щелчок мышью. В режиме редактирования в верхней части экрана (под строкой пиктографического меню) активизируется наборная строка, в которой видна сама формула, а не результат ее вычисления.
3.1.5.4 Информационные связи.
В программе Excel 2000 довольно легко ввести ссылку на ячейку, расположенную в другой таблице. После установления ссылки значения, находящиеся в ячейках, будут автоматически обновляться.
Для обращения к значению ячейки, расположенной на другом рабочем листе, нужно указать имя этого листа вместе с адресом соответствующей ячейки. Например, для обращения к ячейке В3 на рабочем листе Sheet2 необходимо ввести формулу: =Sheet2!B3. Если в названии листа есть пробелы, то оно (название) заключается в кавычки. Адреса ячеек должны быть указаны латинскими буквами. Информационное связывание двух ячеек можно упростить, если скопировать значение исходной ячейки в буфер (с помощью комбинации клавиш [Ctrl-C]) и промаркировать ячейку, в которой должен появиться результат. Затем нужно выполнить директиву Paste Special из меню Edit и в диалоговом окне этой директивы щелкнуть по командной кнопке Paste Link.
3.1.5.5. Групповые имена.
Предположим, что необходимо вычислить сумму целой группы ячеек. Вместо того, чтобы перечислять в формуле отдельные ячейки, промаркируйте всю группу и присвойте ей имя. В дальнейшем это имя можно будет использовать в формулах.
Для присвоения имени маркированной группе ячеек в меню Insert нужно открыть подменю Name и вызвать в нем директиву Define. В поле ввода открывшегося диалогового окна Define Name укажите имя этой группы. Имя группы должно начинаться с буквы и содержать не более 255 символов. Не допускается использование пробелов. Имя группы не должно совпадать с адресами ячеек (А1 и т.п.). В этом окне приводится также список уже присвоенных групповых имен, относящихся к данному блокноту.
Если в Вашей таблице есть заголовки строк и столбцов, то их также можно использовать в качестве имен этих областей. Для этого нужно промаркировать соседние строки (столбцы), включая первые ячейки, где расположены имена, и вызвать директиву Create из меню Insert Name. В открывшемся диалоговом окне нужно указать местонахождение имен (в первой или последней ячейке строки или столбца) и щелкнуть по командной кнопке OK.
Если теперь вызвать диалоговое окно Define Name, то в списке имен можно увидеть, что программа Excel присвоила указанным строкам (столбцам) эти имена.
В нижнем поле Refers to диалогового окна Define Name даются табличные адреса именуемой группы. Теперь при вводе формулы вместо перечисления адресов ячеек, образующих эту группу, можно указать ее имя.
Полный список всех групповых имен расположен слева от наборной строки. Во время ввода формулы можно открыть этот список, щелкнув по стрелке списка, и выбрать в нем интересующее Вас имя. Выбранное имя группы будет сразу вставлено в формулу, независимо от местонахождения активной ячейки.
Например, если столбцу Е (см. рис. 2) присвоено имя "Сумма" и нужно вычислить сумму ячеек Е11, Е12 и Е13, то ввод формулы надо начать со знака равенства, за которым следует имя функции суммы с одной круглой скобкой: =Sum(.
Затем нужно открыть список групповых имен и щелкнуть мышью по имени "Сумма". Программа Excel вставит это имя в формулу. Остается только ввести правую скобку и нажать клавишу [Enter], чтобы завершить ввод формулы.
Диаграммы
Графические диаграммы оживляют сухие колонки цифр в таблице, поэтому уже в ранних версиях программы Excel была предусмотрена возможность построения диаграмм. Excel 2000 включен новый Конструктор диаграмм, который позволяет создавать диаграммы "презентационного качества".
Красивая трехмерная диаграмма не только радует глаз, но и улучшает качество документа. В программе MS Excel 2000 появился новый тип трехмерных диаграмм - так называемые кольцевые диаграммы, которые дополняют поверхностные и сетчатые трехмерные диаграммы четвертой версии.
Диаграмму можно расположить рядом с таблицей или разместить ее на отдельном рабочем листе.
Конструктор диаграмм является одним из наиболее мощных средств в программе Excel. Построение диаграммы с его помощью выполняется за несколько шагов. Конструктору указывается исходная область таблицы, тип диаграммы, используемые надписи и цвета. На основной панели имеется пиктограмма для вызова Конструктора диаграмм.
|
|
|


