 |
Создание объемной упаковки.
|
|
|
|
Выступая за плоскость изображения.
Прием чаще всего используется в полиграфии, когда человек, автомобиль или другой объект выступает за плоскость изображения. Этот эффект не только делает фотографию более привлекательной, но и позволяет добавить надпись в белой части изображения.
1 шаг. Откройте изображение, которое содержит объект, который Вы хотите выделить.
2 шаг. Нажми. клавишу «L», чтобы выбрать инструмент Лассо, выделите объект, который должен выходить за рамки изображения, а теперь помести выделенную область на отдельный слой, нажав комбинацию клавиш «Ctrl+J».
3 шаг. В палитре Layers щелкни на фоновом слое. Нажми клавишу «M», чтобы выбрать инструмент Rectangular Marquee, после чего нарисуй выделенную область, начинающуюся возле левого края выделенного объекта и заканчивающуюся с правой части документа. Нажми клавишу «Backspace», чтобы удалить часть фонового изображения.
4 шаг. Сними выделение, нажав комбинацию клавиш «Ctrl+D». В палитре Layers щелкни на слое, содержащем часть изображения объекта. Выбери команду Drop Shadow из раскрывающегося меню Styles, расположенного в нижней части палитры Layers. В появившемся диалоговом окне присвоим параметру Size значение 13, после чего щелкнем на кнопке ОК. теперь выберем команду Layer Styles-Create Layer (Стили слоев - Создать слой) из меню Layer, чтобы удалить тень со слоя с объектом, поместив ее на отдельный слой.
5 шаг. Заметьте, что тень оказалась слишком интенсивной в средней части слоя с объектом. В палитре Layers щелкнем на слое с тенью, после чего нажмем клавишу «E», чтобы выбрать инструмент Eraser (Ластик). Удалить тень в тех частях изображения, в которых она не должна слишком проявляться.
6 шаг. И, наконец, добавим нужный текст, чтобы завершить эффект.
|
|
|
Рис.№2 Выступая за плоскость изображения.
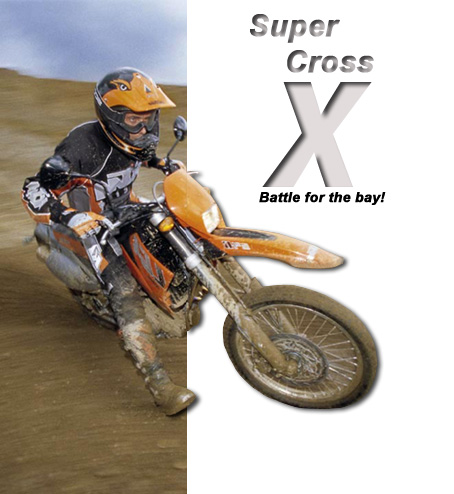
Создание объемной упаковки.
Мы можем использовать встроенные инструменты Photoshop для превращения плоского изображения в объемный объект (например, упаковку, коробку от видеокассеты и т.д.) Эффект перспективы мы добавим с помощью инструментов преобразования Photoshop. Кроме того, мы можем добавить подсветку, чтобы придать полученному изображению законченный вид.
1 шаг. Откроем изображение, которое решили использовать в качестве обложки упаковки. Нажмем комбинацию клавиш «Ctrl+A», чтобы выбрать команду Select All (Выделить все) и выделим все изображение, после чего нажмем комбинацию клавиш «Shift+Ctrl+J», чтобы перенести его на отдельный слой. Дважды щелкнем на слое в палитре Layers и укажем его имя, например «Front».
2 шаг. Выберем команду Canvas Size (Размер холста) из меню Image (Изображение). В появившемся диалоговом окне Canvas Size текстовых полях (Ширина)и (Высота) укажем значения, чуть превышающие размеры текущего изображения, после чего щелкнем на кнопке Ок. Нажмем клавишу «V», чтобы выбрать инструмент Move, после чего перетащим слой «Front» вправо.
3 шаг. Создадим новый слой. Дважды щелкнем на слое палитре Layers и укажем имя, например, «Spine», нажмем клавишу «M», чтобы выбрать инструмент Rectangular Marquee, после чего нарисуем выделенную область слева от «обложки». Выберем цвет переднего плана, дополняющий цвет «Обложки».
4 шаг. Нажмем комбинацию клавиш «Alt+Backspace», чтобы залить слой цветом. Можно добавить надпись на торец, чтобы получить объемный эффект, поэтому воспользуемся инструментом Type (Надпись), выберем команду Rasterize-Type (Растеризация-Надпись) из меню Layer. Нажмем комбинацию клавиш «Ctrl+E», чтобы объединить текстовый слой со слоем торца.
5 шаг. Перейдя к слою торца, нажмем комбинацию клавиш «Ctrl+T», чтобы вызвать инструмент Free Transform (Свободное преобразование). Затем, нажав комбинацию клавиш «Shift+Alt+Ctrl», перетащим верхнюю правую угловую точку для добавления перспективы.
|
|
|
6 шаг. Удерживая нажатой ту же комбинацию клавиш, перетащим нижнюю левую точку на такое же расстояние. Отпустим клавишу и перетащим средний маркер вовнутрь. Получив результат, нажмем клавишу «Enter». Перейдем к слою «Front».
7 шаг. Нажмем комбинацию клавиш «CTRL+T», чтобы выбрать инструмент Свободное перемещение. Затем, нажав комбинацию клавиш «Shift+Alt+Ctrl», перетащим верхнюю левую угловую точку вверх до тех пор, пока она не совпадет с высотой торца. Затем выберем нижний правый маркер и перетащим его вверх на то же расстояние. Отпустим клавишу и перетащим левый средний маркер вовнутрь. Получив результат, нажмем клавишу «Enter», чтобы зафиксировать преобразование.
8 шаг. Перейдем к слою торца, нажмем клавишу «V», чтобы выбрать инструмент «Перемещение», после чего переместим торец вправо таким образом, чтобы он коснулся левого края «обложки». Нажмем комбинацию клавиш «Ctrl+L», чтобы отобразить диалоговое окно Levels. Перетащим нижний правый ползунок Output Levels таким образом, чтобы немного затемнить торец. Щелкнем на кнопке ОК, но выделение еще снимать не нужно. Затем перейдем к слою «Front» и нажмем клавишу «В», чтобы выбрать инструмент «Brush». На панели Options щелкнем на значке Airbrush и уменьшим значение параметра Opacity до 20%.
9 шаг. Выберем кисть небольшого размера с жесткими краями, а потом выберем белый цвет переднего плана. Удерживая нажатой кнопку «Shift», щелкнем на верхнем углу между «Обложкой» и торцом и перетащим инструмент вниз для добавления подвески к краю «обложки». Перейдем к фоновому слою, а затем выберем черный цвет переднего плана, нажав клавишу «D». Выберем кисть очень большого размера с мягкими краями. Добавим тень к обложке. Вот и все!
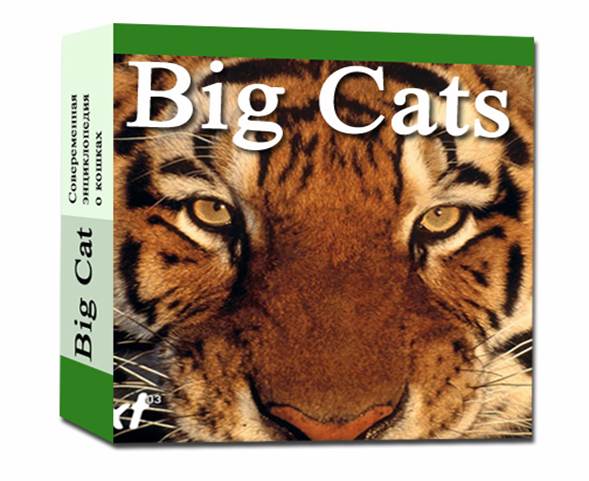
рис.№3. Создание объемной обложки.
|
|
|


