 |
Изменение размеров и расположения окон
|
|
|
|
Манипулятор мышь
1. Указатель мыши - значок, перемещающийся на экране при движении мыши. Он имеет форму стрелки, но может принимать и другую форму.
2. Щелчок мышью - означает установить указатель мыши на некоторый объект, нажать кнопку мыши и отпустить ее (кратковременное нажатие).
3. Двойной щелчок мышью - означает установить указатель мыши на объект, а затем дважды быстро нажать и отпустить левую кнопку мыши.
4. Перетащить мышью - означает установить указатель мыши на объект, нажать левую кнопку мыши и, удерживая ее, переместить на новую позицию, после чего отпустить кнопку мыши.
5. Левая кнопка мыши (ЛКМ) - основная. Выделение файлов и папок производится щелчком левой кнопкой мыши. Для выделения нескольких объектов необходимо удерживать нажатой клавишу <CTRL>, при этом каждый объект, по которому производится щелчок, мышью выделяется.
6. Правая кнопка мыши (ПКМ) вызывает контекстно-зависимое меню (рис.1). Выбор команд из появившегося списка осуществляется нажатием левой кнопки мыши.

Рис. 1. Контекстное меню
Общий вид экрана
В нижней части экрана WINDOWS 2000 (XP) расположена Панель задач, на ней находится кнопка ПУСК, нажатие которой открывает Главное меню команд, которое состоит из следующих пунктов (рис. 2):
· Программы – открывает иерархическое меню доступных прикладных и служебных программ. Например, таких, как Стандартные, Автозагрузка, Проводник и др. Эти программы часто сами имеют свое меню (подменю). Так, например, в число Стандартных программ входят Служебные, Блокнот, Paint (графический редактор), Калькулятор и др.
· Документы – открывает меню, в котором демонстрируются имена последних открывавшихся и редактировавшихся документов;
|
|
|
· Настройка – содержит команды открытия папок Панель управления, Принтеры и факсы, Панель задач (последняя вызывает диалоговое окно этой панели) и др.
· Найти – вызывает программу для поиска данных (файлов и папок) на своем и других (если ваш компьютер подключен к сети) компьютерах;
· Справка – загружает справочную систему Windows 2000 (XP);
· Выполнить – служит для загрузки (запуска) приложений или открытия файлов (папок);
· Завершение работы (Выключить компьютер…) – вызывает диалоговое окно Завершение работы с Windows;
· Возможны и другие пункты и команды в этом меню. Например, команда Завершение сеанса…, позволяющая пользователю завершить сеанс работы с Windows и вновь войти в систему под другим именем.

Рис. 2. Главное меню
На Рабочем столе находятся значки – Ярлыки (рис.3). Каждый ярлык соответствует прикладной программе, документу или папке.
На Рабочем столе всегда находятся ярлыки «Мой компьютер» - доступ ко всем устройствам данного компьютера (Диск 3,5 (А), Локальные диски, приводы) и «Корзина» для удаленных объектов.



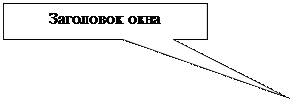
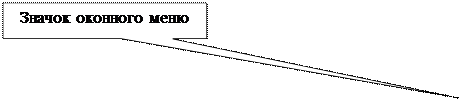


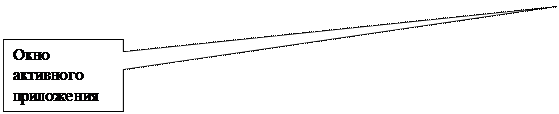




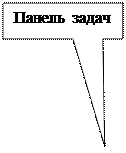














Рис. 3. Элементы окна Windows (на Рабочем столе)
Запуск программ
Для того чтобы запустить программу, представленную ярлыком на Рабочем столе, нужно выполнить двойной щелчок левой кнопкой мыши по ярлыку.
Для того чтобы запустить программу из Главного меню необходимо выполнить щелчок мышью по кнопке ПУСК, в появившемся меню движением указателя мыши выбрать необходимый режим, например Программы, затем плавно перемещать указатель мыши до названия программы. Щелчок мышью по названию программы запустит ее на выполнение.
Запуск программы сопровождается открытием прикладного окна, в котором происходит процесс работы данной программы.
Окна программ
Окна программ - окна, в которых содержатся запущенные программы (рис.3).
|
|
|
Первая строка – строка заголовка.
В строке заголовка справа расположены размерные кнопки:
0 - кнопка "свертывания" окна.
1 - кнопка развертывания окна (полноэкранное окно).
2 - кнопка восстановления размеров окна (нормальный размер).
r - кнопка закрытия окна.
Кнопки полноэкранного режима и нормального режима взаимоисключающие, т.е. на экране будет только одна из этих кнопок, в зависимости от включенного режима.
Вторая строка - строка меню. Ниже строки меню расположены Панели инструментов.
Изменение размеров и расположения окон
1. Чтобы изменить расположение окна на экране, надо указать мышью на заголовок окна и нажав левую кнопку мыши, перетащить окно на новое место, после чего отпустить кнопку мыши.


 2. Чтобы изменить размер окна надо указать мышью на границу окна при этом указатель мыши примет вид двусторонней стрелки или или.
2. Чтобы изменить размер окна надо указать мышью на границу окна при этом указатель мыши примет вид двусторонней стрелки или или.
После этого нажать левую кнопку мыши и удерживая ее перетащить границу окна на новое место, а затем отпустить кнопку мыши.
Линейки прокрутки
Содержимое некоторых окон может не помещаться целиком в отведенном окне и в этом случае в окне появляются линейки прокрутки.
Для прокручивания окна по вертикали следует перетащить мышью бегунок, находящийся на вертикальной линейке прокрутки между кнопками 5 и 6. Для небольшого перемещения содержимого окна можно щелкнуть по кнопке 5 для смещения вверх или по кнопке 6для смещения вниз.
Для прокручивания окна по горизонтали следует выполнять аналогичные операции на горизонтальной линейке прокрутки 3, 4.
Если линейка прокрутки изображается бледной, и на ней нет бегунка, значит, вся информация умещается в окно и в данной линейке нет необходимости.
Переключение между окнами
Windows является многозадачной системой. В каждый момент времени только одно окно является активным, а остальные - неактивные.
Заголовок активного окна выделен синим цветом, а заголовки неактивных окон обычно серые. Активное окно расположено поверх других окон.
После запуска программы название этой программы появляется в Панели задач. Windows предоставляет несколько способов переключения между программами:
1. Щелкнуть мышью в любом месте неактивного окна (если оно видно на экране), окно станет активным.
|
|
|
2. Щелкнуть мышью по названию программыв Панели задач.
Закрытие окна
Чтобы закрыть окно необходимо щелкнуть мышью по кнопке r в верхней строке окна справа. Также для закрытия окна программы можно выбрать пункты меню Файл ® Выход.
Работа с папками и файлами
|
|
|


