 |
Добавление команд на панель быстрого доступа
|
|
|
|
Некоторые команды Word 2003 доступны в Office Word 2007 только из полного списка команд в диалоговом окне Параметры Word. Для использования в Office Word 2007 их следует предварительно добавить на панель быстрого доступа. При этом необходимо выполнить следующие действия:
1. Нажмите кнопку Office  , а затем выберите команду Параметры.
, а затем выберите команду Параметры.
2. В списке слева выберите пункт Панель быстрого доступа.
3. В раскрывающемся списке Выберите команды из выберите пункт Все команды.
4. В поле Настройка панели быстрого доступа выберите Для всех документов(умолчанию).
5. Выберите нужную команду, а затем нажмите кнопку Добавить.
Повторите эти действия для каждой команды, которую нужно добавить.
6. Нажмите кнопку ОК.
Аналогично в диалоговом окне Параметры осуществляется добавление команд на любую вкладку лент. При этом в диалоговом окне слева выбирается Настройка ленты. Справа выбирается вкладка ленты. Выбирается команда и нажимается кн. Добавить.
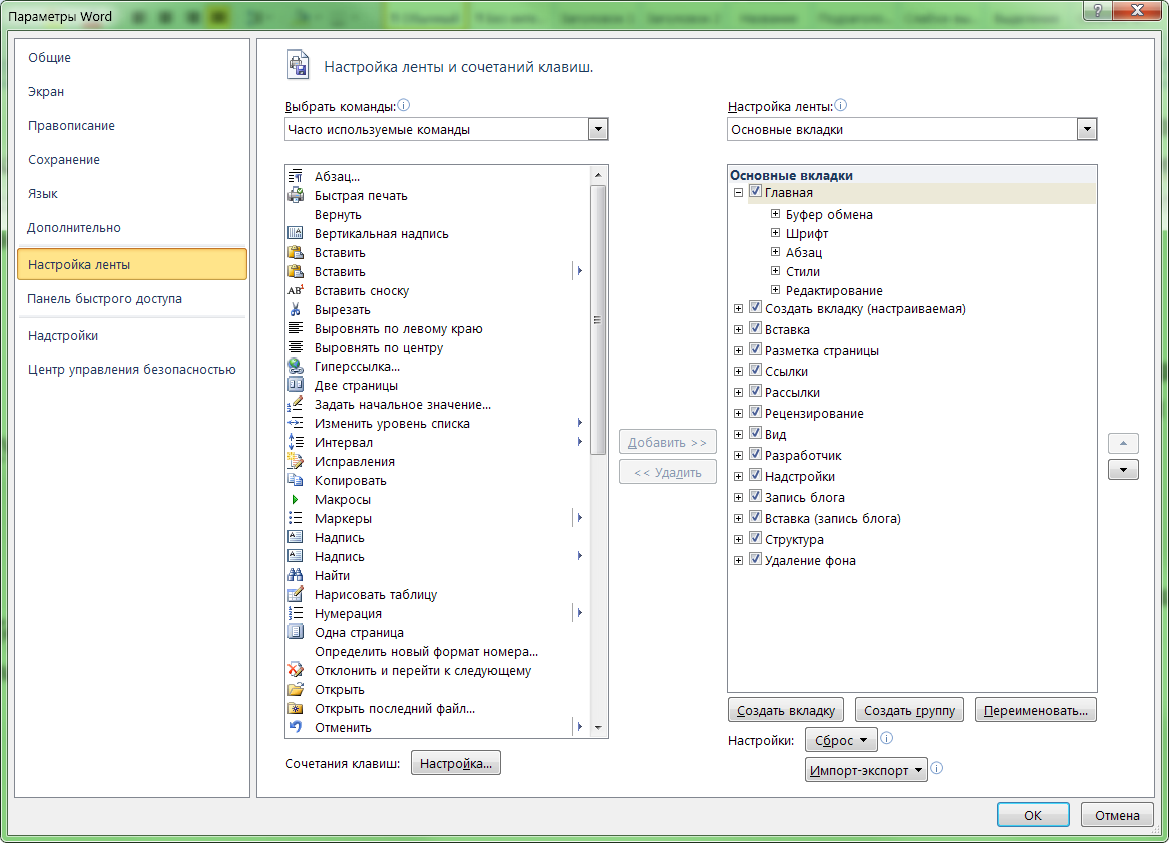
Рисунок 2. Окно «Параметры Word»
В каждом приложении Office 2010 на ленте можно создать пользовательскую вкладку для размещения часто используемых команд или вывести команду на панель быстрого доступа.
1. Щелкните вкладку Файл и выберите пункт Параметры.
2. В диалоговом окне Параметры выберите элемент Настройка ленты, а затем нажмите в нижней части окна кнопку Создать вкладку.
3. В списке Выбор команды выберите необходимые команды из списка часто используемых функций или воспользуйтесь кнопкой со стрелкой вниз, чтобы выбрать команду из полного списка функций. Нажмите кнопку Добавить, чтобы поместить необходимую команду на новую вкладку.
4. Чтобы разместить свои команды и вкладку, используйте стрелки вверх и вниз рядом со списком вкладок. Выберите команду, которую необходимо переместить в другое место на вкладке, или выберите вкладку целиком, чтобы переместить ее на ленте. Вкладку можно переместить в начало или в конец ленты.
|
|
|
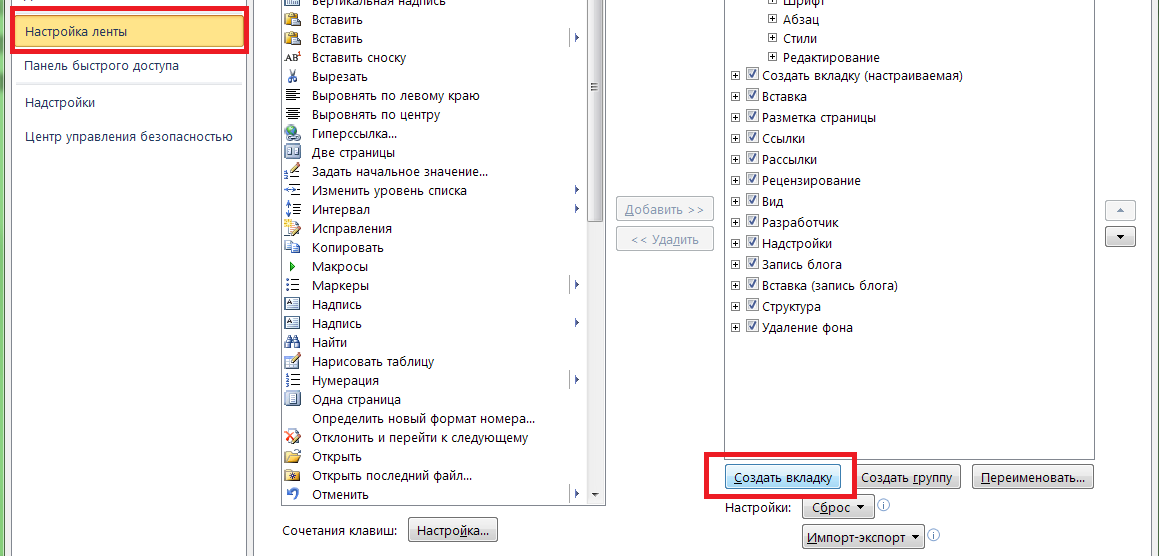
5. Выберите свою вкладку и нажмите в нижней части диалогового окна кнопку Переименовать. Введите в поле Отображаемое имя название своей вкладки, а затем нажмите кнопку ОК.
6. Подтвердите изменения нажатием кнопки ОК и откройте новую вкладку, на которой все необходимые команды находятся в одном месте.
Доступ к любой команде ленты несколькими нажатиями клавиш
Клавиши доступа обеспечивают быстрый вызов команды путем нажатия нескольких клавиш независимо от местоположения в приложении. Любую команду в приложениях, в которых используется лента Office Fluent, можно вызвать с помощью клавиши доступа. Большинство команд можно выбрать нажатием от двух до четырех клавиш.
1. Нажмите и отпустите клавишу ALT.
Над всеми средствами, доступными в текущем представлении, появляются подсказки к клавишам. Следующий пример взят из Microsoft Office Word.
2. Нажмите букву из подсказки к клавишам над средством, которое необходимо использовать.
3. В зависимости от нажатой буквы могут появиться дополнительные подсказки к клавишам. Например, если при активной вкладке Главная нажать клавишу С, отобразится вкладка Вставка с подсказками к клавишам для групп этой вкладки.
4. Нажимайте буквы до тех пор, пока не будет нажата буква необходимой команды или параметра. В некоторых случаях сначала нужно нажать букву той группы, которая содержит команду. Чтобы отменить выполняемое действие и скрыть подсказки к клавишам, нажмите и отпустите клавишу ALT.
Измерительные линейки
Измерительные линейки располагаются вверху (горизонтальная линейка) и слева (вертикальная линейка). Вертикальная линейка отображается в документе только в режиме «Разметка страницы».
|
|
|
Линейки можно в любой момент включать или отключать.
1. В окне открытого документа переходим к вкладке «Вид».
2. В группе «Показать или скрыть» щелкаем по кнопке «Линейка».
Практическая часть
Задание 1. Создание документа, ввод и редактирование текста.
1.Создайте на диске D папку с номером группы, в которой вы обучаетесь.
2.Вызовите программу Microsoft Word любым из известных вам способов.
3.Откройте новый документ Word. Убедитесь в том, что установлен режим автоматической проверки вводимого текста. Если нет, то установите его. (Рецензирование®  )
)
4.Установите режим постраничного отображения документа на экране.(Вид ®  )
)
5.Установите масштаб отображения текста 100 %. (Главная®Шрифт®Интервал)
6.Установите следующие параметры страницы: слева – 3см, справа – 1 см, сверху – 2 см, снизу – 2 см, отступ от верхнего колонтитула – 1.5 см, отступ от нижнего колонтитула – 1.5. см, ориентация - книжная. (Разметка страницы®Параметры страницы)
7.Настройте список быстрого открытия документов: помнить список из 5 файлов.
8.Настройте функцию автосохранения с помощью счетчика каждые 10 минут. ( ®Параметры Word®Сохранение)
®Параметры Word®Сохранение)
9.Установите отображение непечатаемых символов в документе.(Главная®Абзац®  )
)
10.Используя свободный ввод в документ текстовой информации, наберите текст по образцу:

11.Выполните предварительный просмотр документа. ( ®Печать®Предварительный просмотр)
®Печать®Предварительный просмотр)
12.Сохраните документ в свою папку на диске D в папку с именем Работы по Word под именем: Лаб_1_Задание_1.
Задание 2. Редактирование текста.
1.Откройте документ Лаб_1_Задание_1, созданный на предыдущем занятии.
2.Наберите в конец документа следующий фрагмент текста:

3.Выполните быстрое сохранение документа.
4.Выполните автоматическую расстановку переносов в тексте. Определите величину следующих параметров: ширина зоны переноса слов, максимальное число последовательных переносов. (Разметка страницы®Параметры страницы®  )
)
5.Выполните проверку орфографии и проверку грамматики в документе.
6.Выполните проверку английского текста, используя проверку текстов на других языках.
7.Используя возможность Word подбирать на основе встроенного словаря (тезауруса) синонимы для часто встречающихся слов в тексте, выполните поиск синонима к словам «подбирать» и «осуществлять».
|
|
|
8.Используя Главная®  , выполнить поиск следующих фрагментов текста: «в пустой области», «свободного ввода». Выполнить поиск и замену словосочетания «Microsoft Word» на «MS Word». Осуществите поиск в документе однокоренных слов, например, с корнем «свобод».
, выполнить поиск следующих фрагментов текста: «в пустой области», «свободного ввода». Выполнить поиск и замену словосочетания «Microsoft Word» на «MS Word». Осуществите поиск в документе однокоренных слов, например, с корнем «свобод».
9.Используя меню Рецензирование®Правописание®Статистика, выполните подсчет объема документа: количество страниц, слов, знаков, абзацев и строк.
10.Выполните сохранение документа под именем Лаб_1_Задание_2.
11.В первой строке текста «Для быстрой вставки в документ» создайте закладку с именем Закладка1. (Вставка®Связи®  ).
).
12.На строке заголовка «Двойной щелчок в пустой области документа» сделать гиперссылку, по которой будет осуществляться переход на первую строку текста «Для быстрой вставки в документ». (Вставка®Связи®  ).
).
13.Выполнить быстрое сохранение документа.
14.Создать примечание на слове «колонок». Текст примечания: при создании колонок Word автоматически переключается в режим разметки страницы. (Рецензирование®Примечание®Создать примечание)
15.Создать примечание на слове «списки». Текст примечания: Списки облегчают восприятие документа, отмечая ключевые моменты повествования или позволяя создавать нумерованные планы.
16.Вставьте в документ текущие дату и время. Выберите русский язык и формат вывода времени и даты в списке форматов.(Вставка®Текст®  )
)
17.На основе созданного документа Лаб_1_Задание_2 произвести форматирование документа:
- для первых трех строк установить выравнивание по центру, шрифт – Arial, полужирное начертание, размер – 14 пт.
- четвертую строку разместить по центру, установить шрифт – Times New Roman, размер шрифта – 20 пт, с тенью, все буквы – прописные, сделать подчеркивание пунктирной линией.
- следующие две строки выровнять по левому краю, шрифт – Arial, размер – 12 пт.
18.Просмотреть документ в режиме предварительного просмотра.
19.Для последующего текста в документе выполнить следующие форматирование
символов:
- словосочетание «Microsoft Word» оформить следующим образом
|
|
|
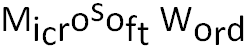
Примечание: используйте в меню Шрифт закладку Интервал
- словосочетание «свободный ввод не доступен» выделить курсивом, подчеркнуть двойной линией.
- словосочетание «Для быстрой вставки» выделить красным цветом, установить полужирное начертание шрифта.
- слово ENTER расположить на голубом фоне, взять в черную рамку.
абзацев:
- первый абзац – выравнивание по ширине, интервалы: перед абзацем – 24 пт, после абзаца – 12 пунктов, отступ первой строки – нет; внизу абзаца – граница рамки, линия границы – красная, толщина – 1,5 пт, расстояние до текста – 6 пунктов. Первую букву абзаца оформить как буквицу, установить высоту буквицы в 4 строки, расстояние от текста до буквицы – 0,5 см.
- второй абзац – выравнивание по левому краю, абзацные отступы слева 2 см, справа – 2 см, отступ первой строки – 1 см, весь абзац взять в рамку с тенью, линия рамки двойная, цвет синий, толщина 2 пт, расстояние от границ рамки до текста 12 пт.
- третий абзац (вместе со списком) – выравнивание по ширине, междустрочный интервал 17 пт, интервалы перед абзацем и после абзаца 6 пт, список отформатировать следующим образом: оформить маркированным списком (в качестве маркера выбрать рисунок  ), междустрочный интервал – полуторный, список взять в рамку, линия рамки тройная зеленая, толщина линии – 3 пт.
), междустрочный интервал – полуторный, список взять в рамку, линия рамки тройная зеленая, толщина линии – 3 пт.
- четвертый абзац – абзацные отступы слева и справа по 2 см, интервалы перед абзацем и после абзаца по 12 пт, выравнивание по ширине, заливка абзаца голубым цветом.
19.На страницу полученного документа добавить рамку в виде орнамента с рисунком.
20.Просмотреть документ в режиме предварительного просмотра.
Задание 3. Форматирование текста
1.Запустите текстовый процессор и создайте новый документ. Все поля у документа установите по 2 см. Высоту колонтитулов установите 1 см. Верхний колонтитул заполните следующим текстом: Ю. Левитанский. Каждый выбирает для себя.
2.Наберите текст стихотворения:




3.Выполните команду: вкладка ленты Главная ® Шрифт ®  кнопка открытия диалогового окна Шрифт. В появившемся диалоговом окне установите следующие параметры форматирования:
кнопка открытия диалогового окна Шрифт. В появившемся диалоговом окне установите следующие параметры форматирования:
− для заголовка: шрифт – Arial, начертание – полужирный, размер – 16 пт, цвет – синий, подчеркивание – голубая волнистая линия, видоизменение – по контуру, интервал между символами – разреженный 6 пт;
− для остального текста: шрифт – Tahoma, размер – 14 пт, цвет –фиолетовый, видоизменение – с тенью.
4.Выполните команду: вкладка ленты Главная ® Абзац ®  кнопка открытия диалогового окна Абзац. В появившемся диалоговом окне установите следующие параметры форматирования абзаца:
кнопка открытия диалогового окна Абзац. В появившемся диалоговом окне установите следующие параметры форматирования абзаца:
|
|
|
− для заголовка: выравнивание – по центру, интервал перед абзацем – 6 пт, после абзаца – 6 пт;
− для остального текста: выравнивание – по левому краю, отступ слева – 3 см, интервал после абзаца – 6 пт, междустрочный интервал – одинарный.
5.Установите рамку на странице, используя диалоговое окно Границы и заливка (рисунок 3), вызвав его из вкладки Разметка страницы ®Фон страницы® 
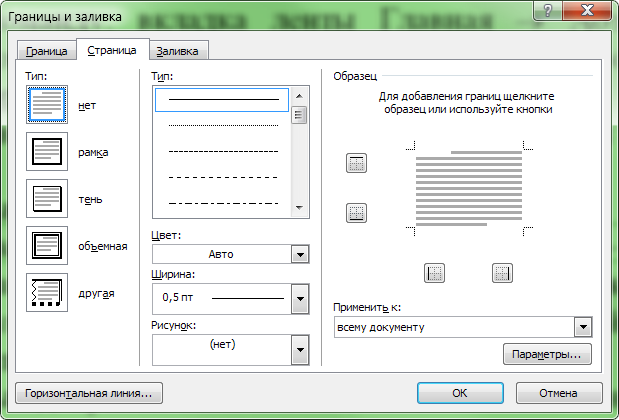
Рисунок 3. Диалоговое окно «Границы и заливка»
6.Вставьте после заголовка пустую строку. Выполните команду: Вставка®  ® Другие символы. Заполните строку одиннадцатью символами
® Другие символы. Заполните строку одиннадцатью символами  (данный символ можно найти в шрифте Wingdings).
(данный символ можно найти в шрифте Wingdings).
7.Сохраните документ в свою папку на диске D в папку с именем Работы по Word под именем: Лаб_1_Задание_2.
Задание 4. Использование стилей и шаблонов.
1.Создайте новый документ на основе готового шаблона с названием «Расписание» (см. Рисунок 4).  ®Создать®
®Создать®

Рисунок 4.
2.Выбрать понравившийся шаблон и загрузить его.
3.Заполните шаблон своими данными

Рисунок 5.
4.Сохраните документ в свою папку на диске D в папку с именем Работы по Word под именем: Лаб_1_Задание_3.
Задание 4. Создание новых стилей и шаблонов
1.Создайте новый документ.
2.Разработайте новый стиль Мой Заголовок согласно рис. Для этого Главная®Стили® 
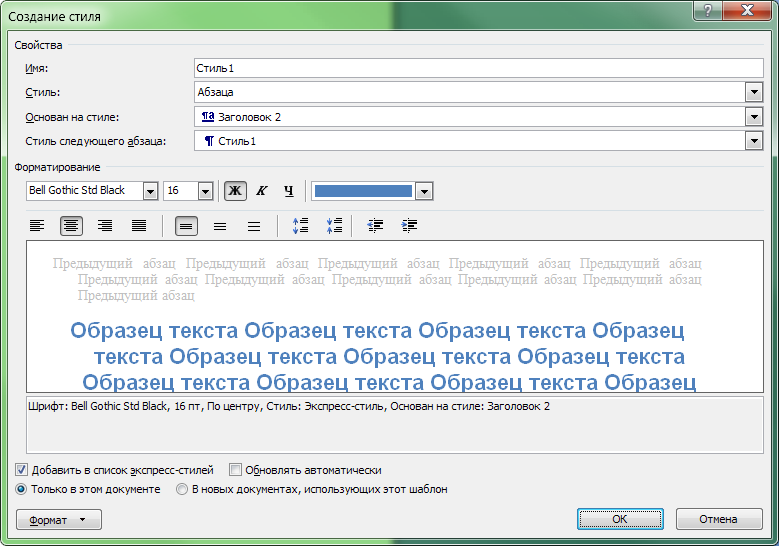
Рисунок 6. Создание нового стиля заголовка
3.Разработайте новый стиль оформления таблиц и добавьте в шаблоны. Для этого установите параметры согласно рис.

Рисунок 7. Создание нового стиля таблицы
4.На основе шаблонов стилей Стиль1 и Стиль2 создайте документ, согласно рисунку 8, сохраните его в папку с именем Работы по Word под именем Лаб_1_Задание_4.
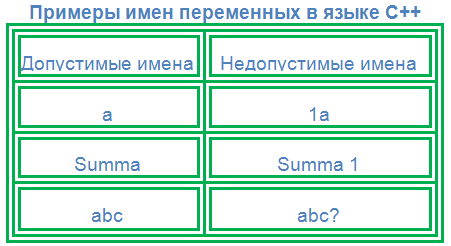
Рисунок 8. Разработка документов на основе шаблонов стилей
5.Создайте новый документ. Выполните оформление титульного листа к курсовой работе по образцу (рисунок 9). Для этого:
× установите следующие параметры страницы: слева – 3 см, справа – 1 см, сверху – 2 см, снизу – 2 см;
× первые четыре строки отформатируйте следующим образом шрифт – Arial Narrow, полужирное начертание, размер – 18, разрядка – 1 пт;
× следующие строка – выравнивание по центру, все буквы прописные, шрифт – Times New Roman, размер – 20 пт, полужирное начертание;
× следующие две строки выровнять по левому краю, шрифт – Times New Roman, размер – 20 пт, слова «По дисциплине» и «На тему» подчеркнуть;
× тему курсовой работы оформить следующим образом: выравнивание – по центру, все буквы прописные, шрифт – SimSun, с тенью, размер – 20 пт., цвет текста – темно-зеленый, подчеркивание двойной линией, цвет линии – синий;
× следующий фрагмент текста до последней строки выровнять по правому краю, шрифт – Аrial Narrow, полужирное начертание, размер – 18 пт, разрядка – 1 пт., установить отступ справа 0,81 см;
× строка –Тирасполь,2011г. выровнена по центру, шрифт, полужирное начертание, размер – 18 пт, разрядка – 1 пт.
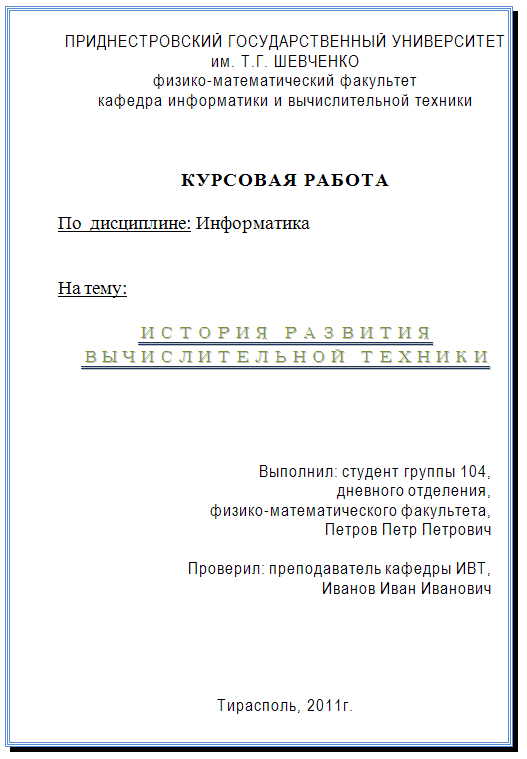
Рисунок 9. Образец оформления
6.На страницу добавьте рамку с тенью синего цвета, тип рамки – тройная синего цвета, толщина – 0,5 пт. Сохраните созданный документ в формате шаблона документа.
7.Сохраните документ в свою папку на диске D в папку с именем Работы по Word под именем: Лаб_1_Задание_4.
Контрольные вопросы
1. Какие программы входят в состав пакета Microsoft Office 2007?
2. Как настроить панель быстрого доступа?
3. Для чего нужна кнопка Office?
4. Что отображается в строке состояния?
5. Как создать документ по имеющемуся шаблону?
6. В каком формате сохраняется файл в MS Word 2007 и для чего нужна конвертация файла?
7. Какие существуют режимы для работы с документом?
8. Какие существуют способы выделения текста?
9. Для чего нужна команда Автозамена?
10. Каким образом можно проверить орфографию в тексте?
11. Как можно изменить тип шрифта?
12. Как задать новый междустрочный интервал?
13. Расскажите про работу функции «Формат по образцу».
14. Как разбить текст на несколько колонок?
15. Что такое стили?
16. Как создать новый стиль?
|
|
|
12 |


