 |
Создание маркированного списка
|
|
|
|
Создание маркированного списка — характерная возможность большинства текстовых процессоров. Маркированный список можно создать на существующем тексте или вначале создать список, а затем набрать текст каждого пункта.
Чтобы создать маркированный список на существующем тексте, необходимо:
• выделить текст;
• в меню Формат выбрать команду Маркер.
С левого края каждого абзаца будут установлены маркеры.
Чтобы создать вначале маркированный список, необходимо:
• в меню Формат выбрать команду Маркер или щелкнуть на кнопке Маркеры
панели форматирования;
• ввести текст;
• нажать клавишу Епtег, и в начале каждой последующей строки автоматически будет отображен маркер;
• для прекращения маркировки повторить команду Маркер еще раз.
Управление табуляцией
Табуляцией пользуются в тех случаях, когда есть необходимость оформления текста ровными столбцами. Установленные маркеры табуляции появляются на линейке в виде черных уголков.
Позиции табуляции задают в диалоговом окне Табуляция, которое можно открыть с помощью команды Табуляция меню Формат.
Координаты позиции табуляции задаются в см и измеряются от левого поля. Например, если задать три позиции (5 см, 10 см и 15 см), то при нажатии клавиши ТаЬ текстовый курсор в зависимости от текущего положения смещается вправо к ближайшей позиции табуляции.
Чтобы установить в документе позиции табуляции, необходимо:
• Вывести на экран диалоговое окно Табуляция;
• В поле Позиция табуляции ввести позиции, например 5 и щелкнуть на кнопке Установить и т.д.;
• В этом же поле ввести следующую позицию - 10, и щелкнуть на кнопке Установить и т.д.;
• В конце щелкнуть на кнопке Ок.
|
|
|
В документе на масштабной линейке появятся маркеры табуляции. Переход между позициями табуляции осуществляется с помощью клавиши ТаЬ и клавиш управления курсором.
Чтобы оформить текст столбцами, используя позиции табуляции, необходимо:
• Клавишей ТаЬ перейти в первую позицию табуляции, ввести текст;
• Клавишей ТаЬ перейти к следующей позиции, ввести текст;
• Для перехода к следующей строке нужно нажать Епtег и продолжить оформление столбцов.
Поиск и замена текста
В программе WordPad поиск информации осуществляется с помощью команды меню Правка, Найти. Текстовый формат, подлежащий поиску, вводят в поле Что, а процесс поиска запускают щелчком на кнопке Найти далее. Установка флажков Только слово целиком и С учетом регистра обеспечивает настройку условий поиска:
• Только слово целиком - поиск тех слов, которые полностью совпадают
с указанньм в поле Что;
• С учетом регистра - при поиске различать заглавные и строчные буквы.
Чтобы найти и заменить текст в документе, необходимо:
• Из меню Правка выбрать команду Заменить, на экране появится диалоговое окно Замена;
• В поле Что ввести искомое слово или его сокращение;
• В поле Чем ввести слово для замены;
•  Поиск выполняют командой Найти далее, замену фрагмента - командой Заменить, а глобальную замену по всему тексту - командой Заменить все.
Поиск выполняют командой Найти далее, замену фрагмента - командой Заменить, а глобальную замену по всему тексту - командой Заменить все.
Возможность автоматической замены используют для автоматизации ввода текста и редактирования. Так, например, если при вводе текста набирать слова в сокращенном виде: к-р, к-ра, кров и т. п., а потом по всему тексту заменить к-р на компьютер, то можно значительно сократить объем ввода с клавиатуры (рис. 14).
Задания для тренировки
Задание 3. Работа с текстовым процессором WordPad. В сохраненном файле Работа с Блокнотом скопировать текст в буфер обмена и вставить в текстовый процессор WordPad
Задание 3.1. Настройка параметров страницы.
|
|
|
Установить параметры страницы (поля): левое — 20 мм, верхнее — 12 мм, правое — 12 мм, нижнее — 15 мм.
Задание 3.2. Настройка параметров абзаца.
Для всего текста установить первую строку (абзацный отступ — 0,6 см), выравнивание текста установить — по левому краю.
Задание 3.3. Изменение параметров шрифта.
1. Для первого абзаца применить тип шрифта — Times New Romen, начертание — курсивное, размер шрифта — 14.
2. Для второго абзаца применить тип шрифта — Verbana, начертание — полужирное, размер шрифта— 12.
Задание 3.4. Создание маркированного списка.
Для всего документа установить маркированный список.
Задание 3.5. Управление табуляцией.
1. Курсор ввода переместить в конец текста.
2. В документе установить позиции табуляции 3 см, б см, 9 см.
3. Используя позиции табуляции, следующий текст оформить в столбцах:
шрифт начертание размер
маркер табуляция список
текст документ файл,
Задание 3.6. Поиск и замена текстовых фрагментов.
1. В конце текста через пробел ввести три сокращения: к-р, к-ра, кров.
2. Сокращение к-р заменить на слово компьютер с помощью диалогового окна Замена.
3. Сохранить документ на диск 3,5 АЛ под именем Работа в. WordPad
Калькулятор,
Различают два вида отображения калькулятора: обычный (рис. 15) и инженерный (рис. 16). С помощью обычного калькулятора выполняют простые вычисления, а также вычисления с использованием памяти.
Задания для тренировки
Задание 4. Работа с калькулятором.
1. Изменить вид калькулятора обычный \ инженерный.
2. В текстовом документе Работа с Блокнотом записать следующие примеры: (987+ 67)/78 =
25-3+9-6 =
3. С помощью калькулятора, используя операции с памятью, выполнить вычисления и результаты скопировать в текстовый документ.

Рис, 15. Калькулятор (вид Обычный)
Работа с памятью


|

|

|
-  удаляет число, хранимое в памяти
удаляет число, хранимое в памяти
-
|
-
| |||
|
| - |
-удаляет отображаемое число
|
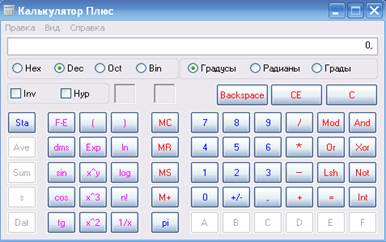
Рис. 16 Калькулятор (вид инженерный)
|
|
|
Нех - преобразует отображаемое число в шестнадцатеричной системе счисления;
Dес - преобразует отображаемое число в десятичной системе счисления;
Осt - преобразует отображаемое число в восьмеричной системе счисления;
Вin - преобразует отображаемое число в двоичной системе счисления;
Градусы - указывает на то, что аргумент тригонометрической функции выражается в градусах (в десятичном режиме);
Радианы - указывает на то, что аргумент тригонометрической функции выражается в градах (в десятичном режиме);
1пу - указывает на то, что при щелчке на кнопках sin, сos,tan, Р1, х^у, х^2, х^3,In, Log, Аve, Sum или s следует вычислять обратную функцию
Нур - указывает на то, что при щелчке на кнопках зт, соз, 1ап следует вычислять гиперболическую функцию (этот флажок автоматически сбрасывается после вычисления функции).
|
|
|


