 |
Тема 2.2: Работа с дисками, папками и файлами в среде Windows. Программа Проводник.
|
|
|
|
- Просмотр объектов.
- Поиск объектов. Создание новых объектов (папок и ярлыков).
- Копирование, перемещение, удаление, восстановление и переименование файлов и каталогов.
- Программа Проводник.
1.
Информация об объектах, с которыми работает пользователь, хранится в папке Мой компьютер. Можно открыть эту папку, дважды щёлкнув на ней или воспользовавшись контекстным меню. На экране появится окно.
Главное меню приложения Мой компьютер содержит следующие пункты (при выборе данного пункта его назначение отображается в строке статуса окна):
ü 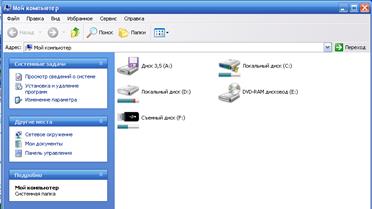 Файл - работа с файлами (значками, ярлыками, папками).
Файл - работа с файлами (значками, ярлыками, папками).
ü Правка - операции редактирования с объектами.
ü Вид - изменение вида окна, набора инструментов.
ü Избранное - папка ссылок на диски, папки и документы.
ü Справка - включение базы данных помощи.
Рассмотрим подробнее окно папки Мой компьютер. В нём находятся значки «родных» дисков, а также дисков компьютеров, подключённых в локальную сеть; значки папок Панель управления и Принтеры. Двойной щелчок на любом из них открывает окно соответствующего объекта (открыть объект можно также выделив его и нажав клавишу Enter). Например, для просмотра содержимого дискеты вставьте её в дисковод с именем А: и дважды щёлкнув на значке Диск 3,5 [А:]. На экране появится окно с требуемой информацией, которая представлена с помощью значков. У каждого вида файлов и папок свои значки.
Контекстные меню каждого из дисков (щёлкнуть правой кнопкой по выбранному диску) позволяет:
· открыть его (то же, что и двойной щелчок);
· запустить программу Проводник;
· открыть диалоговое окно Найти: Все файлы для поиска файлов и папок на этом (по умолчанию) и других дисках;
|
|
|
· сделать диск ресурсом сети и задать пароль для доступа к нему;
· отформатировать диск (делайте это только для дискет!);
· создать ярлык;
· просмотреть свойства.
В диалоговом окне Свойства диска на вкладке Общие выводятся круговая диаграмма, отражающая степень заполненности диска, а также конкретные диска, а также конкретные данные о его ёмкости, площади занятого и свободного пространства. Здесь же можно задать или отредактировать метку диска. Вкладка Сервис сообщает о времени последней проверки диска, архивации данных и дефрагментации и позволяет выполнить эти действия снова. Вкладка Доступ предназначена для выполнения тех же действий, что и пункт Доступ … контекстного меню.
Откройте какой-либо диск. Контекстное меню для папок и файлов предоставляет больше возможностей. Щёлкните правой кнопкой на значке любой из папок. Первые четыре пункта контекстного меню те же, что и у дисков. Кроме того, папку можно:
· отправить, выбрав в подменю место назначения;
· вырезать, т.е. удалить из текущего окна и поместить в буфер обмена;
· копировать – поместить копию объекта в буфер обмена;
· создать ярлык;
· удалить, т.е. поместить в Корзину;
· переименовать;
· просмотреть свойства: тип папки, её название, размер, данные о содержимом, дату и время создания. В окне свойств можно также установить необходимые атрибуты.
Операции вырезать, копировать и вставить – стандартные для обмена информацией между объектами (окнами). Первые две помещают выделенную информацию (папку, документ, часть текста, рисунок и т.д.) в буфер обмена, а последняя извлекает её оттуда и вставляет в указанное курсором место. Операция вырезать используется для перемещения информации между окнами (или внутри одного окна), а операция копировать – для копирования.
Контекстное меню файла позволяет также распечатать этот файл. Если тип файла неизвестен, т.е. ОС не может определить, какое приложение использовалось для его создания, при попытке открыть файл будет предложен список прикладных программ для выбора требуемой.
|
|
|
Следует отметить, что в зависимости от установленных в системе программ контекстные меню диска, папки и файла могут содержать дополнительные пункты, например команды архивации, проверки на вирус и др. Вид окна любого диска или папки такой же, как и у окна Мой компьютер.
2.
В общем случае поиск информации в Windows XP удобно проводить, выбрав команду главного меню Найти (Search). При этом будет запущен проводник Windows в режиме поиска файлов и папок. Если вы уже работаете с проводником, то можете запустить поиск искомого файла, не выходя из этой программы. Чтобы воспользоваться средствами поиска информации, нужно нажать кнопку на панели инструментов проводника. При этом кнопка зафиксируется в нажатом состоянии, а в левой части окна программы появится панель с группой элементов управления для настройки поиска. С их помощью вы можете задать критерии поиска и дать команду начала процедуры поиска нужного файла.
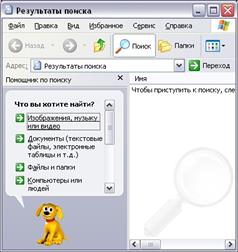 Наиболее часто файлы ищут по имени и типу, то есть по их расширению. Если известно имя файла вместе с расширением, его вводят в верхнее поле ввода. В открывающемся списке Где искать (Folder) выбирается диск или папка, в которой предполагается произвести поиск. Вы можете задать поиск по всем дискам вашего компьютера, но уточнение места поиска существенно ускорит его. Можно усложнить условия поиска, задав в поле ввода Искать текст (Containing text) фразу, которая должна содержаться в искомом файле. При этом следует помнить, что поиск в содержимом файлов может занять очень много времени.
Наиболее часто файлы ищут по имени и типу, то есть по их расширению. Если известно имя файла вместе с расширением, его вводят в верхнее поле ввода. В открывающемся списке Где искать (Folder) выбирается диск или папка, в которой предполагается произвести поиск. Вы можете задать поиск по всем дискам вашего компьютера, но уточнение места поиска существенно ускорит его. Можно усложнить условия поиска, задав в поле ввода Искать текст (Containing text) фразу, которая должна содержаться в искомом файле. При этом следует помнить, что поиск в содержимом файлов может занять очень много времени.
Часто бывает, что имя файла известно не полностью. В этом случае при поиске недостающую часть имени или расширения файла заменяют специальными символами подстановки? Символ * заменяет любое количество любых символов, например, поиск по шаблону *.* задает поиск всех файлов.
После того, как вы ввели критерии поиска, можно начать искать файлы. Поиск начинается после нажатия кнопки Найти (Search Now). По мере нахождения нужных файлов и папок, их значки будут появляться в правой части окна проводника. Возможно, поиск займет достаточно много времени. По результатам поиска выдается список файлов, соответствующих заданным условиям поиска.
|
|
|
В нижней части панели настройки поиска есть несколько ссылок для поиска компьютеров в сети, людей или информации в Интернете. Мы не будем останавливаться на особенностях такого поиска, но заметим, что принципы поиска остаются всегда одинаковыми. Вы задаете область поиска и критерии, после чего запускаете процедуру поиска. Но вернемся к поиску файлов и папок вашего компьютера.
 Часто бывает, что вы не знаете имени искомого файла, но знаете дату его создания или его размер. В таком случае вы можете осуществить поиск по этим параметрам файла. Такой поиск нужен, если вам необходим список файлов, созданных например, за последние два дня. Данные возможности поиска устанавливаются с помощью дополнительных полей настройки, которые появляются в панели поиска при щелчке мышью на ссылке Параметры поиска. Вид поиска задается с помощью установки соответствующих флажков. При установке конкретных флажков, под ними появляются дополнительные поля для уточнения критериев поиска. Установите флажок Дата, и ниже появятся поля для настройки поиска по дате файла.
Часто бывает, что вы не знаете имени искомого файла, но знаете дату его создания или его размер. В таком случае вы можете осуществить поиск по этим параметрам файла. Такой поиск нужен, если вам необходим список файлов, созданных например, за последние два дня. Данные возможности поиска устанавливаются с помощью дополнительных полей настройки, которые появляются в панели поиска при щелчке мышью на ссылке Параметры поиска. Вид поиска задается с помощью установки соответствующих флажков. При установке конкретных флажков, под ними появляются дополнительные поля для уточнения критериев поиска. Установите флажок Дата, и ниже появятся поля для настройки поиска по дате файла.
Создать новую папку легче всего с помощью контекстного меню. Щёлкните правой кнопкой мыши в любом месте того окна, где должна находиться новая папка (или Рабочего стола), и выберите в открывшемся меню пункт Создать, подпункт Папку. На экране появится значок папки с курсором в подписи. Отредактируйте имя новой папки по своему усмотрению. Для создания новой папки можно воспользоваться пунктом Файл оконного меню, подпунктом Создать, а затем подпунктом Папку в открывшемся подменю. Обозначим для краткости эту команду так: Файл\Создать\Папку. Команда создания новой папки доступна только в тех окнах, которые соответствуют обычным дисковым каталогам. Нельзя создать новую папку в окне Мой компьютер, Корзина и некоторых других.
Многие прикладные программы под Windows используют стандартные диалоговые окна Открытие файла или Сохранение, в которых также можно создавать новые папки с помощью оконного или контекстного меню, или кнопки на панели инструментов.
|
|
|
Уже говорилось о том, что для быстрого доступа к соответствующему объекту удобно поместить на Рабочий стол ярлык этого документа. Ярлык можно рассматривать как подсказку операционной системе, где искать тот или иной объект. Для одного и того же объекта можно создать несколько ярлыков, разместив их в разных местах дерева объектов Windows.
Создать ярлык можно несколькими способами.
1) При выборе команды Файл\Создать\Ярлык оконного меню или соответствующих пунктов в контекстном меню окна, автоматически запускается на выполнение программа создания ярлыка. Такие программы в Windows называются мастерами. Они дают возможность пользователю в диалоговом режиме пошагово выбрать необходимые параметры для создания нового объекта. На каждом шаге пользователю предоставляется диалоговое с вариантами выборов кнопками Назад – для возврата к предыдущему окну, Далее – для перехода к следующему шагу и Отмена – для отмены операции создания объекта. Последнее окно вместо кнопки Далее содержит кнопку Готово, после нажатия на которую будет создан требуемый объект.
Мастер создания ярлыков позволяет найти требуемый объект с помощью кнопки Обзор, отредактировать командную строку для вызова соответствующей программы, дать ярлыку подходящее имя. Таким способом нельзя создать ярлык папки.
2) Скопировать объект в буфер обмена, а при вставке его в целевую папку вместо команды Вставить выполнить команду Вставить ярлык.
3) Перетащить объект к месту создания ярлыка правой кнопкой мыши и выбрать в открывшемся меню команду Создать ярлык.
4) Перетащить объект к месту создания ярлыка, удерживая нажатыми клавиши Ctrl и Shift.
При попытке создать ярлык к ярлыку будет создан ещё один экземпляр того же ярлыка.
3.
Часто требуется выполнить одно и то же действие (скопировать, переместить, удалить и т.д.) не с одним объектом, а с несколькими. Чтобы не повторять это действие для каждого объекта в отдельности, следует выделить (пометить) все требуемые объекты и выполнить действие с любым из них. Это же будет автоматически выполнено с каждым выделенным объектом.
Для выделения одного объекта надо просто щёлкнуть на нём мышью. Если объекты, которые расположены рядом, то для выделения достаточно «обвести» их значки мышью, удерживая левую кнопку нажатой. При этом курсор мыши будет прорисовывать прямоугольную рамку. Как только вы отпустите левую кнопку, все объекты внутри рамки будут выделены.
Если требуемые объекты «разбросаны» по окну, то удобно выделять их, удерживая нажатой кнопку Ctrl при щелчке на каждом из них.
|
|
|
Если объекты, которые нужно пометить, находятся на одной прямой (вертикальной или горизонтальной), то следует выделить первый, а затем, удерживая нажатой клавишу Shift, - последний. При этом будут выделены все объекты, находящиеся между ними. Выстроить объекты в линию легко, перетаскивая их мышью. При необходимости их можно выровнять командой Выстроить контекстного меню окна.
Чтобы снять пометку с объекта, его нужно повторно выделить. Щелчок в любом месте окна снимает пометку со всех выделенных объектов. Для выделения всех объектов окна следует выполнить команду Правка\Выделить всё оконного меню. Если же нужно выделить все объекты окна, кроме одного-двух, то удобно пользоваться командой Правка\Обратить выделение. Вначале следует выделить эти один-два объекта, а затем обратить выделение.
Для копирования объектов существует несколько способов:
1) С помощью пункта Правка оконного меню. Следует выбрать подпункт Копировать в том окне, откуда производится копирование. При этом выделенные объекты будут помещены в буфер обмена. Затем перейти в то окно, куда производится копирование, и выбрать подпункт Вставить. Объекты из буфера обмена будут скопированы в текущее окно, а содержимое буфера обмена останется прежним. Но после каждой новой операции копирования содержимое буфера обмена замещается новым.
2) Пользуясь
а) кнопками панели инструментов (копировать) и (вставить);
б) комбинациями клавиш Ctrl+C (копировать) и Ctrl+V (вставить);
3) С помощью контекстного меню. Щёлкнуть правой кнопкой на любом из выделенных объектов и выбрать пункт Копировать. При этом все выделенные объекты будут помещены в буфер обмена. Затем в контекстном меню той папки (окна), куда производится копирование, выбрать пункт Вставить.
В процессе копирования на экране находится окно, отражающее процесс выполнения операции. Нажав на кнопку Отмена в этом окне, процесс копирования можно в любой момент прервать.
4) Пользуясь методом Drag and Drop. Удерживая клавишу Ctrl, перетащить выделенные объекты (захватив любой из них) в то окно или на значок той папки, куда производится копирование. Если исходная (откуда) и целевая (куда) папки расположены на разных дисках, то клавишу Ctrl можно не нажимать. Если же они находятся на одном диске, то перетаскивание без клавиши Ctrl приведёт не к копированию, а к перемещению объекта.
5) Перетаскивая правой кнопкой мыши. Следует любой из выделенных объектов захватить правой кнопкой мыши и, удерживая её нажатой, перетащить их в то окно или к значку той папки, куда производится копирование. Как только вы отпустите кнопку, появится меню, в котором выбрать требуемую операцию: Переместить, Копировать, Создать ярлык, Отмена. По умолчанию выбрана операция Переместить (её название написано более жирным шрифтом). Часто по невнимательности вместо объектов копируют ярлыки к ним. Операцию копирования можно отменить командой Правка\Отменить или кнопкой Отменить на панели инструментов.
Для перемещения объектов используются те же способы, что и для копирования с заменой операции копировать на операцию вырезать. Эта операция будет выполнена при нажатии на кнопку «ножницы» на панели инструментов либо на комбинацию клавиш Ctrl+X.
При перетаскивании объектов левой кнопкой следует удерживать нажатой клавишу Shift, если исходная и целевые папки находятся на разных дисках (без клавиши Shift произойдёт копирование). Ошибочное перемещение объектов можно отменить.
Существует несколько способов удаления объектов:
1) С помощью пункта Файл оконного меню: следует выделить удаляемые объекты и выполнить команду Удалить.
2) Пользуясь клавишей Del.
3) Выбрать команду Удалить в контекстном меню любого из выделенных объектов.
4) Перетащить левой кнопкой выделенные объекты в Корзину.
5) Перетащить правой кнопкой выделенные объекты в Корзину и выбрать команду Переместить.
В любом случае система запросит подтверждение пользователя на удаление объектов и укажет общее количество удаляемых объектов. В открывшемся диалоговом окне, следует подтвердить\отменить выбор.
Несмотря на то, что объекты удалены, они занимают пространство на винчестере, находясь в Корзине. Благодаря этому их можно восстановить. Чтобы вернуть все удалённые объекты, следует отменить операцию удаления. Если же нужно вернуть только часть удалённых объектов, то надо открыть окно Корзины, выделить те объекты, которые нужно вернуть, и выбрать команду Файл\Восстановить оконного меню либо пункт Восстановить контекстного меню любого из выделенных объектов.
Если же нужно очистить дисковое пространство, т.е. физически удалить объекты, то следует очистить Корзину. Для этого нужно выполнить команду Файл\Очистить корзину меню окна Корзины, либо выбрать пункт Очистить корзину в её контекстном меню.
Чтобы переименовать любой объект на экране, удобнее всего щёлкнуть вначале на значке этого объекта, а затем на его подписи. При этом в подписи появится курсор, так что можно её редактировать. Кроме того, для переименования выделенного объекта можно воспользоваться:
· командой Файл\Переименовать оконного меню;
· командой Переименовать его контекстного меню.
После этого подпись можно редактировать. Переименовать сразу несколько объектов нельзя.
4.
Для более удобного передвижения по дереву объектов, просмотра и выполнения операций с ними в Windows есть программа Проводник (от англ. Explorer). Её можно запустить на выполнение из главного меню, пункт Программы, или из контекстных меню кнопки Пуск, папки Мой компьютер или любой другой папки.
Окно программы Проводник имеет стандартную структуру и во многом сходно с окном папки Мой компьютер, как и любой другой. Оно разделено на две панели. Левая называется папки, в ней отображается дерево объектов системы. Объекты одного уровня объединены вертикальной линией, а к объектам следующих уровней ведут горизонтальные линии. Знак «+» возле значка объекта показывает, что он имеет вложенные объекты следующего уровня. Щелчок на знаке «+» открывает следующий уровень. При этом знак «+» меняется на знак «-». Щелчок на знаке «–» закрывает вложенный уровень. Щелчок на значке объекта на левой панели выводит его содержимое на правой панели. Если объект – папка, его значок при этом изображает открытую папку. При щелчке на значке другой папки она «открывается», автоматически «закрывая» предыдущую. Чтобы открыть папку, находящуюся на правой панели, нужно дважды на ней щёлкнуть. При этом содержимое будет выведено на правой панели, а на левой – «откроется» её значок.
 Ширину панелей можно менять, перетаскивая границу между ними левой кнопкой. При попадании на границу между панелями курсор мыши примет вид стрелки.
Ширину панелей можно менять, перетаскивая границу между ними левой кнопкой. При попадании на границу между панелями курсор мыши примет вид стрелки.
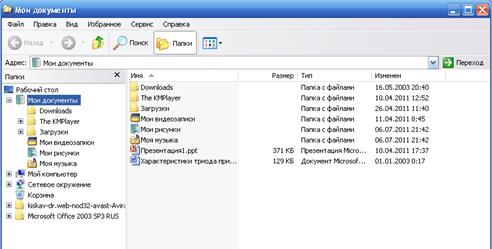 Представление информации на правой панели можно изменить так же, как в окне любой папки, пользуясь контекстным меню, либо пунктом Вид оконного меню, либо кнопками на панели инструментов.
Представление информации на правой панели можно изменить так же, как в окне любой папки, пользуясь контекстным меню, либо пунктом Вид оконного меню, либо кнопками на панели инструментов.
В окне программы Проводник можно выполнять все описанные выше операции с объектами, используя любой из приведённых способов. Например, для копирования группы объектов следует выделить их на правой панели, а затем подтащить к значку целевой папки на левой панели правой или левой кнопкой мыши. Подпись целевой папки при этом будет выделена, поэтому легко определить, туда ли попадут требуемые копии.
1. Что называется операционной системой? Ее основные функции.
2. Что такое файловая система? Файл? Имя файла?
3. Что такое дерево каталогов? Что называется каталогом?
4. Что такое полное имя файла? Как оно строится?
5.  Что такое интерфейс? Какой интерфейс у операционной системы Windows?
6. Охарактеризуйте ОС Windows XP.
7. Что отображается на рабочем столе при включении ПК?
8. Для чего предназначена панель задач?
9. Для чего предназначена кнопка Пуск?
10. Как можно управлять положением и размерами панели задач?
11. Как вызвать контекстное меню объекта Windows? Для чего оно предназначено?
12. Основные виды окон Windows.
13. Опишите основные элементы типового окна; диалогового окна.
14. Какие функции выполняют кнопки, расположенные на панели инструментов?
15. Где расположены кнопки управления окном?
16. Что отображается в строке состояния?
17. С какой целью применяются диалоговые окна?
18. Какие элементы управления используют в диалоговых окнах, с какой целью?
19. Что представляет собой вкладка в диалоговом окне?
20. Для чего предназначены диалоговые окна СВОЙСТВА?
21. Каким образом открывается главное меню Windows?
22. Каким образом запускаются программы в Windows?
23. Как выключается или перезапускается ПК?
24. Как запустить справочную систему Windows?
25. Как найти нужную информацию, используя предметный указатель Справки?
26. Каким образом создаются документы в среде Windows?
27. Назовите способы создания папок и ярлыков.
28. Назовите способы копирования, перемещения, удаления и переименования файлов.
29. В чем различие команд Сохранить и Сохранить как…?
30. Что такое буфер обмена? Как он используется для копирования и перемещения файлов?
31. Как осуществить поиск объектов в Windows?
32. Какую информацию необходимо вводить в окне для поиска объектов?
33. Для чего предназначена программа Проводник? Как ее запустить?
34. Куда помещаются удаленные объекты в Windows? всегда ли?
35. Можно ли восстановить удаленные объекты в Windows? Как это сделать? Что такое интерфейс? Какой интерфейс у операционной системы Windows?
6. Охарактеризуйте ОС Windows XP.
7. Что отображается на рабочем столе при включении ПК?
8. Для чего предназначена панель задач?
9. Для чего предназначена кнопка Пуск?
10. Как можно управлять положением и размерами панели задач?
11. Как вызвать контекстное меню объекта Windows? Для чего оно предназначено?
12. Основные виды окон Windows.
13. Опишите основные элементы типового окна; диалогового окна.
14. Какие функции выполняют кнопки, расположенные на панели инструментов?
15. Где расположены кнопки управления окном?
16. Что отображается в строке состояния?
17. С какой целью применяются диалоговые окна?
18. Какие элементы управления используют в диалоговых окнах, с какой целью?
19. Что представляет собой вкладка в диалоговом окне?
20. Для чего предназначены диалоговые окна СВОЙСТВА?
21. Каким образом открывается главное меню Windows?
22. Каким образом запускаются программы в Windows?
23. Как выключается или перезапускается ПК?
24. Как запустить справочную систему Windows?
25. Как найти нужную информацию, используя предметный указатель Справки?
26. Каким образом создаются документы в среде Windows?
27. Назовите способы создания папок и ярлыков.
28. Назовите способы копирования, перемещения, удаления и переименования файлов.
29. В чем различие команд Сохранить и Сохранить как…?
30. Что такое буфер обмена? Как он используется для копирования и перемещения файлов?
31. Как осуществить поиск объектов в Windows?
32. Какую информацию необходимо вводить в окне для поиска объектов?
33. Для чего предназначена программа Проводник? Как ее запустить?
34. Куда помещаются удаленные объекты в Windows? всегда ли?
35. Можно ли восстановить удаленные объекты в Windows? Как это сделать?
|
|
|
|


