 |
Задание 1. Операции с окнами в среде Windows.
|
|
|
|
Тема: ОРГАНИЗАЦИЯ РАБОТЫ В СРЕДЕ WINDOWS. СОЗДАНИЕ И УДАЛЕНИЕ ЯРЛЫКОВ. УСТАНОВКА ПРИНТЕРА В ОПЕРАЦИОННОЙ СИСТЕМЕ WINDOWS
Цель занятия: Изучение технологии организации работы в среде Windows. Создание ярлыков, работа с Корзиной. Изучение технологии установки принтеров в системе Windows, настройки принтеров для печати, технологии печати документов из различных программ.
Пояснение к занятию
Классификация принтеров
В настоящее время для печати на бумажных носителях и пленочных материалах документов различного содержания используются специальные печатающие устройства – принтеры.
По способу печати принтеры можно разделить на несколько классов:
1. матричные принтеры
2. струйные принтеры
3. лазерные принтеры
Принтеры подключаются к компьютерам через специальные разъемы – порты. Как правило, для подключения принтеров используется два вида портов:
1. USB – скоростной последовательный порт;
2. LPT – параллельный порт.
При подключении принтера через порт USB операционная система в большинстве случаев сразу же без перезагрузки обнаруживает, что принтер подключен к компьютеру и запускает установку программного обеспечения для его работы. Если программное обеспечение не найдено, то операционная система предлагает установить его с внешнего носителя (дискеты, оптического диска или логического диска винчестера).
Для того, чтобы подключить принтер через порт LPT необходимо, чтобы компьютер был выключен. После включения компьютера операционная система обнаружит подключенный принтер и запустит установку программного обеспечения принтера. Если программное обеспечение не найдено, то операционная система предлагает установить его с внешнего носителя (дискеты, оптического диска или логического диска винчестера).
|
|
|
Матричные принтеры
Принцип работы матричного принтера схож с работой обычной печатной машинки: между печатающей головкой и бумагой находится лента, пропитанная краской, а сама головка представляет собой блок из 9 или 24 иголок (цилиндров), каждая из которых отпечатывает через красящую ленту точку в определенном месте на бумаге. Так как точек на бумагу при печати приходится наносить много, то матричные принтеры являются достаточно шумными.
Скорость работы матричных принтеров невысока, качество печати – посредственное.
У матричных принтеров есть одно уникальное достоинство – каждая иголка как бы «вбивает» порцию краски в волокна бумаги, поэтому в настоящее время эти принтеры используются для финансовых документов, число которых строго учитывается. Матричные принтеры можно увидеть в банках, авиакассах и т.д.
Струйные принтеры
В настоящее время практически все струйные принтеры используют полноцветную печать, поэтому они являются популярными для использования как в домашних условиях, так и в различных организациях. В отличие от матричных принтеров струйные принтеры являются менее шумными и обеспечивают высокое качество печати, близкое к качеству печати лазерных принтеров, но скорость работы струйных принтеров ниже, чем у лазерных. Цены современных струйных принтеров сравнительно невысокие.
Принцип работы струйных принтеров заключается в печати документов жидкими, быстро высыхающими чернилами. Получение различных цветов и оттенков достигается смешением чернил трех основных цветов: желтого, пурпурного и голубого, для печати черного цвета и серых тонов используются чернила черного цвета.
Недостатками струйных принтеров можно считать сравнительно высокую стоимость картриджей с чернилами, неводостойкость большинства чернил; при редком использовании струйных принтеров (1 раз в месяц и реже) происходит высыхание чернил в печатающей головке, что требует прочистки печатающей головки с помощью чернил, оставшихся в картриджах, что повышает расход чернил. К тому же срок службы струйных принтеров составляет примерно 20000 часов работы.
|
|
|
Отдельно стоит сказать о картриджах, изготовленных производителями, не являющимися изготовителями струйных принтеров. Картриджи с чернилами таких производителей намного дешевле оригинальных, но чаще всего являются некачественными, что часто приводит к необратимому засыханию чернил в печатающей головке. Печатающую головку можно заменить в сервисных центрах, но ее стоимость соразмерна со стоимостью нового струйного принтера.
Лазерные принтеры
Современные лазерные принтеры являются не менее популярными, чем струйные, превосходя последние по качеству и скорости печати (12 страниц в минуту и выше).
По сравнению со струйными и матричными принтерами лазерные принтеры можно назвать «почти бесшумными». Лазерные принтеры не так чувствительны к качеству бумаги, как струйные, а документы, отпечатанные на лазерных принтерах, являются водостойкими. К тому же, учитывая расходы на постоянное приобретение новых картриджей, лазерный принтер в дальнейшем оказывается дешевле струйного.
Принцип работы лазерных принтеров, не вдаваясь в подробности, состоит в следующем: картриджи содержат мельчайший металло-полимерный порошок (тонер), который наносится на лист, затем лазерный луч намагничивает тонер на отдельных участках, остальной тонер «сметается» в бункер картриджа, далее лист проходит между двумя валами, имеющими температуру около 400°С, при этом тонер расплавляется и прилипает к листу.
Недостатками лазерных принтеров являются: слабая механическая стойкость слоя тонера на листе, т.е. нестойкость к истиранию, высокая стоимость приобретения лазерных принтеров.
По сравнению со струйными принтерами картриджи лазерных принтеров в некоторых случаях заправляют тонером производителей, не являющиxся изготовителями струйных принтеров. В отличие от струйных принтеров лазерные принтеры менее чувствительны к качеству такого тонера. В худшем случае при последующих заправках ухудшается качество печати и сокращается время эксплуатации картриджа. В настоящее время в нашей стране налажен сервис по восстановлению картриджей, хотя производители картриджей и лазерных принтеров предупреждают о недопустимости повторного использования картриджей. Сервис по заправке и восстановлению картриджей лазерных принтеров связан с проблемой высокой стоимости новых картриджей.
|
|
|
Установка принтера в операционной системе Windows
По подключению к компьютерам принтеры можно разделить на два класса:
1. Локальный – подключенный к определенному компьютеру и использующийся только этим компьютером;
2. Сетевой – подключенный к определенному компьютеру в локальный вычислительной сети и доступный для использования другим компьютерам.
Рассмотрим установку принтера в локальной сети (сетевого принтера).
Для установки сетевого принтера в операционной системе Windows нужно выполнить следующие действия:
1. Откройте Пуск / Настройка / Принтеры и факсы.
2. В окне «Принтеры и факсы» (рис. 1) левой кнопкой мыши выберите пункт «Установка принтера» в блоке «Задачи печати».

Рис. 1 Окно «Принтеры и факсы»
3. В окне «Мастер установки принтеров» (рис. 3) нажмите левой кнопкой мыши на кнопке «Далее».

Рис. 2 Окно «Мастер установки принтеров»
В результате «Мастер установки принтеров» примет следующий вид (рис. 3):

Рис. 3 Окно «Мастер установки принтеров» - выбор типа принтера
4. В окне «Мастер установки принтеров» (рис. 3) левой кнопкой мыши выберите параметр «Сетевой принтер, подключенный к другому компьютеру», затем нажмите левой кнопкой мыши на кнопке «Далее». «Мастер установки принтеров» примет следующий вид (рис. 4):

Рис. 4 Окно «Мастер установки принтеров» - выбор расположения принтера
5. В окне «Мастер установки принтеров» (рис. 4) нажмите левой кнопкой мыши на кнопке «Далее». В результате «Мастер установки принтеров» примет следующий вид (рис. 5):
|
|
|

Рис. 5 Окно «Мастер установки принтеров» - обзор общих принтеров
В начале списка общих принтеров указаны принтеры, доступные в данный момент, далее в списке указаны имена компьютеров, имеющих общие принтеры, например «+Admin», «+Uch» и т.д. Для того, чтобы отобразить принтеры, подключенные к одному из этих компьютеров, нужно дважды нажать левой кнопкой мыши на имени этого компьютера, например «+Admin». В результате список общих принтеров примет вид (рис. 6):

Рис. 6 Окно «Мастер установки принтеров» - выбор принтера для установки
Для выбора принтера нужно нажать левой кнопкой мыши на его наименовании.
6. В окне Мастер установки принтеров» (рис. 6) нажмите левой кнопкой мыши на кнопке «Далее». В результате окно «Мастер установки принтеров» примет вид (рис. 7):

Рис. 7 Окно «Мастер установки принтеров» - установка принтера по умолчанию
Если нужно, чтобы принтер являлся основным принтером для печати документов, то нажмите левой кнопкой мыши на параметре «Да», иначе – «Нет».
7. В окне Мастер установки принтеров» (рис. 7) нажмите левой кнопкой мыши на кнопке «Далее», после этого нажмите на кнопке «Готово».
Печать документов из текcтового редактора Microsoft Word
Для того, чтобы осуществить печать документа из текстового редактора Microsoft Word нужно произвести следующие действия:
1. В главном меню откройте Файл / Печать.
2. В окне «Печать» (рис. 8) установите необходимые параметры:
· В графе «Имя принтера» выбирается принтер для печати;
· В блоке «Страницы» устанавливается диапазон страниц для печати;
· В графе «Число копий» устанавливается количество распечатываемых экземпляров;
· В графе «Включить» выбирается какие страницы печатать: все, четные нечетные;
· В графе «Число страниц на листе» выбирается сколько страниц при печати будет расположено на листе: 2, 4, 6 и т.д.;
· В графе «По размеру страницы» выбирается формат страницы для печати.
3. Нажмите левой кнопкой мыши на кнопке «ОК» для отправки документа на принтер.

Рис. 8 Окно «Печать» текстового редактора Microsoft Word
Задание 1. Операции с окнами в среде Windows.
Порядок работы
1. Включите компьютер. Дождитесь окончания загрузки операционной системы Windows.
2. Если у вас установлена операционная система (ОС) Windows-98, для изучения ОС выполните следующие действия:
Запустите программу «Знакомство с программой Windows-98» (Пуск/Программы/ Стандартные/ Служебные/Вас приветствует Windows/Знакомство с Windows-98) (рис. 9).
Запустите раздел «Основы компьютерной грамоты», нажатием цифры 1.
Изучите разделы (рис. 10):
• использование клавиатуры;
|
|
|
• работа с мышью;
• изучение рабочего стола;
• использование главного меню;
• работа с системой Windows;

Рис. 9. Окно программы «Знакомство с программой Windows-98»

Рис. 10. Выбор разделов программы «Знакомство с Windows-98»
• получение справки.
После завершения изучения материала электронного учебника завершите работу с обучающей программой по ознакомлению с основами работы Windows-98.
3. Если у вас установлена ОС Windows XP, для изучения особенностей операционной системы ознакомьтесь с программой «Знакомство с Windows XP» (Пуск/Программы/Стандартные/Знакомство с Windows XP) (рис. 11).
4. С рабочего стола двойным щелчком по ярлыку Мой компьютер последовательно откройте два окна: Мой компьютер и Диск С:.
Обратите внимание, что в панели задач появились две кнопки, соответствующие этим окнам.
Краткая справка. Окно, в котором работает пользователь в данный момент времени, называется активным. Активное окно располагается на переднем плане поверх остальных окон. Любая команда относится к активному окну, которое работает в приоритетном режиме.
5. Изучите основные элементы окна. Найдите на экране следующие элементы окна:
• границы — рамки, ограничивающие окно с четырех сторон. Ухватив и перемещая границу мышью, можно изменить размеры окна;
• строка заголовка, расположенная под верхней границей окна. Ухватив мышью заголовок окна, можно перемещать окно;
| Рис. 11. Окно «Знакомство с Windows XP» |
• кнопка вызова системного меню расположена слева в строке заголовка (вид кнопки обычно соответствует содержимому окна). Щелкнув по ней мышью,
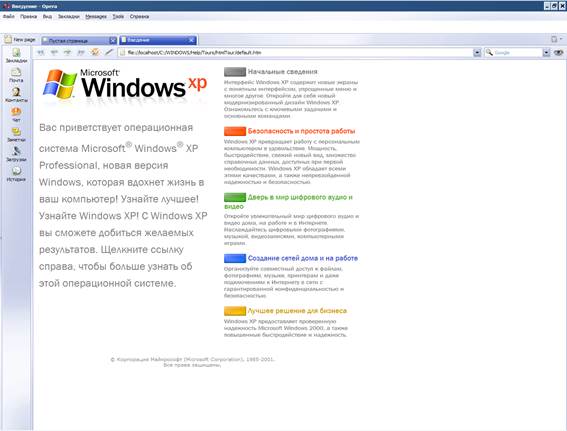
|
• можно открыть список команд управления окном;
• кнопки управления окном — Свернуть, Восстановить, Закрыть (справа в строке заголовка);
• строка меню, расположенная под заголовком. Меню обеспечивает доступ к базовому набору команд;
• панель инструментов (кнопки основных операций). Панель инструментов является необязательным элементом окна, содержит значки и кнопки, предназначенные для быстрого доступа к наиболее часто используемым командам. Добавить панель инструментов можно из меню Вид командой Панель инструментов;
• полосы прокрутки, позволяющие осуществить вертикальное и горизонтальное перемещения, когда границы окна не позволяют видеть все содержимое окна.
Краткая справка. При работе с несколькими окнами наиболее простой способ перехода в другое окно — щелчок мышью по видимой части окна. Если окна развернуты на весь экран, то переход осуществляется одним из следующих способов: щелчком мыши по кнопке с названием окна в панели задач или нажатием клавиш [Alt] и [Tab] (в середине экрана откроется окно со значками запущенных программ; не отпуская клавишу [Alt] нажмите клавишу [Tab]).
6. Сделайте окно Мой компьютер активным и изучите процесс сворачивания/разворачивания окон. Разверните окно на весь экран кнопкой Развернуть — окно увеличится в размерах и займет весь рабочий стол. При этом кнопка Развернуть превратится в кнопку Восстановить с изображением двух перекрывающихся квадратиков. Щелкнув по кнопке Восстановить, мы возвращаем окно в прежний вид.
Краткая справка. Как изменить размеры окна?
Для изменения ширины окна подведите указатель мыши к вертикальной стороне окна. Указатель примет вид горизонтальной обоюдоострой стрелки. Перетащите край окна в сторону по горизонтали, и окно сожмется.
Для изменения высоты окна подведите указатель мыши к верхней или нижней сторонам окна, при этом курсор примет вид вертикальной обоюдоострой стрелки. Перетащите край окна, и размеры окна изменятся по высоте.
Для одновременного изменения высоты и ширины окна подведите курсор к углу окна — указатель мыши превратится в диагональную обоюдоострую стрелку. Перетащив рамку окна по диагонали, вы уменьшите размеры окна.
7. Путем переноса окон (за заголовок окна) и изменения линейных размеров окон (вертикальных и горизонтальных) расположите окна последовательно в пяти вариантах по образцу (рис. 12).

Рис. 12. Варианты расположения окон на экране монитора
8. Проведите упорядочивание окон на экране. Для упорядочивания щелкните правой кнопкой мыши по свободной части панели задач и выберите в контекстном меню команду Окна каскадом, чтобы были видны только заголовки окон. Для обозрения содержимого всех открытых окон одновременно выберите команду Окна сверху вниз или Окна слева направо.
9. Сверните все активные окна командой Свернуть все окна контекстного меню Панели задач.
10. Закройте окна Мой компьютер и Диск С: (меню Файл, команда Закрыть одновременным нажатием клавиш [Alt]-[F4] или кнопкой окна Закрыть).
|
|
|


