 |
Упорядочение значков на рабочем столе.
|
|
|
|
ЛАБОРАТОРНАЯ РАБОТА № 1
Операционная система Windows
Цель выполнения работы: изучение пользовательского интерфейса ОС Windows и приемов работы со справочной системой Windows.
По своему назначению Windows является многозадачной операционной системой, позволяющей пользователю одновременно выполнять сколько разных задач в различных окнах.
Сразу после загрузки операционной системы Windows на экран является рабочий стол.

Элементы рабочего стола.
- Рассмотреть элементы рабочего стола: объекты «Мой компьютер», «Корзина», «Сетевое окружение» и др., панель задач с кнопкой
 и индикаторами.
и индикаторами. - Подвести указатель мыши к кнопке
 и задержать на несколько секунд. Над кнопкой должна появиться надпись «Начните работу с нажатия этой кнопки».
и задержать на несколько секунд. Над кнопкой должна появиться надпись «Начните работу с нажатия этой кнопки». - Однократным щелчком левой кнопки мыши на кнопке
 вывести главное меню Windows. Рассмотреть пункты главного меню. Однократным щелчком левой кнопки мыши на свободном поле рабочего стола убрать главное меню с экрана.
вывести главное меню Windows. Рассмотреть пункты главного меню. Однократным щелчком левой кнопки мыши на свободном поле рабочего стола убрать главное меню с экрана. - На панели задач найти индикатор клавиатуры (язык) и часов, подвести поочередно к каждому индикатору указатель мыши и задержать его на индикаторе в течение нескольких секунд. Над каждым индикатором должны появиться «всплывающие подсказки».
- На рабочем столе найти объект «Мой компьютер». Выделить этот объект (если его нет, выделить любой другой объект), сделав однократный щелчок левой кнопкой мыши. Должен измениться цвет объекта.
- Однократным щелчком левой кнопки мыши на свободном месте рабочего стола отменить выделение объекта «Мой компьютер».
- Снова выделить «Мой компьютер». Сделать однократный щелчок правой кнопкой мыши на выделенном объекте и вывести на экран его контекстное меню. Обратить внимание на перечень команд контекстного меню. Однократным щелчком левой кнопки мыши на свободном поле рабочего стола убрать с экрана контекстное меню.
 или
или 
|
|
|
- Сделать однократный щелчок правой кнопкой мыши на свободном поле рабочего стола и вывести контекстное меню рабочего стола. Обратить внимание на перечень команд контекстного меню рабочего стола. Однократным щелчком левой кнопки мыши на свободном поле рабочего стола убрать с экрана контекстное меню.

- Сделать однократный щелчок правой кнопкой мыши на свободном поле панели задач и вывести ее контекстное меню. Обратить внимание на перечень команд контекстного меню панели задач. Однократным щелчком левой кнопки мыши на свободном поле рабочего стола убрать с экрана контекстное меню.

Работа с окнами.
1. Открыть окно объекта «Мой компьютер»:
поместить указатель мыши на объект «Мой компьютер» и сделать быстрый двойной щелчок левой кнопкой мыши;
обратить внимание, как изменился вид панели задач после того, как было открыто окно «Мой компьютер».
2. Найти элементы окна: строку заголовка, строку меню, панель инструментов, вертикальную и горизонтальную полосы прокрутки, строку состояния, рабочую область окна.
3. Ознакомиться с переключением языков:
- сделать однократный щелчок левой кнопкой мыши на индикаторе клавиатуры. На экране появится список вида
 .
. - в этом списке однократным щелчком левой кнопки мыши выбрать другой язык. Обратить внимание, как изменится вид индикатора клавиатуры;
- используя комбинацию клавиш [Ctrl] + [Shift], снова сменить язык. Обратить внимание, как изменится вид индикатора клавиатуры.
4. Перемещать открытое окно по экрану:
- поместить указатель мыши в строку заголовка, нажать левую кнопку и, не отпуская ее, перемещать окно объекта «Мой компьютер» по экрану. Когда перемещение будет закончено, кнопку мыши отпустить;
- вернуть окно «Мой компьютер» на прежнее место.
5. Изменить размеры окна «Мой компьютер», перемещая одну границу:
|
|
|
- поместить указатель мыши на правую (левую, нижнюю, верхнюю) границу окна, нажать левую кнопку мыши и, не отпуская ее, перемещать выбранную границу. Когда выбранная граница окна будет перемещена на нужное расстояние, кнопку мыши отпустить;
- вернуть окну «Мой компьютер» первоначальные размеры.
6. Изменить размеры окна «Мой компьютер», перемещая две смежные границы:
- поместить указатель мыши на любой угол окна, нажать левую кнопку мыши и, не отпуская ее, перемещать выбранные границы. Когда выбранные границы окна будут перемещены на нужное расстояние, кнопку мыши отпустить;
- вернуть окну «Мой компьютер» первоначальные размеры.
7. Используя кнопки управления окном  , развернуть окно объекта «Мой компьютер» во весь экран:
, развернуть окно объекта «Мой компьютер» во весь экран:
· выполнить однократный щелчок левой кнопкой мыши на кнопке  .
.
8. Восстановить размеры окна «Мой компьютер»:
· выполнить однократный щелчок левой кнопкой мыши на кнопке 
9. Свернуть окно «Мой компьютер» до значка на панели задач:
· выполнить однократный щелчок левой кнопкой мыши на кнопке 
10. Восстановить окно «Мой компьютер» на экране:
· выполнить однократный щелчок левой кнопкой мыши по значку «Мой компьютер» на панели задач.
11. Закрыть окно объекта «Мой компьютер»:
· выполнить однократный щелчок левой кнопкой мыши на кнопке 
12. Открыть окно объекта «Мой компьютер».
13. Выполнить п. 4, используя системное меню окна «Мой компьютер»

· вывести на экран системное меню окна «Мой компьютер» однократным щелчком левой кнопки мыши по значку компьютера в строке заголовка  .
.
· в появившемся меню выбрать пункт Переместить. Используя стрелки управления курсором, перемещать окно по экрану. Когда перемещение будет закончено, нажать клавишу Enter;
· вернуть окно «Мой компьютер» на прежнее место, используя системное меню.
14. Выполнить п.п. 5 и 6, используя системное меню окна «Мой компьютер»:
· вывести на экран системное меню окна «Мой компьютер»;
· в появившемся меню выбрать пункт Размер. Используя стрелки управления курсором, перемещать границы окна. Когда перемещение границ будет завершено, нажать клавишу [Enter];
· вернуть прежние размеры окна «Мой компьютер», используя системное меню.
|
|
|
15. Выполнить п. 7, используя системное меню окна «Мой компьютер»:
· вывести на экран системное меню окна «Мой компьютер»;
· в появившемся меню выбрать пункт Развернуть.
16. Восстановить размеры окна «Мой компьютер», используя системное меню.
17. Закрыть окно объекта «Мой компьютер»:
· вывести на экран системное меню окна «Мой компьютер»;
· в появившемся меню выбрать пункт Закрыть.
18. Открыть окна объектов «Мой компьютер», «Корзина», «Сетевое окружение». Обратить внимание, что только у окна, которое было открыто последним, строка заголовка окрашена в синий цвет. Это окно называется активным, а остальные открытые окна называются неактивными.
· поочередно активизировать неактивные окна щелчком мыши по шачку окна, расположенному на панели задач;
· поочередно активизировать неактивные окна с помощью клавиатуры. Для этого нажать клавишу [Alt] и, удерживая ее нажатой, нажимать клавишу [Tab]. При очередном нажатии клавиши [Tab] цветная рамка перемещается от значка к значку. Как только цветная рамка выделит значок нужного окна, следует отпустить сначала клавишу [Tab], а затем клавишу [Alt].
19. Упорядочить расположение окон на рабочем столе:
· изменяя размеры окон и перетаскивая их мышью за строку заголовка, расположить их так, чтобы на экране были видны все три окна;
· пользуясь мышью, расположить окна каскадом в следующей последовательности: «Мой компьютер», «Корзина», «Сетевое окружение»;

· пользуясь мышью, расположите окна в следующей последовательности: «Сетевое окружение», «Мой компьютер», «Корзина». Окна должны быть расположены вертикально слева направо;
· пользуясь мышью, расположите окна в следующей последовательности: «Корзина», «Сетевое окружение», «Мой компьютер». Окна должны быть расположены горизонтально сверху вниз.
20. Вывести на экран контекстное меню панели задач (если меню не выводится, ознакомиться только с теорией):

21. Используя контекстное меню панели задач, поочередно упорядочить расположение окон на рабочем столе следующими способами (если меню не выводится, ознакомиться только с теорией):
|
|
|
- каскадом;
- окна сверху вниз;
- окна слева направо.
22. Используя контекстное меню панели задач:
- свернуть все окна одновременно;
- отменить свертывание окон.
23. Закрыть все открытые окна.
Упорядочение значков на рабочем столе.
- Вывести на экран контекстное меню рабочего стола.

- Используя контекстное меню рабочего стола, отменить автоматическое упорядочение значков на рабочем столе:
- в контекстном меню рабочего стола выбрать пункт Упорядочить значки;
- в появившемся меню щелкнуть левой кнопкой мыши пункт автоматически.
- При помощи мыши «разбросать» ярлыки по рабочему столу.
- Используя контекстное меню рабочего стола, поочередно упорядочивать значки следующими способами:
- по типу;
- по размеру;
- по дате;
- по имени.
Обращать внимание на изменение расположения значков.
Запуск программ.
1. Щелчком левой кнопки мыши на кнопке [Пуск] вывести на экран главное меню Windows.
2. В главном меню выбрать пункт Программы. В появившемся списке программ выбрать Microsoft Word.
3. В Word набрать следующий текст:
Фамилия Имя Отчество
Место учебы: Полоцкий государственный университет,
факультет.
4. Сохранить документ на диск Z: в свою рабочую папку:
- сделать однократный щелчок левой кнопкой мыши на меню Файл;
- в появившемся списке выбрать команду Сохранить как;
- в окне «Сохранение документа» в поле «Имя файла» набрать имя документа - «Визитная карточка»;

- в поле «Папка» окна «Сохранение документа» щелкнуть на кнопке со стрелкой и вывести список дисков;

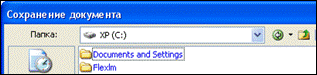
- в появившемся списке однократным щелчком левой кнопки мыши выбрать диск Z:. В рабочей области окна «Сохранение документа» появится список папок, находящихся на диске Z:;
- однократным щелчком левой кнопки мыши выделить свою папку и щелкнуть на кнопке [Открыть], затем щелкнуть на кнопке [Сохранить];
- Закрыть Word, используя кнопки управления окном.
- Открыть Word.
- Открыть документ «Визитная карточка»:
- сделать однократный щелчок левой кнопкой мыши на кнопке «Открыть»
 на панели инструментов «Стандартная»;
на панели инструментов «Стандартная»; - в появившемся окне «Открытие документа» вывести список дисков. В списке дисков найти диск Z:. На диске Z: найти свою папку и открыть ее;
- в рабочей области окна «Открытие документа» найти и выделить файл «Визитная карточка»;
- щелкнуть на кнопке Открыть.
- В документ добавить название группы.
- Сохранить изменения, внесенные в документ, щелчком на кнопке
 на панели инструментов «Стандартная».
на панели инструментов «Стандартная». - Закрыть Word.
- На рабочем столе найти ярлык MS Excel. Быстрым двойным щелчком по этому ярлыку запустить это приложение.
- В Excel набрать следующие данные (вместо «Фамилии» указать любые другие фамилии):

|
|
|
- Сохранить книгу на диск Z: в свою папку под именем «Тестирование» в свою рабочую папку.
- Закрыть MS Excel, используя меню Файл→Закрыть.
- Открыть Excel.
- Открыть файл «Тестирование».
- В ячейке А17 набрать «Средний балл».
- Сохранить изменения, внесенные в книгу.
- Закрыть Excel.
ТОЛЬКО ПРИ СДАЧЕ ЛАБОРАТОРНОЙ ПРЕПОДАВАТЕЛЮ!!!
|
|
|


