 |
Изучение основных этапов работы в среде MS Visual Studio 2013 при создании консольных программ
|
|
|
|
Попробуем в среде программирования MS Visual Studio 2013 набрать (скопировать) текст программы из примера 2, устранить ошибки (т.е. отладить) и посмотреть на результат ее работы.
Для этого:
1) в среде программирования с помощью текстового редактора создается текст программы и сохраняется в файле *. cpp;
2) выполняется компиляция файла и устраняются синтаксические ошибки (в результате создается объектный файл *. obj);
3) объектный файл дополняется нужными библиотечными функциями и получается исполняемый файл программы (файл типа *. exe)
Запуск среды MS Visual Studio 2017.
Щелкнуть ярлык на рабочем столе или «Пуск»- MS Visual Studio 2017.
Создание проекта консольного приложения
Проект приложения включает в себя все необходимые компоненты, из которых «собирается» приложение (файлы с программными кодами, библиотеки и др.)
Для этого выберите пункт меню «Файл» →Создать→Проект.
В области типов проектов Visual C++ выберите группу CLR и щелкните элемент Пустой проект CLR. (CLR - Common Language Runtime -исполнениt кода на основе среды исполнения)
Введите имя проекта, например, lab_1.
По умолчанию имя решения, содержащего проект, совпадает с именем проекта, однако можно ввести другое имя. Уберите V для опции «Создать каталог для решения». (см. рис.5)
Через кнопку «Обзор» укажите место расположения файлов (например, папка Ivanov\lab1 на рабочем столе).

Рисунок 5
Нажмите кнопку ОК, чтобы создать проект.
В итоге будет выведено окно «Обозреватель решений. Если окно Обозреватель решений не открыто, выберите в меню Вид пункт Обозреватель решений.
Добавьте новый исходный файл (в нашем случае - файл, где будет храниться текст программы на языке С, он будет имеет расширение *. cpp) в проект, выполнив следующие действия:
|
|
|
1) в окне Обозреватель решений щелкните правой кнопкой мыши папку Файлы исходного кода и последовательно выберите пункты Добавить и Новый элемент.
2) в узле Код выберите элемент Файл C++ (.cpp), введите имя файла (например, lab_1. cpp) и нажмите кнопку Добавить. CPP-файл появится в папке "Исходные файлы" в окне Обозреватель решений и откроется в редакторе Visual Studio.
3) в файле, открытом в редакторе, введите (скопируйте) допустимый программный код на языке C++ (текст программы из примера 2);
4) сохраните файл.
5) В меню Построение выберите Построить решение. При этом в окне Выходные данные выводятся сведения о ходе компиляции, например расположение журнала построения и сообщение о состоянии построения.
6) В меню Отладка выберите команду Запуск без отладки.
После набора и отладки текста программы из примера 2 и его компиляции будет представлен следующий вид окна с результатами работы программы (рис.6):

Рисунок 6
Для устранения иероглифов необходимо в свойствах окна изменить тип шрифта (рис.7). Также вам необходимо изменить цвет фона экрана и шрифта.
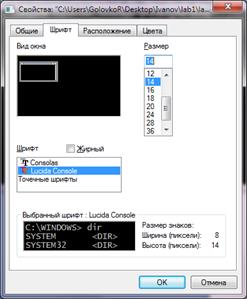
| 
|
Рисунок 7
В результате вы увидите текст на русском языке (рис.8).

Рисунок 8
Введите значение х в градусах, например, 30. В результате программа вычислит и отобразит на экране значение функции (рис.9).
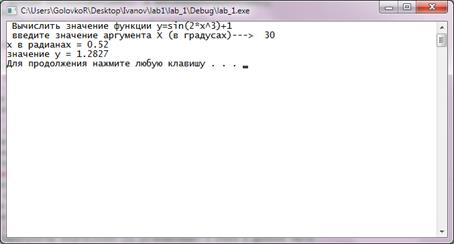
Рисунок 9
Выполнение индивидуального задания.
Выполните решение задачи согласно индивидуальному варианту, выполненному в тетради для отчетов.
Используемая Литература
1. Немцова Т.И., Голова С.Ю, Терентьев А.И. Программирование на языке высокого уровня. Программирование на языке С++. – учебное пособие. – М.: ИД «ФОРУМ»: ИНФРА-М, 2014г.
2. И.Г. Семакин, А.П. Шестаков "Основы программирования" - 6-е изд. – М.: Издательский центр «Академия», 2007г.
|
|
|
|
|
|


