 |
PERT-анализ длительностей задач
|
|
|
|
Кафедра «Компьютерные технологии и системы»
Утверждаю
Ректор университета
__________________О.Н. Федонин
«____»____________2017 г.
УПРАВЛЕНИЕ ИННОВАЦИОННЫМИ ПРОЕКТАМИ
АНАЛИЗ ПРОЕКТА
Методические указания
К выполнению лабораторной работы №8
Для студентов очной формы обучения
Направления 27.03.05 – «Инноватика»
(квалификация (степень) бакалавр)
Брянск 2017
УДК 338.02
Управление инновационными проектами. Анализ проекта [Электронный ресурс]: методические указания к выполнению лабораторной работы №8 для студентов очной формы обучения специальности 27.03.05 – «Инноватика» (квалификация (степень) бакалавр). – Брянск: БГТУ, 2017. – 35 с.
Разработали:
А.С.Сазонова
канд. техн. наук, доц.
Н.Н.Ивкина
Рекомендовано кафедрой «Компьютерные технологии и системы» БГТУ (протокол №5 от 11.01.17 г.)
Методические указания публикуются в авторской редакции
Научный редактор А.А. Тищенко
Компьютерный набор А.С.Сазонова
_______________________________________
Подписано в печать ________. Формат 60х84 1/16
Усл.печ.л.2,03. Уч.-изд.л. 2,03 Тираж 1 экз.__
Брянский государственный технический университет
Кафедра «Компьютерные технологии и системы», тел. 56-49-90
241035, Брянск, бульвар 50лет Октября, 7
ЦЕЛЬ РАБОТЫ
Целью работы является: получение навыков анализа проекта, выполнения параметрического и PERT-анализа, анализа рисков.
Продолжительность работы: 2 часа.
2. ТЕОРЕТИЧЕСКАЯ ЧАСТЬ
Теоретический курс
Настраиваемые поля
Настраиваемое поле – это зарезервированное поле базы данных проекта, которое изначально не содержит никаких значений. Такое поле используется для того, чтобы пользователь сам мог разместить в нем необходимое значение или формулу расчета значения, затем поместить это поле в какую-либо таблицу с целью его просмотра или выполнения операций фильтрации или группировки данных.
|
|
|
В Microsoft Project имеются две непересекающиеся группы настраиваемых полей:
1. поля задач – в них заносятся параметры задач проекта;
2. поля ресурсов – содержат параметры ресурсов.
Состав типов, количество полей и характеристика размещаемых в них данных для каждой группы полей совпадают и приведены в табл. 6.1.
Таблица 6.1.
| Тип поля | Количество полей | Характеристика данных |
| Дата | Даты | |
| Длительность | Длительность или трудозатраты | |
| Затраты | Данные о стоимости задач или ресурсов | |
| Код структуры | Код структуры из заданного перечня кодов | |
| Начало | Даты начала или другие даты | |
| Окончание | Даты окончания или другие даты | |
| Текст | Текстовые данные | |
| Флаг | Значения Да или Нет | |
| Число | Числа |
Таким образом, в системе предусмотрено 130 полей задач и 130 полей ресурсов. При этом каждое поле задач содержит индивидуальные значения для всех задач проекта, а каждое поле ресурса – для всех определенных на проекте ресурсов.
Создание настраиваемого поля выполняется в окне Настраиваемые поля, изображенном на рис. 6.1 и открываемом выбором пункта меню Сервис/Настройка/Поля.
Переключатели Задач и Ресурсов задают группу полей, с которой мы будем работать. Выпадающий список Тип позволяет выбрать тип поля согласно табл. 6.1 и отобразить полный перечень список полей этого типа (на рис. 6.1 изображен список полей типа Текст). Кнопка Переименовать позволяет задать имя поля, а Удалить – удаляет поле. При удалении восстанавливается первоначальное имя поля и теряются все ранее введенные в него значения. Кнопка Импорт поля позволяет импортировать его описание из другого проекта.
|
|
|

Рис. 6.1. Окно настройки полей
Переключатель и кнопка Подстановка используются для создания полей, которые могут принимать значения из заранее определенного списка подстановки. При нажатии этой кнопки открывается окно Изменение таблицы подстановки, изображенное на рис. 6.2.
Элементы списка подстановки вводятся в столбец Значение в том порядке, в котором они должны отображаться при выборе из списка. Для их сортировки предназначены кнопки  и
и  , которые перемещают выделенное значение соответственно на одну строку вверх или вниз. Столбец Описание хранит комментарии и разнообразную вспомогательную информацию для значений подстановки.
, которые перемещают выделенное значение соответственно на одну строку вверх или вниз. Столбец Описание хранит комментарии и разнообразную вспомогательную информацию для значений подстановки.
Один из элементов таблицы может быть использован как значение по умолчанию, которое будет автоматически присвоено настраиваемому полю при создании новой задачи проекта (при этом умолчание не действует на ранее созданные задачи). Чтобы назначить значение по умолчанию необходимо выделить его в таблице и нажать кнопку Задать значение по умолчанию, которое после этого выделяется синим цветом.
Для списка подстановки поля типа Код структуры, окно на рис. 6.2 имеет дополнительный необязательный раздел Маска кода, предназначенный для создания маски каждого уровня кода структуры.
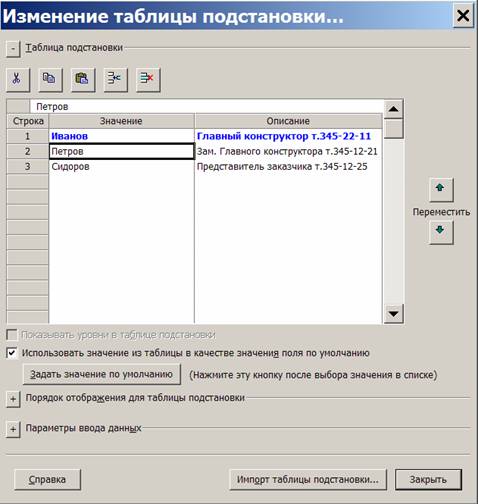
Рис. 6.2. Окно для создания таблицы подстановки
Переключатель и кнопка Формула в окне рис. 6.1 используются при создании вычисляемого поля. Нажатие этой кнопки открывает построитель выражений, изображенный на рис. 6.3. Формула состоит из операндов, знаков операций и стандартных функций. Операндами выступают поля базы данных, для вставки которых в выражение предназначена кнопка Поле. Знаки операций реализованы отдельными кнопками, нажатие на которые вставляет в формулу соответствующий знак. Для вставки стандартных функций используется кнопка Функция.
Формула может включать практически все поля базы данных проекта, а также настраиваемые поля. При нажатии кнопки Поле выпадает меню, включающее в себя допустимые для вставки поля, сгруппированные в несколько групп по типам значений:
1. Дата – поля со значениями дат (различные виды начала и окончания, настраиваемые поля даты, начала, окончания и т.п.);
|
|
|
2. Длительность – поля со значениями длительностей и резервов (в том числе настраиваемые поля длительности);
3. Затраты – поля со значениями всевозможных видов затрат (плановые, фактические, показатели освоенного объема, настраиваемые поля затрат и т.п.);
4. Идентификатор и код – идентификаторы задач и ресурсов, коды структуры, номера и коды предшественников и последователей, настраиваемые поля кода структуры;
5. Проект – данные по проекту в целом, которые распределены на три группы: дата (начало, окончание, дата отчета, текущая дата и т.д.), текст (название проекта, автор), число (число задач и ресурсов и т.д.);
6. Текст – текстовые данные по задачам и ресурсам (в том числе настраиваемые текстовые поля);
7. Трудозатраты – значения плановых, фактических, базовых, оставшихся трудозатрат задач и ресурсов;
8. Флаг – значения бинарных полей задач и ресурсов (в том числе настраиваемые поля флагов);
9. Число – числовые поля задач и ресурсов (в том числе настраиваемые числовые поля).

Рис. 6.3. Построитель выражений
После выбора поля его имя заносится системой в формулу заключенным в квадратные скобки, как это продемонстрировано на рис. 6.3. Необходимо помнить, что при построении формулы для настраиваемого поля задач, кнопка Поля предлагает только перечень полей задач, а для настраиваемого поля ресурсов – только перечень полей ресурсов.
Вставка знака операции в формулу выполняется щелчком мыши по одной из кнопок операций:
1.  – арифметическое сложение;
– арифметическое сложение;
2.  – арифметическое вычитание;
– арифметическое вычитание;
3.  – арифметическое умножение;
– арифметическое умножение;
4.  – арифметическое деление;
– арифметическое деление;
5.  – сцепление строк;
– сцепление строк;
6.  – остаток от деления одного целого числа на другое;
– остаток от деления одного целого числа на другое;
7.  – целая часть числа, получившегося при делении одного целого числа на другое, без учета остатка;
– целая часть числа, получившегося при делении одного целого числа на другое, без учета остатка;
8.  – возведение в степень;
– возведение в степень;
9.  и
и  – скобки, позволяющие изменить порядок вычислений в формуле:
– скобки, позволяющие изменить порядок вычислений в формуле:
10.  – сравнение на равенство;
– сравнение на равенство;
11.  – сравнение на неравенство;
– сравнение на неравенство;
12.  – проверка на меньшее значение;
– проверка на меньшее значение;
13.  – проверка на большее значение (всего возможны шесть операций сравнения, четырем из которых соответствуют отдельные кнопки, а две создаются комбинацией кнопок: <= и >=);
– проверка на большее значение (всего возможны шесть операций сравнения, четырем из которых соответствуют отдельные кнопки, а две создаются комбинацией кнопок: <= и >=);
|
|
|
14.  – логическое "и" (конъюнкция);
– логическое "и" (конъюнкция);
15.  – логическое "или" (дизъюнкция);
– логическое "или" (дизъюнкция);
16.  – логическое отрицание.
– логическое отрицание.
Нажатие кнопки Функция приводит к появлению выпадающего меню встроенных функций. Более подробно с их описанием можно познакомиться при помощи справки Microsoft Project. Общим является порядок использования функций: каждая из них имеет набор параметров, которые, после вставки функции в формулу, необходимо заменить конкретным значением, ссылкой на имя поля или вызовом другой функции. Например, для вычисления косинуса выбираем соответствующую функцию Cos. Формула после ее вставки имеет вид: Cos (число). Надпись число указывает, что для вычисления косинуса нужен числовой аргумент. Предположим, что мы ранее определили числовое настраиваемое поле с именем Аргумент, значение которого и должно выступать в качестве аргумента этой функции. Заменим число ссылкой на это поле – формула приобретает окончательный вид: Cos([Аргумент]).
Вернемся к остальным параметрам окна настройки полей (рис. 6.1). Группа параметров Расчет для суммарных строк задач и групп позволяет задать правило вычисления поля для суммарной задачи (фазы). Этот параметр весьма важен, поскольку иногда требуется, чтобы показатель фазы вычислялся на основе входящих в нее задач. Возможны три варианта значений:
1. Нет – значение этого поля для суммарной задачи не вычисляется и будет равно нулю;
2. Сведение – значение этого поля для суммарной задачи определяется путем применения некоторой операции к полям входящих в нее задач.
3. Использовать формулу – для расчета поля суммарной задачи будет использоваться та же формула, что и для обычных задач.
Для получения значения суммарной задачи путем сведения определены следующие способы вычислений:
1. И – доступно для настраиваемых флагов. Указывает, что все значения флагов должны быть сведены с помощью логического "И". Например, если все флаги в подзадачах установлены в значение "Да", сведенное значение будет "Да". Если хотя бы один флаг в подзадачах установлен в значение "Нет", сведенное значение будет "Нет".
2. ИЛИ – доступно для настраиваемых флагов. Указывает, что все значения флагов должны быть сведены с помощью логического "ИЛИ". Например, если хотя бы один флаг в подзадачах установлен в значение "Да", сведенное значение будет "Да".
3. Среднее – доступно для настраиваемых затрат, длительности и числовых полей. Указывает, что сведенное значение должно быть равно среднему из несуммарных значений.
|
|
|
4. Среднее по подуровню 1 – доступно для настраиваемых затрат, длительности и числовых полей. Указывает, что сведенное значение должно быть равно среднему из несуммарных и суммарных значений на первом уровне подзадач и сгруппированных задач.
5. Общее число – доступно для настраиваемых числовых полей. Указывает, что сведенное значение должно быть равно числу всех суммарных и несуммарных элементов.
6. Число по подуровню 1 – доступно для настраиваемых числовых полей. Указывает, что сведенное значение должно быть равно числу всех суммарных и несуммарных задач на первом уровне.
7. Число несуммарных – доступно для настраиваемых числовых полей. Указывает, что сведенное значение должно быть равно числу всех несуммарных задач.
8. Максимум – доступно для настраиваемых полей затрат, дат, длительностей, окончаний, числовых полей и полей начала. Указывает, что сведенное значение должно быть равно максимуму всех значений.
9. Минимум – доступно для настраиваемых полей затрат, дат, длительностей, окончаний, числовых полей и полей начала. Указывает, что сведенное значение должно быть равно минимуму всех значений.
10. Сумма – доступно для настраиваемых полей затрат, длительностей и числовых полей. Указывает, что сведенное значение должно быть равно сумме всех несуммарных значений.
Группа переключателей Расчет для строк назначений задает один из двух вариантов вывода настраиваемого поля в представлениях Использование задач и Использование ресурсов:
1. Нет – для назначений это поле не выводится;
2. Развертывание при отсутствии данных, введенных вручную – значение поля распределяется системой по назначениям автоматически, только если нет значений, введенных менеджером вручную.
Группа переключателей Отображаемые значения позволяет настроить отображение поля либо в виде введенных значений, либо в виде графических индикаторов (значков разного цвета). Всего в системе предусмотрено 64 индикатора. Поэтому их использование имеет смысл для полей с ограниченным набором значений.
Существует два способа ввода значений в настраиваемое поле. Первый состоит в том, что в таблицу любого представления задач или ресурсов сначала вставляется это поле (Вставка/Столбец), а затем заполняется и редактируется. Второй заключается в редактировании поля отдельно для каждой задачи или ресурса. Для этого в окнах свойств задачи и ресурса имеется закладка Настраиваемые поля.
Параметрический анализ
Параметрический анализ заключается в том, что имеется некоторый показатель, характеризующий задачу или ресурс, который требуется проанализировать менеджеру проекта. Для реализации параметрического анализа используется одно или несколько настраиваемых полей, при помощи которых вычисляется значение такого показателя. Далее столбец соответствующего настраиваемого поля помещается в таблицу представления задач или ресурсов и выполняется собственно анализ путем сравнения значений или выполнения операций фильтрации, группировки или сортировки данных.
Приведенная схема имеет слишком общий вид. Поэтому в качестве примера рассмотрим параметрический анализ длительностей задач.
Вопрос оценки длительности задачи имеет важное значение с точки зрения качества планирования проекта. При заниженной длительности исполнителям не хватит времени для ее успешного завершения, в результате фактическая длительность и затраты превысят плановые показатели. Это, в конечном счете, приведет к более позднему завершению проекта и увеличению его бюджета. Завышенная длительность приведет к недозагруженности ресурсов, их нерациональному использованию и неэффективной растрате бюджета.
Чтобы правильно оценить длительность задачи, менеджер должен обладать некоторым опытом в области планирования и управления релевантными проекту технологическими процессами. Однако, для некоторых задач существует способ ее оценки, опирающийся на некоторые показатели или характеристики этих задач. Например, длительность кладки стены зависит от количества кирпича (или площади стены), настила полов – от площади пола, ввода данных – от количества элементов данных и т.д. Для таких случаев и используется параметрический анализ длительности.
Основной его идеей является назначение задачам некоторого параметра, который назовем УсловныйОбъемРаботы. Кроме него для задачи вводится параметр НормативнаяДлительность, значение которого равно длительности выполнения одной единицы условного объема. Тогда оценку длительности задачи можно рассчитать как произведение условного объема на нормативную длительность.
Для реализации параметрического анализа нужно выполнить определенную последовательность действий.
1. Создать настраиваемое поле типа Флаг и назвать его ПараметрическаяЗадача. Это поле должно иметь значение Да для тех задач, длительность которых должна рассчитываться параметрически, и Нет для остальных.
2. Создать настраиваемое поле типа Число и назвать его УсловныйОбъемРаботы.
3. Создать два настраиваемых поля типа Длительность и назвать их НормативнаяДлительность и ОценкаДлительности.
4. Для поля ОценкаДлительности создать формулу, в которой перемножаются УсловныйОбъемРаботы и НормативнаяДлительность.
5. Создать таблицу представления с именем ПараметрическийАнализ, включив в нее поля Ид, Название, ПараметрическаяЗадача, УсловныйОбъемРаботы, НормативнаяДлительность, ОценкаДлитель. Окно создания таблицы представления изображено на рис. 6.4.

Рис. 6.4. Окно создания таблицы представления
6. Переключиться в представление Диаграмма Ганта и выбрать таблицу ПараметрическийАнализ. Заполнить значение поля ПараметрическаяЗадача для всех задач проекта.
7. Заполнить поля УсловныйОбъемРаботы и НормативнаяДлительность для параметрических задач.
8. Сравнить столбцы ПараметрическаяДлительность и Длительность и при необходимости изменить значения в последнем. При желании можно установить фильтр по полю ПараметрическаяЗадача, который отображает только задачи со значением Да этого поля. Таблица ПараметрическийАнализ изображена на рис. 6.5. В примере значения флага ПараметрическаяЗадача обозначаются графическими индикаторами красного (Нет) и зеленого (Да) цвета.
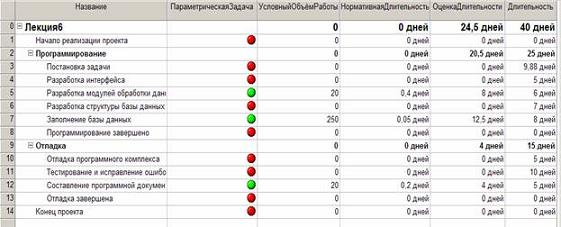
Рис. 6.5. Пример таблицы параметрический анализ
PERT-анализ длительностей задач
PERT-анализ длительностей задач позволяет оценить длительность, исходя из трех величин:
1. оптимистической длительности задачи (при самых благоприятных условиях);
2. ожидаемой длительности (при обычных условиях);
3. пессимистической длительности (при самых неблагоприятных условиях).
Для каждой работы вводятся 3 оценки длительности, а реальная длительность вычисляется по формуле:
Длительность = (Весовой коэффициент оптимистической длительности * Значение оптимистической длительности + Весовой коэффициент ожидаемой длительности * Значение ожидаемой длительности + Весовой коэффициент пессимистической длительности * Значение оптимистической длительности)/6.
Для выполнения PERT-анализа используется панель инструментов Анализ по методу PERT, изображенная на рис. 6.6. Для ее вывода на экран используется пункт меню Вид/Панели инструментов/Анализ по методу PERT.
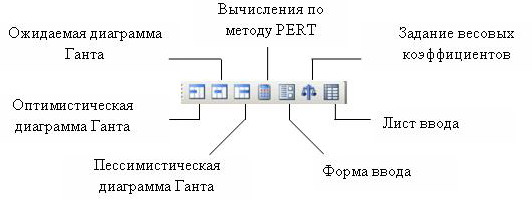
Рис. 6.6. Панель инструментов анализа по методу PERT
Задание весовых коэффициентов – эта кнопка открывает окно для корректировки весовых коэффициентов оптимистической, ожидаемой и пессимистической длительностей. Их сумма должна равняться 6. По умолчанию они равны 1,4,1 соответственно.
Форма ввода доступна только в представлении задач и позволяет задать оценки длительности для выделенной в этом представлении задачи. Пример формы ввода приведен на рис. 6.7.

Рис. 6.7. Форма ввода PERT
Лист ввода изображен на рис. 6.8. Он предназначен для ввода оценок длительности всех задач проекта.

Рис. 6.8. Лист ввода PERT
Вычисление по методу PERT – нажатие этой кнопки запускает расчет длительностей задач по методу PERT. После этого поле Длительность всех задач проекта будет обновлено (в связи с этим рекомендуется сохранить проект перед запуском вычислений).
Внимание! При PERT-анализе используются некоторые вычисляемые поля задач, в частности Длительность1, Длительность2, Длительность3. Если мы собираемся использовать PERT-анализ, то эти поля нужно оставить свободными.
При выполнении вычислений рассчитываются 3 плана проекта:
1. оптимистический (с использованием оптимистических длительностей);
2. ожидаемый (с использованием ожидаемых длительностей);
3. пессимистический (с использованием пессимистических длительностей).
Диаграммы Ганта, соответствующие этим планам, можно просмотреть после нажатия кнопок Оптимистическая диаграмма Ганта, Ожидаемая диаграмма Ганта и Пессимистическая диаграмма Ганта.
Анализ критического пути
Критический путь – это последовательность задач, определяющих дату завершения проекта. Если увеличить длительность задач, находящихся на критическом пути, то увеличится и длительность проекта в целом. Если же уменьшить длительность таких задач, то и длительность проекта также может уменьшиться (при этом критическими могут стать другие задачи).
К критическим задачам также относятся задачи, имеющие ограничения:
1. фиксированное начало;
2. фиксированное окончание;
3. как можно позже (если проект планируется от даты начала);
4. как можно раньше (если проект планируется от даты конца).
Для отображения критического пути следует либо воспользоваться представлением Диаграмма Ганта с отслеживанием (там он уже обозначен красным цветом), либо в представлении Диаграмма Ганта запустить мастер диаграмм Ганта (Формат/Мастер диаграмм Ганта). На втором шаге этого мастера выбрать переключатель Критический путь и нажать кнопку Готово, а затем Форматировать. После этого отрезки критических задач будут выделены красным цветом, что изображено на рис. 6.9.
Следующим этапом анализа является попытка уменьшить длительности критических задач при помощи следующих приемов:
1. сокращение трудозатрат, если они оказались завышенными;
2. добавление трудовых ресурсов для более быстрого выполнения задачи, если имеются подходящие свободные ресурсы;
3. разбить задачу на несколько параллельных, выполняемых различными сотрудниками.

Рис. 6.9. Критический путь на диаграмме Ганта
Анализ стоимости проекта
Стоимость проекта складывается из стоимости входящих в него задач по схеме, изображенной на рис. 6.10. Стоимость задачи определяется двумя составляющими: стоимостью всех ее назначений и фиксированной стоимостью.
Фиксированная стоимость задачи вводится в таблице Затраты представления Диаграмма Ганта (рис. 6.11) в столбце Фиксированные затраты: Вид/Диаграмма Ганта – Вид/Таблица/Затраты. Эта стоимость определяет затраты на задачу, которые не зависят от используемых ею ресурсов.
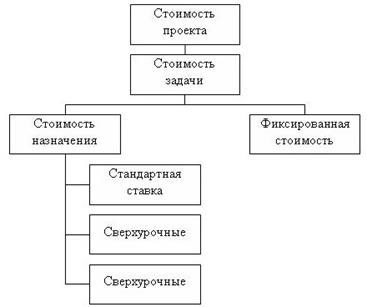
Рис. 6.10. Составляющие стоимости проекта
Стоимость назначения – это стоимость ресурса при выполнении данной задачи. Это может быть зарплата сотрудников, стоимость материалов, затрат и т.п. Для трудовых ресурсов эта величина складывается из оплаты за затраченное время по утвержденному рабочему графику (в соответствии со стандартной ставкой), оплаты за сверхурочные работы сверх графика, и стоимости использования, которая не зависит от времени работы.
Для материальных ресурсов используется только стандартная ставка, которая задает стоимость единицы материала, и стоимость использования, не зависящая от количества потребляемых задачей единиц.
Для затратных ресурсов стоимость назначения равна сумме введенных затрат.
Поскольку стоимость ресурсов вводится на этапе создания списка ресурсов (см.п.1.1), а стоимости назначений вычисляются в момент создания или корректировки назначений, на этапе анализа стоимости проекта требуется ввести только фиксированные стоимости задач и порядок их начисления (в начале задачи, пропорционально длительности, в конце). Таблица для их ввода изображена на рис. 6.11.

Рис. 6.11. Таблица Затраты диаграммы Ганта
Эта же таблица используется для анализа стоимости проекта. В ней отражены:
1. стоимости отдельных задач;
2. стоимости фаз (этапов);
3. стоимость всего проекта как стоимость суммарной задачи.
По умолчанию суммарная задача отсутствует в таблице. Для ее размещения нужно выполнить последовательность действий: Сервис/Параметры – включить флаг суммарную задачу проекта.
Для анализа стоимости назначений используется представление Использование задач, которое помимо перечисленных данных содержит стоимость каждого используемого ресурса для каждой задачи проекта.
Вариантами стоимостного анализа проекта являются:
1. анализ стоимости задач разного вида;
2. анализ стоимости ресурсов разного вида;
3. анализ сверхурочных затрат.
Для анализа стоимости задач разного вида нужно выполнить следующую последовательность действий.
1. Создать настраиваемое поле типа Текст и для каждой задачи ввести в него название ее вида.
2. Переключиться в диаграмму Ганта и установить в ней таблицу Затраты
3. Установить группировку по настраиваемому полю.
4. Данные о стоимости задач разного типа находятся в заголовочных записях группировок.
Пример данного вида анализа изображен на рис. 6.12. Здесь задачи разделены на три группы: отладка, программирование и работа с заказчиком. Из таблицы следует вывод, что наиболее затратными в проекте оказались работы по отладке программы, суммарная стоимость которых составила 115000р.

Рис. 6.12. Анализ стоимости задач разного вида
Для анализа стоимости ресурсов разного вида используется аналогичный метод.
1. Создать настраиваемое поле типа Текст и для каждого ресурса ввести в него название его вида.
2. Переключиться в представление Использование ресурсов, выбрать таблицу Затраты и добавить в столбец с созданным полем.
3. Установить группировку по этому полю.
4. Данные о стоимости ресурсов разного типа находятся в заголовочных записях группировок.
Пример таблицы с выполнением данного вида анализа приведен на рис. 6.13. Здесь для разделения ресурсов используется тип ресурса: трудовой, материальный или затратный. Как видно из таблицы, львиную долю затрат по проекту составляет заработная плата сотрудников, которя составляет 231500р.

Рис. 6.13. Анализ стоимости ресурсов разного вида
Для анализа сверхурочных затрат необходимо.
1. Переключиться в диаграмму Ганта.
2. Выбрать таблицу Затраты.
3. Вставить в таблицу столбец со значениями поля Затраты на сверхурочные.
4. В суммарной задаче проекта анализируем общую стоимость сверхурочных затрат в соотношении к общим затратам проекта, а в строках фаз расположены данные о стоимости сверхурочных этой фазы (рис. 6.14).
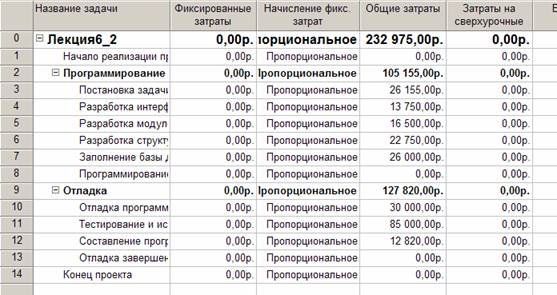
Рис. 6.14. Таблица для анализа сверхурочных затрат
Анализ рисков
Риск – это возможность изменения плановых показателей проекта в худшую сторону в процессе его реализации по причинам, не зависящим от менеджера проекта. Примерами рисков могут быть болезнь или увольнение ценного сотрудника, задействованного в важных задачах, задержка поставки материалов, задержка финансирования и т.п.
К сожалению, величина и возможность возникновения риска не поддается формальному описанию. Поэтому анализ рисков при планировании проекта заключается в поиске наиболее "узких", с точки зрения опыта менеджера, мест в плане и корректировке плана с целью минимизации их количества.
В этом разделе мы опишем наиболее общие примеры рисков, которые далеко не полностью исчерпывают весь перечень рисков, но демонстрируют подходы к их анализу.
Риски проекта можно разделить на три основные группы:
1. риски в расписании – возможность ошибочной оценки длительности задачи менеджером проекта,
2. ресурсные риски – потенциальная возможность превышения ресурсом запланированных трудозатрат, необходимых для выполнения задачи, или возможность задержки задачи из-за внезапной недоступности ресурса,
3. бюджетные риски – возможность превышения запланированного бюджета проекта.
К рискам в расписании относятся следующие виды рисков:
1. наличие задач с предварительными длительностями;
2. наличие задач со слишком короткой длительностью;
3. наличие слишком длинных задач, в которых задействовано большое количество ресурсов;
4. наличие задач с календарными ограничениями.
Задачи с предварительными длительностями встречаются в тех случаях, когда менеджер проекта по ошибке забыл ввести точную оценку длительности. Предварительная длительность отмечается знаком "?". Для всех новых задач система автоматически устанавливает предварительную длительность в 1 день: "1 день?". Менеджер сам может отметить длительность как предварительную, включив флаг Предв. оценка в окне свойств задачи (рис. 6.15).

Рис. 6.15. Установка флага предварительной длительности
Чтобы найти подобные задачи используется предопределенный фильтр Задачи с оценкой длительности.
Задачи со слишком короткой длительностью могут появиться в проекте по двум причинам. Во-первых, менеджер может переоценить возможности исполнителей или недооценить объем трудозатрат и сложность задачи. Такая ситуация возможна, если он принимает решение о продолжительности задачи без консультации с опытными исполнителями. Во-вторых, сами исполнители, не имеющие достаточного опыта работы, могут ошибиться в оценке.
Для выявления рискованных задач требуется принять решение о пороге риска, т.е. выработать значение длительности задачи, ниже которого она будет считаться рискованной.
Предположим, что рискованными считаются все задачи с длительностью меньше либо равной 2 дням, не являющиеся вехами. Для нахождения таких задач требуется определить фильтр Короткая задача, изображенный на рис. 6.16. Применение его в диаграмме Ганта позволит отобразить все короткие задачи, после чего менеджеру предстоит провести дополнительный анализ их продолжительности.

Рис. 6.16. Фильтр для поиска коротких задач
Слишком длинные задачи с большим количеством ресурсов относятся к рискованным, поскольку наличие значительного количества исполнителей делает трудным процесс правильной оценки длительности. Для упрощения оценки подобную задачу целесообразно разбить на несколько и преобразовать в фазу: чем проще задача, тем легче ее оценить.
Для поиска рискованных задач в данном случае нам понадобится вычисляемое поле КоличествоРесурсов, созданное на основе поля Число2. Его значение вычисляется по формуле (рис. 6.17). Поскольку в системе нет средств подсчитать количество ресурсов задачи, в качестве такового формула использует длину текстового поля Названия ресурсов.

Рис. 6.17. Формула для поля КоличествоРесурсов
Далее в представлении диаграмма Ганта отобразим таблицу Ввод и добавим в нее столбец КоличествоРесурсов. Для просмотра ресурсов задачи отобразим форму (Окно/Разделить) и выберем форму Ресурсы и последователи из ее контекстного меню. Левая часть этой формы отображает перечень назначенных задаче ресурсов.
Отсортируем таблицу диаграммы Ганта сначала по убыванию длительности задач, а затем по убыванию поля КоличествоРесурсов в соответствии с изображением на рис. 6.18.

Рис. 6.18. Параметры сортировки
Результат сортировки и окончательный вид представления изображен на рис. 6.19. К наиболее рискованным задачам могут быть отнесены Постановка задачи, Тестирование и исправление ошибок и Составление программной документации. Однако, первая и третья используют только один трудовой ресурс и несколько материальных и затратных. Поэтому их нельзя отнести к рискованным. В задаче же Тестирование и исправление ошибок задействованы все три работника проекта, в связи с чем ее отнести к рискованным можно.

Рис. 6.19. Диаграмма Ганта после сортировки
Задачи с календарными ограничениями представляют собой фактор риска в том случае, если установленные ограничения могут быть нарушены. Примером таких задач являются задачи с ограничением Окончание не позднее и задачи с установленными крайними сроками.
Для целей анализа создадим настраиваемые поля, вычисляемые по формулам в соответствии с табл.6.2.
| Таблица 6.2. | ||
| Имя поля | На базе поля | Формула |
| ЗапасДоОграничения | Число3 | [Дата ограничения]-[Окончание] |
| ЗапасДоКрайнегоСрока | Число4 | [Крайний срок]-[Окончание] |
| Запас | Число5 | IIf([ЗапасДоОграничения]< [ЗапасДоКрайнегоСрока]; [ЗапасДоОграничения]; [ЗапасДоКрайнегоСрока]) |
Создать фильтр ОграниченияПоВремени, при помощи которого отображаются только задачи с ограничением Окончание не позднее или с ненулевым значением крайнего срока. Окно создания фильтра изображено на рис. 6.20. В таблицу Ввод диаграммы Ганта добавим созданные настраиваемые поля ЗапасДоОграничения, ЗапасДоКрайнегоСрока и Запас. После использования фильтра ОграниченияПоВремени таблица имеет вид, изображенный на рис. 6.21. Анализ значений поля Запас позволяет сделать вывод о рискованности задачи Тестирование и исправление ошибок, поскольку ее запас между датами окончания и ограничения составляет всего два дня.

Рис. 6.20. Фильтр ОграниченияПоВремени

Рис. 6.21. Результат фильтрации таблицы
К ресурсным рискам относятся следующие виды рисков:
1. привлечение к работам неопытных сотрудников;
2. трудовые ресурсы с большим объемом трудозатрат;
3. ресурсы со сверхурочной работой.
Привлечение к работам неопытных сотрудников чревато тем, что недостаток опыта может сказаться на скорости
|
|
|


