 |
Лабораторное занятие №3 (часть 2).
|
|
|
|
Лабораторное задание №3 (часть 1).
На этом занятии мы более осмысленно подойдем к пониманию цвета.
Для этого вам важно вспомнить системы СМУК и RGB.
Мы можем представить себе механическое смешение цвета. Т.е. если в синюю краску добавить желтую– то получим зеленый цвет. Принцип работы Selective color – именно такой, добавляем в локальный (основной цвет) следующий, или уменьшаем (вычитаем) и получаем необходимый нам цвет. Так же убираем насыщенность (черный цвет) или светлотность (белый цвет).
Для выполнения сегодняшнего задания нам потребуется инструмент пипетка
Открываем в панели Windows окно INFO, там мы видим раскладку цвета в СМУК.
Работа с Выборочным цветом. По цветам и по нейтралям. Для того чтобы получить зеленый – смешиваем желтый и синий, для красного– пурпур и желтый, для голубого – синий и пурпур.
Практическое занятие по процентам.
Открываем файлы – ИСХОДНИК и ЗАДАНИЕ.
Нужно перенести цвет из ИСХДНИКА в ЗАДАНИЕ.
Используя пипетку смотрим в панели инфо (переключенном на CMYK) цвет прямоугольника из файла ИСХОДНИК, затем переходим на документ ЗАДАНИЕ, берем прямоугольник находящийся в той же позиции, выделяем с помощью волшебной палочки и по процентам в Выборочном цвете начинаем менять позиции и подбирать цвет.
Пошагово с картинками:
- Используя пипетку смотрим в панели инфо (переключенном на CMYK) цвет прямоугольника из файла ИСХОДНИК

- Запоминаем цвет и переходим в документ ЗАДАНИЕ. Выделяем прямоугольник (волшебной палочкой) в той же позиции и заходим в меню Выборочного цвета (Selective Color).

- Начинаем двигая ползунки и не забывая смотреть пипеткой изменения цвета в панели ИНФО. Сначала корректируем в Зеленом цвете. Для того чтобы увеличить зеленый цвет нужно двигать ползунки синего и желтого, т.к. зеленый цвет получается смешением С и Y(по процентам нам надо 100,0,80,0). Можно еще подредактировать в Синем и Желтом цвете как составных Зеленого.Двигаем ползунки коррекции. Увеличиваем зеленый. Убираем черный. Убираем пурпур. Нажимаем ОК. Смотрим изменения. Повторяем это действие пока не добьемся результата. Если изменения уже не происходят переходим в нейтрали.

|
|
|
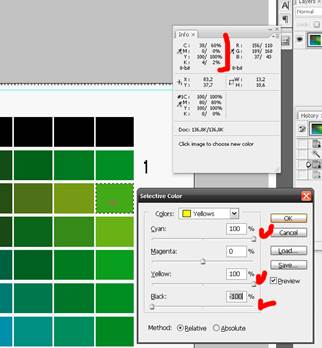
- Снова заходим в Выборочный цвет и теперь редактируем в нейтрале. Всегда проверяем изменения цвета в панели инфо.

- Итог. Сделайте самостоятельно 4 кубика. Время на задание – 1 пара
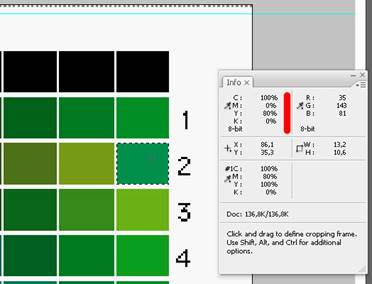
Лабораторное занятие №3 (часть 2).
Коррекция цвета лица и цвета фона и коррекция лица. Свадебная фотография.
Пошагово:
Открываем файл, - если на прошлом занятии успели выставить ч/б точку то просто открываем файл по заданному алгоритму (размер, режим). Копируем бекграунд. Кадрируем изображение если необходимо. Исправляем завалы. Выставляем ч/б точку. (в режиме на панели инфо RGB).
Далее идем в Кивые Curves и ставим значения input – 48%, output – 52%
Корректируем цвет лица. Для этого в панели инфо переключаемся обратно в CMYK канал. Смотрим на лица – где перебор. По белому смотрим где перебор в изображении. Можно с помощью фотофильтра, но грамотней с помощью селекив колор, т.к. сразу смотрим где ползет. Т.е. меняя цвет одежды мы можем зацепить изменения в лице. Конкретно в этом изображении перебор с цианом. Очень аккуратно работаем в нейтрале. Всегда смотрим на инфо. Далее более тонкая настройка работы с выборочным цветом.
Берем инструмент выделения - волшебную палочку. Работа с волшебной палочкой:
в верхней панели. Сначала – такой же значок как в патчфайндере, вспоминаем. Далее захват пикселей - Сглаживание (поставить галочку), далее contigius (если поставить галочку, то о будет выделять похожие по цвету пикселы только в заданном районе. Если где то выделение надо снять, то выбираем инструмент лассо и зажимаем Alt, удерживая Alt проводим лассо и видим как в этой области выделение снимается. Далее сглаживаем захват пикселей, делаем более гладкое выделение. Работа с выделением. selection/modify/ расширение (Кол-во пикселей), сжатие, бордюр, размытие, сглаживание. (Вспоминаем как это делается по Лабораторной работе №1. Идем в Выделение, модификации, мягкий край (feather).
|
|
|
Далее работаем с выделенной областью. Цель: пурпур по процентам сравнять с желтым. Всегда включаем и выключаем Просмотр (Preview). Сочетание клавиш Ctrl+H прячет выделение чтобы оно не мешало. Чтобы просмотреть выделение – view/show/selection edges/ Не забываем для селектив колор выделять изображение.
Следующее мы убираем пикселизацию и шум. Идем в каналы и убираем шум в желтом канале. filter/noise/despicle (делаем канал активным). А теперь возвращаем резкость на губы и глаза. Для того чтобы подкорректировать детали берем ручку (наверху ставим «по точкам») и обводим глаза –цель –сделать их резче. Губы – сделать ярче. Не забываем в Контурах (Path) сохранять контуры чтобы в последствии с ними работать (значок save/path). Преобразуем в выделение. Далее если необходимо корректируем выделение. Делаем шире, или сильнее размываем. Для того чтобы сделать губы ярче идем в image/adjusment/hue-saturatiоn и увеличиваем сатурейшен (насыщенность).
Глаза – выделяем инструментом выделения Круг оба глаза – идем в Фильтр, Резкость, нерезкая маска. Двигаем ползунки. Не забываем отключать и включать Просмотр.
Дефекты кожи:
Используем инструмент Лечащая кисть – Alt – выбираем точку от которой будем редактировать. Параметры задаем: правой клавишей мыши вызываем панель настройки кисти. Выбираем мягкая кисть. Направление.
Вырезаем фигуру жениха и невесты. Для того чтоб размыть задний фон и сделать акцент на женихе и невесте. Ручкой рисуем контур, переводим его в выделение, идем в Фильтр, Размытие, Размытие по Гауссу.(filter/blur/Gayssan Blur)
Сохраняем наш документ.
|
|
|


