 |
Настройка виртуальной машины
|
|
|
|
Перейдем к настройкам добавленной нами виртуальной машины. Жмем кнопку “Настроить” и изучаем окно настроек виртуальной машины.
· Вкладка “ Общие ” содержит общие данные виртуальной машины (название, тип ОС, версия ОС, папка с данными) – В ней ничего менять не будем.
· Вкладка “ Система ” содержит настройки материнской платы (виртуальной), настройки процессора. В принципе все можно оставить по умолчанию, но я всегда убираю из параметров загрузки “Дискеты”.
· Вкладка “ Дисплей ” содержит настройки виртуальной видеокарты. Можно немного добавить видео памяти, сделаем 128 мб. (64 мб)

· Вкладка “ Носители ” здесь нам нужно подключить образ диска с ОС для установки. В окне вы увидите в списке устройств винчестер и CD привод, к этому приводу нужно подключить образ диска, как это сделать показано на скриншоте

· Вкладка “ Аудио ” содержит настройки аудио. Оставляем как есть.
· Во вкладке “ Сеть ” вы можете добавить сколько угодно сетевых карт для виртуальной машины. По умолчанию включен один сетевой адаптер с типом подключения NAT, благодаря этому, виртуальная сетевая карта будет работать с вашей физической картой напрямую. Ничего не меняем.
· Вкладка “ COM порты ” мало кому нужны в наше время. Если не нужны – ничего не меняем.
· Вкладка “ USB ” оставляем как есть. В виртуальную машину можно будет подключать физические usb устройства.
· Вкладка “ Общие папки ” здесь можно добавить путь к папке, которая будет общей для физического и виртуального компьютера.
После настройки виртуальной машины жмем “ОК” и жмем “Запустить”. Если вы все сделали правильно, то при запуске машины у вас должна начаться загрузка с образа диска
|
|
|

Дальше все как в обычном компьютере!
Выбираем язык:




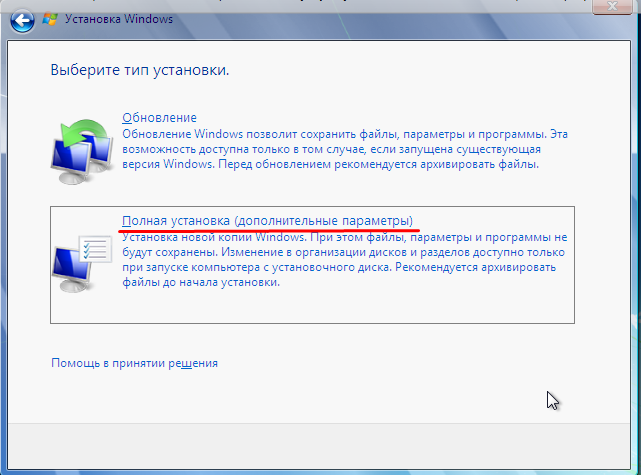
Разметка жесткого диска.
1. Устанавливаем системный диск равный 16 ГБ (16384МБ)

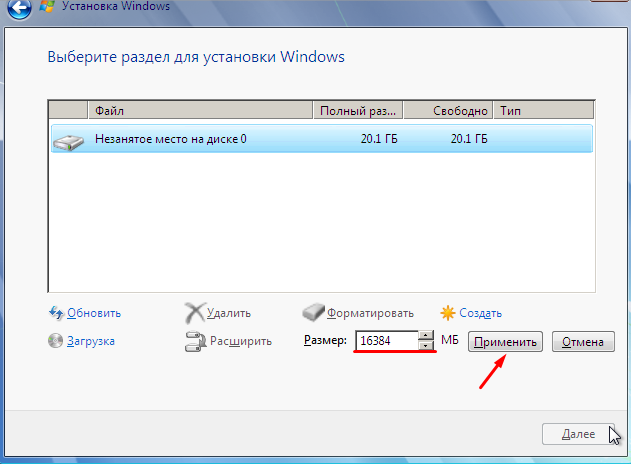

2. Незанятое место отходит под диск D.

3. Выбираем диск на который будет установлена операционная система и нажимаем далее.

4. Ждем пока будет установлен операционная система.

5. После завершения установки введите имя пользователя и имя ПК.
Установите пароль (либо оставьте поле пустым)
6. Выбираем - Использовать рекомендуемые параметры
7. Устанавливаем соответствующий часовой пояс и дату.
8. Ждем завершение установки личных параметров.
После завершения установки Windows 7 на виртуальную машину, VirtualBox сразу запустит Вам Windows 7 внутри виртуальной машины.
Использование мыши и клавиатуры в виртуальной машине блокирует их для использования в реальной (хостовой) Windows. Для переключения между окном виртуальной машины и окном основной Windows, приходится использовать хост-клавишу Right Control.
Чтобы выключить виртуальную машину, в меню запущенной виртуальной машины выберите Машина -> Закрыть -> Выключить машину.
Чтобы запустить установленную Windows 7 в основном окне программы нажмите на кнопку Старт.
Контрольные вопросы:
1. Что такое виртуальная машина? Для чего она предназначена?
2. Дайте определение виртуальной машине VirtualBox. Ее назначение.
3. Преимущества виртуальной машины.
4. Какие задачи задачи можно решать с помощью виртуальной машины VirtualBox.
5. Дайте определение операционная система хоста, гостевая операционная система, виртуальная машина, гостевые дополнения?
6. Что представляет собой динамический виртуальный диск, фиксированный виртуальный диск.
7. Что включает в себя Настройка виртуальной машины?
8. Где указывается путь к файлам виртуальных машин и к файлам виртуальных жестких дисков?
|
|
|
Оформление отчета:
- Лабораторные работы могут быть оформлены либо в одной тетради, либо в виде отдельного отчета по каждой лабораторной работе.
2. Отчет по лабораторной работе должен содержать:
- титульный лист
- номер лабораторной работы и номер варианта
- тема лабораторной работы
- цель работы
- краткие теоретические сведения
- описание выполнения задания
- ответы на контрольные вопросы
|
|
|


