 |
Основы рисования винила в Реал Рейсинг 3.
|
|
|
|
Для хороших работ в первую очередь вам понадобится много опыта, который вы приобретёте со временем и фантазия, если вы хотите создавать что то уникальное. Всё остальное зависит от вашего мышления. О начальных тонкостях рисования в игре мы расскажем поподробнее.
1. Основной цвет и текстура автомобиля.
Есть пара моментов, первый – это текстура, краска может быть глянцевой (блестящей), матовой (искажения и бликов от солнца почти не будет), металлик (будет переливаться и по разному смотреться под иными углами обзора) и конфетный (наиболее насыщенная краска, что не всегда удобно)
Отдельно стоит сказать: Конфетный Медный цвет ведёт себя немного иначе, он покрывает любой другой цвет медной оболочкой, что особенно заметно на тёмных оттенках.
Второй - индивидуальные цвета автомобиля, они в разделе краска называются заводскими, такие оттенки часто бывают индивидуальными и вы их не найдёте в основной палитре игры, но у такой краски есть минус. Обычную краску в последствии вы можете поменять на любую другую уже под готовым винилом, если же вы захотите применить Заводскую, то она сотрёт весь ваш винил, поэтому о редких цветах думать нужно наперёд.
Краска, которую вы выберете в палитре, будет отображаться отдельной ячейкой.

2. Следующим пунктом поговорим про кнопки на панели рисования.
Я их расположил по степень важности, сперва основные и наиболее простые, в конце те, о которых стоит поговорить поподробнее.

1 – Кнопка стирает все текущие слои винила с автомобиля. При этом если там есть заводская ливрея (окрас от разработчиков), то он вернётся, только заново покрасив оавтомобиль в режиме Краска.
2 – Кнопка сворачивает панель со слоями винила (просто для лучшего обзора во время работы).
|
|
|
3 – В оранжевой рамке текущий слой, с которым вы сейчас работаете.
4 – Кнопка сворачивает панель с формами винилов. (так же для обзора)
5 – Кнопка сворачивает палитру винилов. (для обзора).
6 – В белой рамке выбранный цвет для текущего слоя винила.
А – Подтверждение положения слоя, что снимает с него выделение (п.3)
Б – Двойная функция, сразу поворот (при движении пальцем вверх в низ по экрану) и регулировка размера (при движении пальцем влево и вправо).
В – Возврат к выбору наборов винила.
Г – Возврат к выбору краски, дисков и регулировки клиренса (выбор дисков и клиренса никак не влияет на ходовые параметры автомобиля).
Д – Текущая выбранная форма слоя винила.
Далее всё чуть более сложно:
7 – Кнопка смены ракурса по фиксированным точкам автомобиля: Левый борт, Спереди, Справа, Сзади, Сверху, Капот. Устанавливает камеру в положение перпендикуляра относительно центра автомобиля. Так же если вы имеете выбранный слой (п.3), то при нажатии кнопки 7 слой так же будет перемещаться по корпусу автомобиля, устанавливаясь по центру относительно середины корпуса, при этом его размер и поворот не изменятся (п.Б), но сохранится параметр п.8 или п.9 (о них далее), цвет (п.6) и форма (п.Д) соответственно тоже сохраняются.
8 – Параметр «Зеркало». Отображает слой винила на соседнюю сторону относительно средней линии автомобиля, если смотреть на него спереди. Соответственно. Слои из наборов Алфавит, Цифры, Спонсоры и Флаги переносятся с сохранением написания и отображения рисунка. Соответственно если вы напишете Слово или Число на одном борту, то на другом у вас это слово не получится, т.к. каждый слой стоит на том же месте относительно центра автомобиля, но с другого бока, потому что они не являются единым изображением, но Флаг и Спонсор развернутся в нормальное положение, а буквы с цифрами будут не искажены (отображены как в зеркале, как в случае из п.9, почему так происходит – расскажем далее).
|
|
|

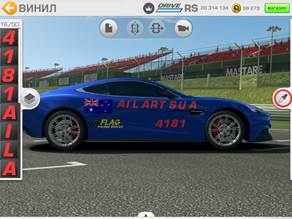


9 – Параметр «Перенос рисунка». Данный параметр требует применения пространственного мышления, что бы понять его принцип и уметь им пользоваться (особенно для более сложных рисунков).
При использовании этой кнопки слой будет проходить сквозь автомобиль относительно направления камеры, которые вы сами выбираете и не с помощью кнопки 7, а просто передвигая пальцем обзор вокруг машины с включённым (п.3) слоем. Далее на примере: красный крест у нас с параметром «Перенос», зелёный с параметром «Зеркало». Красный крест прошёл сквозь автомобиль по направлению камеры и оказался примерно в районе переднего колеса, зелёный же перенёсся относительно фронтальной средней линии автомобиля перпендикулярно своему положению относительно бокового расположения.



По этому же принципу исказились надпись Австралия, 1814 год, Спонсор и Флаг при «Переносе рисунка»
Для чего нужен этот параметр: в основном для прокрашивания труднодоступных деталей автомобиля, с наименьшими затратами слоёв, например Антикрыла, Воздухозаборников и прочего. Часто автомобиль красят полностью за один слой просто выбрав с переднего расположения камеры (п.7) круг или квадрат (да любой слой) максимального размера.
Но так же его можно использовать и для более замысловатых вещей, например наложение тени, порой редактор игры не позволяет задать нужный угол для формы слоя, тогда приходится прошивать машину насквозь под более изощрёнными углами, так например была сделана тень на данной работе.



- Теперь поговорим про создание и наложение слоёв, и какие возможности это открывает.
3.1 – Для того, что бы откопировать слой (создать новый, такой же как необходимый с его параметрами размера, цвета, угла расположения и параметром Зеркала или Переноса) нужно выбрать нужный слой на панели слева, затем нажать галочку (п.А) и выбрать фигуру той же формы из наборов (п.В панели п.4). Единственное, что так не сработает – создание зеркальной копии перевёрнутого слоя, скорее всего это будет слой из набора Лекало.
3.2 – Как сделать перевёрнутую копию слоя: берём форму, например лекало, для наглядности на капоте, включаем его зеркальное отображение, вы увидите второй круг пунктиром, это область зеркального отображения, а цельный круг – основная фигура, далее пальцем нажимаем на зеркальную копию (в пунктирном круге) и видим, что она теперь как основная, при этом зеркало уже можно выключить, оставив только основной слой без отражения (для простоты попадания в зеркальную копию проще её сделать огромного размера и нажать галочку на основном слое, что бы с неё пропало выделение, либо просто развести их подальше, что бы круги не пересекались под пальцем.
|
|
|
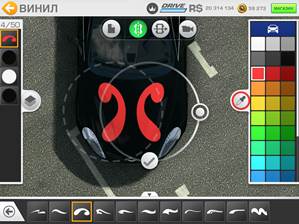

3.3 – Обрезка и создание новых (нужных) форм.
Тут есть такая тонкость, что если взять например 2 круга, один белый, второй его копию, но покрасить в чёрный и не меняя размера наложить один на другой, то белый вы никогда не перекроете и от него останется тоненькая линия, так будет с абсолютно с любой формой (кроме флага и спонсора). 

Для этого тоже можно найти применение, например рисование планеты, как на Мерседесе в прошлом пункте, на БМВ, так же, только более толстыми линиями (т.е. фигурами меньшего размера, чем оригинал с которых они копировались) и другими формами сделан сам Бетмен. Пузырь у рыбки сделан так же, но там нюанс в том, что я не задел самой рыбкой края пузыря, что позволило его реализовать в пару слоёв всего (не считая бликов), но это всё опыт, с.м. предисловие.


Теперь подробнее. Перекрытие одного слоя другим осуществляется собственно методом наложения, где участвуют три элемента – это цвет подложки, то есть нижний слой, либо цвет корпуса автомобиля, средний слой (другого цвета), который необходимо обрезать и верхний слой, чей цвет совпадает с цветом подложки. Например, нарисуем символ Wi-Fi, дуги в игре нет (её конечно можно сделать и другими способами) возьмём один из вариантов. В наборе винилов «Формы» используем 15-ую фигуру белого цвета на синий корпус, на неё наложим такую же фигуру, чуть меньшего размера и сместим её ниже, покрасив в цвет корпуса (сперва красным для наглядности), получим первую дугу (фигуру, которой нет в игре). Затем на красную форму чуть ниже положим ещё одну белую и ниже ещё раз перекроем красной и ещё третий раз повторим, потом красные слои делаем в цвет корпуса и добавляем белый круг. Таким образом создаются новые фигуры, при этом не обязательно брать одинаковые слои, обрезать можно любую фигуру любой другой, всё зависит от того, что вы собираетесь изобразить.
|
|
|




3.4 – Градиенты.
Градиенты – фигуры позволяющие делать плавные переходы цвета, первым примером сделаем особый окрас автомобиля. Самый тёмный зелёный цвет в стандартной палитре (не забываем про индивидуальные цвета (п.1 второй момент) сам по себе довольно яркий, если ваш рисунок не подразумевает в дальнейшем каких то обрезок слоёв, либо вы сможете в конце немного затемнить целый винил общим градиентом, можно воспользоваться таким способом затемнения: берём градиент – 8ая фигура, располагаем его так, что бы самая тёмная его часть была внизу и параллельна полу, при этом используя кнопку 7 для положения от капота и 9, что бы покрасить насквозь весь автомобиль, затем сдвигаем его вниз, чем ниже, тем будет светлее оттенок, чем ближе к центру автомобиля, тем темнее соответственно, и второй такой градиент только уже самой тёмной стороной вверх накладываем со стороны крыши.




Образно это выглядит примерно так, берём нашу машинку и перекрываем её снизу и сверху внахлёст двумя градиентами.




Минус этой окраски в том, что вы уже никаким образом на ней ничего не сможете обрезать, т.к. вы просто не воссоздадите такой цвет на слой для обрезки, это будет видно, вариантом останется только рисование линиями, либо частичное затемнение 10-ой фигурой градиента.
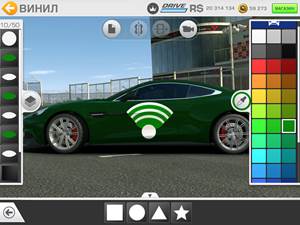
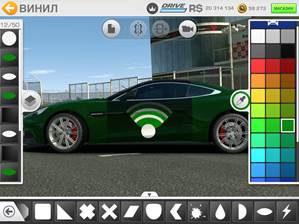


3.5 – Градиенты как способ придания объёма.
Градиенты так же используются для создания теней не просто от объектов, но и как он перепадов высот, например для изображения лиц или просто не чётких контуров, тут конкретных советов дать не получится, можно лишь сказать, либо вы сами знаете как должны падать тени, либо вы откуда то срисовываете и очень внимательно смотрите на исходное изображение, так например эти рисунки примерно на половину состоят из градиентов для затемнения и придания объёма.
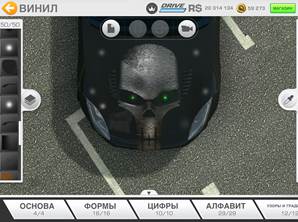



3.6 – Искажение/вытягивание форм или новый взгляд на них.
Формы (причём буквы и цифры тоже можно использовать не по назначению, всё дело в фантазии и способе применения) можно, нужно и чаще всего-то они у вас и будут искажены, как это понимать? А так, что не обязательно, если вам нужна тонкая длинная линия, то вы должны положить сперва здоровую толстую полосу, а потом перекрыть её второй в цвет корпуса, а потом ещё и совместить две-три, что бы на всю длину корпуса хватило. Например для тонкой боковой линии можно использовать два способа (и один не самый верный, т.к.получается со стыком и может быть более затратным)
|
|
|
3.6.1 (Пояснение, почему все такие полосы делаются переносом, особенно вдоль корпуса, потому, что если вы возьмёте с носа или багажника полосу зеркалом, то за первым же крылом у колеса она попадёт в изгиб корпуса и будет пробел, который придётся потом заделывать)
– Берём полосу максимального размера, ставим камеру по левому боку, и делаем «Перенос рисунка» (на все полосы), берём её копию, ставим правее, т.к. одной почти всегда не хватает на длину корпуса, далее чуть ниже ставим ещё две таких же, уменьшая толщину линии и красим их в цвет корпуса, как итог – полоса со стыком, причём от него не избавиться, это такая же тема, как с двумя кругами одинакового размера в п.3.3., но этот вариант имеет право на жизнь, если вам не нужна прямая линия, а например излом (ну или допустим символ Опеля в захотели на боку изобразить)

3.6.2 Первый из более гладких способов ровной линии по всему корпусу и самый экономичный – берём ту же широкую полосу, так же с «Переносом», камера вид сзади, ровняем её по горизонту, например относительно парктроников или фар (для ориентира, что бы левый и правый бок не были перекошены, мы же на две стороны сразу делаем), камерой регулируем направление полосы, можно косую в пол, можно пологую горизонтально по корпусу, как вам нужно, а под неё чуть ниже кладём копию, не меняя ракурс, получаем тонкую не прерывистую аккуратную линию, но можно и давать другой угол, тогда будет либо широка на носу и тонкая к багажнику, либо наоборот, как вам угодно.




3.6.3 – Другой вариант, маленькая тоненькая полоса от носа (ну или багажника, да и вообще как угодно, хоть по вертикали, если нужно от крыши вдоль двери в пол), с «Переносом», ну и вторая так же слева (как сделать слева её точно в том же месте – в следующем способе расскажем).
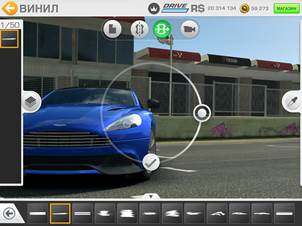

3.6.4 – Если вам нужна не прямая полоса, а например немного изогнутая, первый способ – растянуть слой из набора «Лекала» по корпусу, берём форму, задаём угол вдоль бока, при это изменяя как вертикальное положение камеры, так и в перспективе – дальше от носа или ближе, ну и размер скорее всего будет максимальный, далее берём копию и кладём чуть ниже и красим в цвет корпуса. И тут же ответ – как сделать точно так же на левом боку, ведь нельзя сразу и зеркало и перенос сделать на одной форме. Для этого берём лекало первого слоя, делаем его копию, накладываем их друг на друга (для удобства другого цвета), затем включаем «Зеркало» и забираем левое лекало, как указано в п.3.2 и включаем на нём «Перенос», делаем сразу же таких два, там так же второе сдвигаем чуть ниже и красим в цвет корпуса для обрезки, получаем две изогнутых симметричных полосы.




3.6.5 Крайний, но не последний способ, может у кого ещё какие свои есть, сборный, потребуется больше слоёв потратить, но тут можно собрать полосу любой формы, плавную, угловатую, какую надо. Берём три например круга, растягиваем их, перекрываем такими же в цвет корпуса, но у нас остаются внизу и вверху другие недочёты, на них то и придётся потратиться лишними слоями, при этом учитывайте, что каждый слой можно проверять – смотреть в виде «Переноса» и в виде «Зеркала», если в зеркальном отражении на другом боку вс всё устраивает – это позволит вам сэкономить лишние слои на дублировании, но так же может получиться, что например основные слои вам придётся сделать переносом на каждую сторону, а те, что используются дл обрезки (цветные на рисунке), они уже могут и зеркально сработать.




Такие способы растяжения фигур используются не только для изображения полос, собственно порядка 90% всех работ основаны на смещении угла наложения, это даёт почти безграничные возможности для творчества, позволяя изобретать из одной формы другую, а в совокупности нескольких форм и самые невероятные винилы.
4 - Так же, уделим ещё немного уроку подачи винила, тут не нужно быть мастером фотошопа, но основы всё же лучше соблюдать:
- если у вас винил изображён на боку – фотографируйте бок, не нужно давать огромный угол, так, что бы была видна крыша и капот, соответственно и наоборот, если у вас рисунок на капоте – отснимите его так, что бы это было удобно разглядеть.
- если у вас рисунок и на боку и на носу машины или цельный окрас всего корпуса – сфотографируйте два – три разных ракурса.
- на фотографиях (скриншотах) держите баланс кадра, автомобиль, ну либо центр рисунка (не обязательно вся машина должна быть в кадре) должен находиться в середине снимка. Не нужно снимать огромный весомый кусок неба или асфальта, задвигать машину в углы или края кадра, так же не стоит слишком отдалять камеру, тем более, если у вас не очень мощное устройство и графика на среднем или низком уровне. Для того, что бы установить фокус (сконцентрировать внимание на нужной точке на изображении) – перейдите в режим фото. В этом режиме двумя пальцами одновременно коснитесь центра экрана и смещайте в нужную сторону объектив, тем самым вы сместите кадр с акцентом на необходимый элемент кузова, так же, помимо ползунка увеличения справа, ещё есть дополнительное увеличение сдвиганием и раздвиганием пальцев. Для динамики кадров их так же можно делать и на трассе в гонке с другими соперниками, либо просто отъехав в какое-либо место для съёмок, это тоже разнообразит кадры из гаража или из режима тюнинга.






Всё в ваших руках, включайте фантазию, рисуйте с картинок в интернете, дополняйте то, что уже видели, изменяйте как вам нравится. И ещё одно небольшое правило успеха – это аккуратность работы, чем вы точнее положите слои, тем они приятнее будут смотреться в итоговой работе.
|
|
|


