 |
Решение и вывод результатов
|
|
|
|
Модель данных MathCAD (структурная часть)
1. Формулы
2. Текст
3. Графики
4. Компоненты
5. Рисунки
6. Объекты других приложений
Типы данных
Числа
· целые десятичные 1234 -557 и т.д.;
· действительные десятичные с фиксированной точкой 2.5 -123.45 и т.д.;
· действительные десятичные с порядком 12.5 × 10-5 -67.89 × 109 33.3 × 1015 и т.д.;
· целые двоичные 11111111b 1010b и т.д. (последний символ b);
· целые восьмеричные 377o 12o и т.д. (последний символ o);
· целые шестнадцатеричные ffh ah и т.д. (последний символ h);
· комплексные 5 i 3-2 i и т.д. (мнимая единица i или j вводится непосредственно за коэффициентом).
2. Встроенные константы:


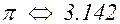

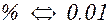
3. Системные переменные:
TOL точность численных методов
CTOL точность выполнения операций
=, <>, >=, <=, >, <
ORIGIN номер начального индекса массива
PRNPRECISION установка формата данных при выводе в файл
PRNCOLWITH установка формата столбца при выводе в файл
CWD строковое представление пути к текущей рабочей папке
Интерактивная настройка по команде меню
Math|Options|Built-in-Vaiables
4. Размерные величины.
Доступ по команде меню Insert|Units



5. Массивы (векторы и матрицы).
Доступ по команде меню Insert|Matrix
Вектор – одностолбцовая матрица.
Обращение к элементам


Модель данных MathCAD (процедурная часть)
1. Создание и редактирование рабочих областей
1.1. Ввод
1.2. Редактирование
1.3. Выделение
1.4. Выравнивание
1.5. Перенос
1.6 Копирование.
2. Обработка (решение и вывод)
2.1. Символьные преобразования
2.1.1. Под управлением оператора вывода символьного результата 
2.1.2. Под управление команд меню Symbolics
2.2. Вычисления
2.2.1. Вычисления по формулам при помощи оператора присваивания :=
|
|
|
2.2.2. Вывод численного результата при помощи оператора =
2.2.3. Использование специальных операторов
2.2.4. Использование встроенных функций по команде меню Insert|Function
2.2.5. Использование единиц измерения
2.3 Работа с внешними файлами данных
3. Работа с графическими объектами по команде меню Insert|Graph.
Ввод формул и выражений
MathCAD допускает размещение в любом месте рабочего документа формул, текста и графиков, которые являются рабочими областями (regions). Их место вставки задается мышью при помощи крестообразного курсора, который может располагаться только в свободном пространстве между областями. Взаимное расположение областей имеет принципиальное значение. Рабочий документ формируется и редактируется в соответствии с тем, как MathCAD просматривает и обрабатывает его - в последовательности сверху вниз и слева направо. Поэтому переменные или формулы, определенные где-либо в документе, могут использоваться везде ниже и правее места их определения. Вокруг каждой области MathCAD создает невидимый прямоугольник - выделяющую рамку. Чтобы определить взаимное расположение областей, нужно сравнить их точки привязки. Выделение областей возможно мышью или по команде Edit | Select All. Области могут перекрываться. Их разделение возможно вручную мышью или по команде Format | Separate Regions, а взаимное выравнивание:
· мышью;
· по горизонтали - по команде Format | Align Regions | Across;
· по вертикали - по команде Format | Align Regions | Down.
Ввод и редактирование формул и выражений осуществляются под управлением формульного редактора MathCAD. Ввести математическое выражение можно в любое пустое место документа MathCAD. Для этого следует поместить крестообразный курсор ввода в соответствующее место документа, щелкнув по нему мышью, и просто начать вводить формулу, нажимая клавиши на клавиатуре. При этом в документе создается формульная область, которая предназначена для хранения формул, интерпретируемых процессором MathCAD.
|
|
|
Ввод и редактирование математических выражений в MathCAD осуществляется по следующим правилам.
1. Ввод чисел и имен переменных выполняется непосредственно с клавиатуры.
2. Ввод функций осуществляется непосредственно вручную или при помощи мастера по команде Insert | Function главного меню.
3. Ввод специальных математических операторов осуществляется при помощи соответствующих панелей инструментов.
Математические панели инструментов


| Математические операции и функции | |

| Построение графиков | |

| Матричные и векторные операции | |

| Операции управления вычислениями | |

| Операции интегрирования, дифференцирования и суммирования | |

| Логические операции | |

| Программные структуры | |

| Греческие буквы | |

| Символьные преобразования |
 |
При вводе математических операторов MathCAD создает в рабочем документе в месте ввода шаблоны, подобные ниже приведенным с полями ввода в виде небольших черных прямоугольников, в которые следует вводить числа или выражения, например:
Для ввода и редактирования формул в MathCAD используется еще один элемент интерфейса – линия редактирования, которая имеет вид угла синего цвета. Ключевым шагом в редактировании формул в MathCAD является заключение соответствующей части выражения в линию редактирования. Действует следующее правило: то, что является операндом очередного математического оператора, должно быть обрамлено линией редактирования.
 Рассмотрим в качестве примера сценарий построения формулы
Рассмотрим в качестве примера сценарий построения формулы
| 1. | 
| 2. | 
| 3. | 
| 4. | 
| 5. | 
| 6. | 
|
Чтобы изменить формулу, следует щелкнуть по ней мышью, поместив, таким образом, в ее область линию редактирования, и перейти к месту исправления. Перемещение линии редактирования в пределах формулы возможно одним из двух способов:
· щелчком в нужном месте мышью;
· при помощи клавиш - со стрелками, пробел и <Ins>.
Клавиши со стрелками имеют естественное назначение перевода линии редактирования вверх, вниз, влево или вправо; клавиша <Ins> переводит вертикальную линию редактирования с одного конца горизонтальной линии редактирования на противоположный; пробел предназначен для выделения различных частей формулы.
|
|
|
Решение и вывод результатов
Решение задач в MathCAD возможно:
· в режиме вычислений;
· в режиме символьных (аналитических) преобразований.
Если режим вычислений выполняется под управлением вычислительного процессора MathCAD и представляет собой «запрограммированный» расчет по формулам и численным методам, скрытый от глаза пользователя, то режим символьных преобразований осуществляется в результате работы системы искусственного интеллекта, встроенного в MathCAD и называемого символьным процессором.
Символьные преобразования могут выполняться:
· в автоматическом режиме под управлением операторов вывода символьного результата, доступных на математической панели Symbolic;
· в интерактивном режиме под управлением меню Symbolics.
Основной оператор вывода символьного результата имеет вид стрелки (®) и доступен на математических панелях Symbolic и Evaluation. Он может быть вставлен также по нажатии «горячих» клавиш < Ctrl > <. >.
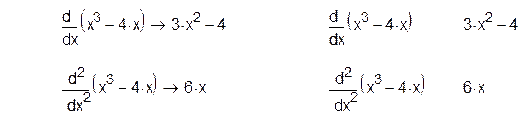

Основными операторами в режиме вычислений являются оператор присваивания и оператор вывода численного результата.
 |
Оператор присваивания используется для определения переменных, массивов, функций и имеет вид :=. Он доступен на математических панелях Calculator или Evaluation, а также по нажатии «горячей» клавиши <: >. Справа от оператора присваивания появляется поле ввода в виде черного прямоугольника, куда следует ввести значение переменной или массив, или формулу для переменной или функции по образцу:
Для вывода результатов вычислений выражений (в частности, констант, переменных, массивов, функций) используется оператор вывода численного результата, имеющий вид =. Он доступен на математических панелях Calculator или Evaluation, а так же по нажатии «горячей» клавиши < = >. Оператор вывода численного результата означает, что все вычисления проводятся с числами, а различные встроенные алгоритмы реализуются соответствующими численными методами. Результат вывода может иметь вид:
|
|
|
 |
Вычисления и символьные преобразования могут сочетаться в пределах одной и той же задачи. Например, точно так же, как рассчитываются численные значение функций, можно вычислять их и с помощью символьного процессора. Сравните соответствующие результаты, которые представлены ниже. Точно так же можно символьно выводить значения переменных. Например, можно присвоить некоторой переменной значение функции или сложного выражения и затем вывести значение переменной в символьном виде. В правой части оператора присваивания можно использовать результаты символьного преобразования (например, при нахождении коэффициентов полинома или разложении выражения на множители):
 |
|
|
|


