 |
Запоминание детальной инфоpмации о выполненных пpоводках
|
|
|
|
Введение
Как бы ни ругали телевизионную рекламу - она запоминается. Особенно тогда, когда рекламируется продукция, товары или услуги той отрасли, с которой ты профессионально связан. Поэтому, большинству специалистов, так или иначе связанных с рынком программного обеспечения в области экономики и финансов надолго запомнилась реклама тогда еще никому неведомой и невесть откуда взявшейся фирмы из Мариуполя, ежевечернее в 1991-1992 годах в самое ходовое телевизионное время по первой программе ТВ предлагавшей недорогую компьютерную программу для ведения бухгалтерского учета с запоминающимся названием "Финансы без проблем".
А все было очень просто. То, чего не могли сделать монстры социалистической индустрии производства программ и "вылупившиеся" из них кооперативы сделала маленькая частная фирма из Мариуполя - "Хакерс Дизайн", выпустив на рынок первый на территории бывшего СССР широко тиражируемый программный продукт.
До момента появления "Финансов без проблем" было написано немало "толстых" исследований о том, как надо автоматизировать учет в промышленности, торговле, в организациях, состоящих на бюджете. Предпринимались попытки создать типовые системы кодирования, типовые технологические системы обработки учетной информации. В основном они ориентировались на использование "больших" ЭВМ и потому предназначались для достаточно крупных организаций. Небольшим предприятиям предлагалось использовать ВЦКП. Каков уровень оперативности такой автоматизации учета можно догадаться. Потому-то такие системы и не получили большого распространения. Часто приходилось видеть бухгалтера, который с карандашом и калькулятором (а то и счетами) "крыжил" полученную из АСУ распечатку. Фактически внедрение АСУ часто приводило к выполнению двойной ненужной работы. И это в то время, когда во всем цивилизованном мире уже пользовались дешевыми персональными ЭВМ.
|
|
|
По мере постепенного насыщения рынка ПК к концу 80-х, началу 90-х годов и появлению большого числа самостоятельных негосударственных фирм сложилась высокая потребность в программных продуктах для автоматизации бухгалтерского учета.
И такие программы стали создаваться. Автор хорошо помнит как в 89-91 гг. множество временных трудовых коллективов по договорам с самыми разными организациями "лепили" бухгалтерские программы фактически уникальные для каждого предприятия. Многие такие разработки оказались мертворожденными, поскольку сами программисты - технари до мозга костей - ничего не понимая в учете лишь воспроизводили то, что могли понять из объяснений бухгалтеров. Как правило, получалось изделие годное только для данной организации-заказчика, да и то на короткий период действия нормативных актов "намертво" заложенных в алгоритмы расчетов.
Разработчики "Хакерс Дизайн" реализовали совершенно иной принцип построения бухгалтерской программы. В "Финансы без проблем" были заложены совершенно непохожие на существовавшие до тех пор концепции автоматизации бухгалтерского учета.
Основная идея состояла в том, что бухгалтерская программа должна быть максимально гибкой и открытой для настройки самим пользователем на специфику учета в своей организации и легко модифицируемой при изменении законодательства. Создав такого рода продукт фирма предприняла мощные усилия по его продвижению на рынке, раньше других производителей программного обеспечения поняв принцип "реклама двигатель прогресса". Мощная рекламная компания 1991-1992 года принесла свои плоды. Тысячи организаций-пользователей теперь могли приобрести недорогой, качественный программный продукт, просто получив его по почте наложенным платежом.
|
|
|
Конечно, "Финансы без проблем" нельзя считать идеальной программой, которая в состоянии удовлетворить потребности любой, без исключения, бухгалтерии. Однако, опыт автора, знакомого более чем с сотней систем автоматизации бухгалтерского учета, как созданных на территории бывшего СССР, так и западных, позволяет с полной уверенностью констатировать, что на настоящий момент нет и в обозримом будущем не предвидится появления идеальной со всех точек зрения программы для бухгалтера. Слава Богу, забыты пресловутые типовые проектные решения централизованно навязываемые нам при социализме. Каждый пользователь теперь волен выбирать себе то, что более всего соответствует его потребностям, запросам, уровню претензий и желанию работать По-старинке или по-новому. В этом смысле "Финансы без проблем" - это система построенная на новых, прогрессивных принципах, которые рано или поздно станут доминирующими.
Последнее подтверждается следующим обстоятельством. Автору известно несколько компьютерных фирм в Москве, Петербурге, на Украине и в Беларуси прямо "позаимствовавших" у "Хакерс Дизайн" основные идеи "Финансов без проблем" и достаточно успешно тиражирующих свои разработки. Более того, идеи групповых или типовых операций, порождающих "одним махом" несколько проводок, специализированные генераторы отчетов, а также возможность оперативной "расшифровки" показателей оборотного баланса данными аналитического учета, впервые среди разработок для массового потребителя появившиеся в "Финансах без проблем", стали стандартом "де-факто" для систем автоматизации, поставляемых ведущими разработчиками компьютерных бухгалтерий. Так что, хотим мы того или нет - следует признать: разработчики "Хакерс Дизайн" во многом явились "законодателями мод" на рынке бухгалтерских программ практически на всей территории бывшего СССР.
Вычислительный потенциал программы огромен, а выполнение некоторых сложных учетных процедур оказывается настолько изящным и простым, что просто диву даешься. Однако, для неподготовленного пользователя эти возможности могут остаться не замеченными - "Финансы без проблем" требуют определенных усилий при освоении возможностей настройки программы на учетную специфику.
|
|
|
"Финансы без проблем" - первое знакомство
Прежде, чем перейти к содержательным вопросам использования "Финансов без проблем" при ведении бухгалтерского учета, рассмотрим основные приемы работы с программой. Зайдем в директорию стандартного демонстрационного примера (в дальнейшем EXAMPLE) и выполним заранее подготовленный файл f.bat.
На экране дисплея отобразится примерно следующее:

В верхней строке экрана отображено главное меню программы, во "втором" ряду экрана - пиктограммы с изображением меток "вызова" основных режимов работы. Вызов нужной функции можно осуществить одним из трех возможных способов:
1. посредством выбора нужного пункта меню;
2. переведя указатель "мыши" на нужную пиктограмму;
3. нажав нужную клавишу.
Для начала поработаем мышкой. Поставим курсор мыши на самую левую пиктограмму. Буквально через секунду после остановки курсора в нужном "квадрате" рядом с пиктограммой должно появиться окошко с текстом "Режим ввода и просмотра операций":

Подвигайте курсор мыши вдоль "пиктограммного ряда" ненадолго останавливаясь на каждом изображении и почитайте тексты появляющихся сообщений. Теперь установите курсор мыши на левую пиктограмму и нажмите левую кнопку мыши. На экране появится окно ввода операций:

Сейчас здесь незарегистрировано ни одной операции. Не поленитесь и "поводите" мышью по "непустым" экранным элементам окна операций и "натыкаясь" на то или иное изображение почитайте выводимые программой сообщения. Найдите с
1. закрыть окно, то есть покинуть режим ввода операций;
2. переместиться в нужное место реестра операций
(реально переместиться пока никуда не получится);
|
|
|
3. как вводить числа мышью.
Теперь щелкните мышью на четвертой слева пиктограмме. На экране появится окно плана счетов и начальных условий. Так же, как и в предыдущем окне обследуйте его мышиным курсором, останавливаясь на экранных изображениях. Убедитесь, что перечисленные выше три задачи решаются здесь точно также.
Таким образом, "мышиный" интерфейс во многом идентичен при работе в разных окнах.
Закроем окно счетов и начальных условий и опять окажемся в окне реестра операций. Закроем и его.
Теперь поучимся пользоваться меню. Вход в него осуществляется клавишей F10. Нажмем ее.

Меню "Финансов без проблем" двухуровневое. При выборе любого пункта "верхнего" меню "выпадают" зависимые подменю. "Подвигайтесь" по меню влево-вправо. Я думаю, не надо объяснять как выбрать ту или иную функцию. Обратите внимание, что напротив некоторых пунктов указана клавиатурная комбинация быстрого вызова данной функции. Запомним их:
Alt-F2 - режим ввода/корректировки операций;
Alt-F3 - режим расчета/просмотра/анализа оборотного
баланса;
Alt-F4 - меню выходных форм;
Alt-F5 - режим редактирования плана счетов программы;
Alt-F6 - режим редактирования справочника видов операций;
Alt-X - выход из программы.
Упомянутую в пункте "Ресурсы" комбинацию Alt-F9 запоминать не будем - ни для ума, ни для сердца мы там информации пока не найдем.
Кроме вышеперечисленных клавиш запомним следующие:
Esc - почти всегда отменяет какое-либо действие;
F1 - всегда вызывает помощь;
F3 - калькулятор.
Первым делом займемся помощью. Нажмем F1. На экране появится окно помощи.
Мы увидим в нем некоторый текст, отдельные слова которого выделены другим цветом, а одно из слов подсвечено специальным маркером. Маркер можно перемещать "стрелками" или мышью. Им помечаются ключевые слова, которые имеют собственную "расшифровку". Для того, чтобы получить расшифровку нужного понятия надо выбрать его клавишей Enter или фиксацией кнопки мыши. "Зайдем" в понятие "отчетный период". На экране появится следующий параграф помощи также с выделенными ключевыми словами. Можно выбрать новое понятие и прочитать про него. Для возврата в предыдущей параграф нужно нажать клавишу BackSpace. Для выхода из помощи - клавишу Esc.
Можете "полазить" по текстам помощи и почитать то, что они содержат. Если Вам все ясно - переходите к следующей главе книги. Мы же освоим калькулятор.

Ну вот еще! - скажет читатель. Я приобретал программу, чтобы она считала за меня, а тут предлагают учить калькулятор. Все так. Программа будет почти все считать за Вас. Однако, для этого надо приложить известные усилия и кое-где при выполнении операций нам что-то придется считать вручную.
|
|
|
Итак, работаем с калькулятором. В отличие от привычного читателю настольного или карманного, калькулятор встроенный в "Финансы без проблем" основан не на последовательном вводе чисел, операций и промежуточных результатах, а позволяет сразу ввести расчетную формулу, которая может включать числа, знаки арифметических операций (+,-,*,/), скобки, а также весь набор встроенных функций и определенных к моменту вычислений переменных. Пусть Вас не смущают последние два понятия - подробнее мы о них поговорим позже. Для выполнения расчета надо просто набрать с клавиатуры расчетную формулу и нажать Enter. Например:
23.07+5*(2345.45-567.947)/45.2
Не забывайте использовать точку вместо запятой в качестве разделителя целых и дробных чисел.

После вычисления курсор опять перешел в начало нашей формулы. Для повторных вычислений можно набирать новую формулу. Старая формула автоматически сотрется. Если Вам важно сохранить какие-либо ее фрагменты можно просто "подвигать" курсор вправо-влево. В этом случае старое содержимое не сотрется и Вы можете исправить его так, как нужно. При редактировании в калькуляторе и везде в программе поддерживается режим вставки. Для удаления ненужных символов в поле ввода можно использовать клавиши BackSpace или Del.
В дальнейшем Вам иногда придется использовать калькулятор при вводе числовых значений сумм операций. В этом случае, полученный в результате расчетов результат можно "отправить" в поле ввода текущего значения нажав клавишу F10. Клавишами "вверх-вниз" калькулятор можно "передвинуть" в нужное место экрана. Выйдем из калькулятора, нажав Esc.
Теперь, не очень вдаваясь в бухгалтерскую суть выполняемых действий попробуем ввести какие-нибудь операции и получить отчеты. Войдем в режим ввода/редактирования операций. Мы пока не знаем, что именно программа "понимает" под словом операция. Чтобы понять просто введем какую-нибудь операцию.
Однако, прежде чем это будет сделано, вызвав помощь познакомьтесь со списком активных клавиш, используемых при работе с реестром операций. Ознакомившись, нажмите F7, Insert или щелкните мышью на пиктограмме "Создание нового объекта". На экране появится поле ввода даты операции в котором отобразится значение 1. Обратите внимание, что в заголовке окна реестра операций написано "Операции в январе 1995" (... 1996, 1997 смотря какой год ныне "на дворе", то есть в системной дате компьютера). В дальнейшем мы научимся устанавливать нужный нам год и месяц выполнения операции, а пока оставим 1-ое число без изменений просто нажав Enter.
На экране появится меню:

"Финансы без проблем" должны "знать" в каком порядке рассматривать операцию по отношению к другим. В большинстве случаев, порядок операций в течении дня неважен и здесь достаточно указать - "в общем порядке". Однако, некоторые действия должны быть жестко привязаны либо к началу дня, либо к концу дня. Пример: курс валюты мы узнаем примерно в 12.00. К этому моменту мы могли уже ввести какие-то операции, связанные с валютой. Однако, котировать ее мы должны по новому курсу для всех операций текущего дня. В этом случае при вводе операции надо выбрать "в начале дня" и "Финансы без проблем" при выполнении расчетов будут считать, что новый курс установлен прежде, чем выполнены все операции со статусом "в общем порядке". Другой пример - "закрытие" счетов и определение финансового результата мы должны провести последней операцией текущего квартала. Поэтому ей нужно присвоить статус "в конце дня". Если даже после этого будут вводиться проводки за тот же день, изменяющие значения связанных с указанной процедурой счетов, но со статусом "в общем порядке", то "Финансы без проблем" учтут изменения и все "закроют" правильно.
Сейчас же мы выберем "в общем порядке". На экране появится меню следующего содержания:
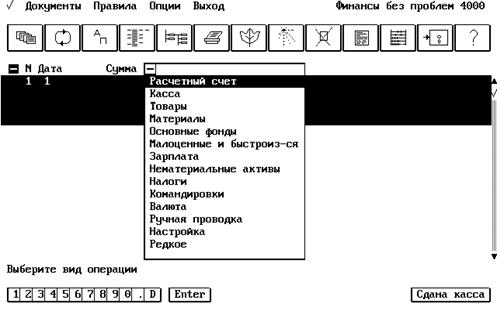
Отлично, нас спрашивают какого именно раздела учета касается данная операция. Если Вас что-то смущает в данном перечне - не беспокойтесь. В дальнейшем мы научимся сами регулировать состав пунктов каждого меню выводимого в качестве подсказки при вводе операций. Выберем, например, "Касса". Появится меню содержащее всего два пункта: "Приход" и "Расход". Выберем "Приход". Опять появилось меню:

Выберем "от реализации".

Программа, как явно следует из текста подсказки, просит нас ввести ставку НДС заложенную в сумму реализации. Введем 20 и нажмем Enter. Теперь просит ввести ставку спецналога. Введем 3. Поле ввода переместится в столбец суммы. Ну-что ж, предположим, что мы что-то реализовали на сумму 1230000. Введем это число и нажмем Enter. Курсор остановился в следующей строке и программа явно хочет, чтобы мы что-то сюда набрали. Наберем "оплачены работы, выполненные в декабре" и нажмем Enter. Ввод завершился. Введенная нами операция подсвечена инверсным цветом, а часть построенной фразы выделена красным (конечно, последнее видят только те, у кого цветной монитор).
Что же означает сконструированная нами и программой фраза. Нажмем F6.
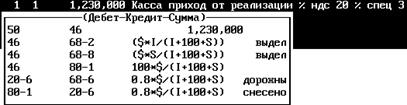
На экране появилось окно со списком проводок, суммы большинства из которых записаны в виде формул с несколько странными аббревиатурами входящих переменных. Если посмотреть внимательно, то обнаружится, что есть в них какая-то закономерность очень напоминающая формулы "выделения" НДС и спецналога из включающей их суммы. Нажмем Esc, войдем в меню (F10), далее в подменю пункта "Опции", нажмем Enter на пункте "Проводки в динамике" и после возврата в окно реестра операций опять нажмем F6. Формулы исчезли и теперь перед нами проводки с суммами.

Очень интересно. Откуда ни возьмись, появилось 6 проводок функционально связанных с одной суммой. Первая очевидным образом отражает приход в кассу, вторая и третья начисляют НДС и спецналог, четвертая относит сумму, очищенную от НДС и спецналога на финансовый результат, пятая судя по сумме (1,000,000*0.008) начисляет налог на пользователей автомобильных дорог по ставке принятой в Москве (0.8%), а шестая сразу же списывает эти затраты на убытки.
Глядя на все это испываешь смешанные чувства. С одной стороны приятно, что нужные проводки построены так легко и непринужденно. С другой стороны непонятно - откуда все это взялось, почему именно данные субсчета участвуют в проводках и что делать, если действуют другие ставки налогов.
Все в наших руках. Мы можем заставить программу делать именно такие проводки, какие нам нужно и использовать такие нормативы, которые действуют в КОНКРЕТНОЕ время и в КОНКРЕТНОМ регионе. Собственно говоря, вся эта книга посвящена тому, КАК это сделать. Пока же ограничимся освоением элементарных навыков работы с программой.
Продолжим ввод операций. На этот раз выполним операцию Зарплата -> начисление -> индивидуальное штатным. Появилось окно:

Судя по всему, программа просит нас выбрать сотрудника, которому начисляется зарплата. Предположим, у нас работает некто Чистомытов Дмитрий Владимирович и зарплату мы начисляем именно ему. Нажмем F4 или Tab. На номере субсчета появился курсор. Значит можно редактировать. Изменим 33 на 001, нажмем Enter и вместо слова "сотрудник" напишем "Чистомытов". Явно, что имя и отчество в одной строке узкого окошка не поместятся. Нажмем стрелку вниз. "Полоска" ввода переместилась в следующую строку. Это то, что нужно. Напишем здесь Дмитрий, а строкой ниже "Владимирович" и, наконец, нажмем Enter. Теперь есть из кого выбирать. Нажмем Enter. Окно списка сотрудников исчезло и курсор перешел в поле ввода суммы. Введем сюда 300000, а в поле комментария - "Начислено Чистомытову за январь". Ввод операции закончился. Нажмем F6. Опять перед нами огромный список проводок. Судя по всему начислена масса налогов по зарплате и сразу зачтены затраты на нее в финансовом результате предприятия. Тут уж совсем непонятно откуда что взялось.
Однако, продолжим. По той же схеме начислим зарплату Комлеровичу Николаю Васильевичу. Однако, теперь при появлении окна списка сотрудников вместо F4 нажмем F7 и в появившейся пустой строке ввода введем 70-002 и далее фамилию, имя и отчество на разных строках. В качестве суммы введем 200000.
Как перемещаться по списку операций? "Стрелками" переведите селектор реестра операций (полоску инверсного цвета) на первую операцию. Обратите внимание на то, что пометка (галочка) на правой стороне окна реестра операций также меняет свое положение при смене активной (помеченной селектором) операции. Это так называемый лифт. Он используется для:
1. указания на относительное местоположение текущей
операции в списке;
2. для быстрого перемещения по списку операций.
При решении второй задачи достаточно щелкнуть мышью на нужном месте лифта. Помимо лифта и клавиш управления курсором для навигации по списку можно использовать клавиши:
Home - в начало списка;
End - в конец списка;
PageUp - на страницу вверх;
PageDown - на страницу вниз.
Для поиска операции по номеру можно использовать следующий прием. Нажмите клавишу Alt, не отпуская ее введите номер операции, а затем отпустите Alt. Селектор операции переместится на операцию с заданным номером. Если операции с указанным Вами номером в списке нет, то селектор останется на месте.
Для перемещения к операциям нужной даты надо просто набрать ее на клавиатуре. Если за указанную дату операции вводились - селектор остановится на первой из них.
Теперь поучимся корректировать данные. Корректировка вызывается клавишами Enter или Tab и практически полностью повторяет режим ввода с той разницей, что теперь при выборе из любых меню курсор меню позиционируется именно на той позиции, которая была выбрана при вводе (предыдущей корректировке) операции. Это очень удобно, поскольку часто надо изменить только один или несколько реквизитов операции. В этом случае большинство выборов не надо повторять и их можно "подтвердить" просто нажимая Enter. Попробуйте откорректировать какие-либо записи, но таким образом, чтобы после всех проведенных корректировок вернуться к тому, что мы ввели изначально.
Для выборочной корректировки отдельных реквизитов можно использовать мышь. Если необходимо откорректировать только дату или только сумму операции щелкните мышью на нужном реквизите - дате или операции. Выборочная корректировка удобна в тех случаях, когда смысл операции остается тем же, но нужно внести исправления в сумму, дату или комментарий. Измените дату первой операции на 4 января, а второй и третьей - на 25.
Сведения для особо ленивых. Цифры можно вводить не только с клавиатуры, но и мышью, выбирая при активном поле ввода числового параметра нужные значения на "линейке" внизу экрана и вместо клавиши Enter пользуясь пиктограммой с аналогичным названием.
Теперь попробуем скорректировать сумму. Изменим, например, в зарплате, начисленной Чистомытову, значение суммы операции с 300000 на 400000. Поскольку корректировка содержания операции не нужна щелкнем мышью на сумме. После ввода новой суммы программа предложит откорректировать поле комментария.
Если сейчас вновь обратиться к построенным проводкам мы увидим, что корреспонденции счетов не изменились, но все суммы стали иными.
Итак, мы умеем вводить и корректировать операции. Теперь поучимся их удалять. Чтобы не портить то, что уже введено, начнем ввод еще одной операции, но при вводе даты нажмем на Esc. Процесс ввода прекратится, но запись о "пустой" операции останется в реестре. Она нам не нужна. Нажмите F8, Delete или щелкните мышью на пиктограмме "Удаление объекта" и в ответ на запрос программы:

Выберите "Да". Операция удалена.
Освоим еще одну типовую процедуру работы с программой - печать информационных объектов. Она вызывается нажатием клавиши F5 или щелчком мыши на пиктограмме с изображением принтера. На экране появится меню:

Распечатайте реестр введенных операций вместе с проводками, утвердительно ответив на запрос "Печатать с проводками?". Если принтер не подключен, программа в "красной" строке внизу экрана "скажет": "Принтер не отвечает". В этом случае нажмите Esc, разберитесь с принтером (поставьте бумагу, включите в сеть, установите ONLINE) и повторите процедуру заново. Выбрав нужный пункт меню печати можно вывести реестр в обычный текстовый файл, доступный для редактирования и просмотра любым текстовым редактором, например, встроенным в Нортон Коммандер.
Итак, мы рассмотрели основные типовые процедуры работы с реестром операций. Не разобранными остались только операции перестановки операций (F9), установки фильтра (F2) и работы с первичным документом. Первую мы оставляем для самостоятельного освоения читателем, к последней вернемся впоследствии, а сейчас рассмотрим способы установки фильтра.
Позиционируйте селектор операции на операцию начисления зарплаты Комлеровичу и нажмите F2. На экране появится окно со следующим содержанием:

Это окно ввода фильтра. С его помощью мы можем выбирать операции за определенный диапазон дат, с нужным диапазоном сумм (в частности по одной сумме), а также с заданным типом операций. Попробуем выбрать все записи начисления зарплаты. "Пройдите" ограничения на диапазоны дат и сумм не внося в них никаких изменений. Появилось уже знакомое нам меню списка разделов учета. Выберем "Зарплата". Появилось следующее меню. Оно тоже нам знакомо. Обратите внимание на нижнюю строку экрана. В ней выведено сообщение:

Поскольку мы не хотим больше уточнять смысл отбираемых операций нам нужно очистить остальные элементы фильтра. Нажмем Del. Опять появилось меню разделов учета. Опять выберем "Зарплата". При повторном появлении окна меню уточнения типа операции нажмем End. Теперь в окне фильтра отображаются только диапазоны дат и сумм, а также слово "Зарплата". Программа предлагает нам ввести ключевое слово комментария. Не будем этого делать и просто нажмем End. На экране остались только операции начисления зарплаты. Теперь для того, чтобы опять вернуться к просмотру полного списка операций надо повторно нажать F2. Чуть-чуть мудрено. Но ничего, при небольшом навыке Вы будете устанавливать фильтры как Вам вздумается. Попробуйте пофильтровать данные, например, по диапазону сумм и дат.
Итак, мы научились вводить, редактировать, фильтровать и печатать операции, просматривать списки связанных с ними проводок. Однако все выполняемые до сих пор действия датировались январем. Как перейти в другой месяц?
"Финансы без проблем" позволяют пользователю работать с данными всего финансового года. В его пределах доступны все месяцы. Никаких специальных действий по переносу сальдо между месяцами выполнять не нужно - будучи установленными на начало года или на начало любого месяца они автоматически пересчитываются программой для всех последующих.
При работе с реестром операций для перехода из одного месяца в другой используется программный календарь. Он размещен в меню "Документы".
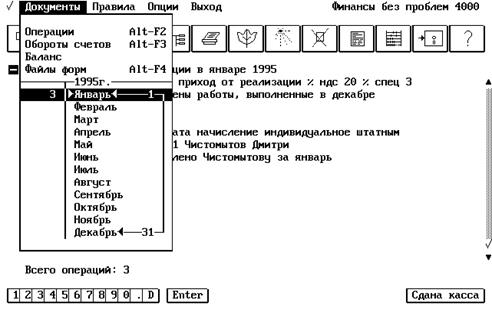
Обратите внимание, что "напротив" января стоит цифра 3. Действительно, мы ввели в январе ровно три операции. Календарь показывает сколько операций в каждом месяце введено.
Для перехода в другой месяц достаточно просто выбрать его, позиционировав курсор на нужный месяц и нажав Enter. Перейдите в февральский реестр операций. Как видите он пуст. Все правильно - мы пока вводили операции только в январе. Теперь ничто не мешает нам выполнять операции в феврале, а потом вернуться назад в январь.
Назначение календаря более широко, чем просто возможность перехода из месяца в месяц. С его помощью можно установить границы отчетного периода. Отчетным периодом в "Финансах без проблем" может быть любой интервал времени в пределах календарного года - месяц, квартал, полугодие, год, несколько дней и т.д.
Обратите внимание на то, что в календаре поставлена "скобка". Верхняя позиция "скобки" указывает на нижнюю границу отчетного периода, а нижняя - на верхнюю границу. Кроме того, напротив нижней границы указано число 1, а на против верхней - 31. Это означает, что в настоящий момент установлен отчетный период с 1 января по 31 декабря - то есть полный календарный год. Как изменить границы отчетного периода, например, сделать отчетным периодом 2-ой квартал? Установите курсор меню на строку "Апрель" и нажмите клавишу F4. На экране появился календарь за Апрель.

Программа предлагает нам указать дату начала периода. Выберем 1-ое. Верхняя граница "скобки" переместилась на апрель. Переместим курсор на июнь и нажмем F5. Опять появился календарь. Выберем 30-ое. Нижняя граница "скобки" переместилась к июню.
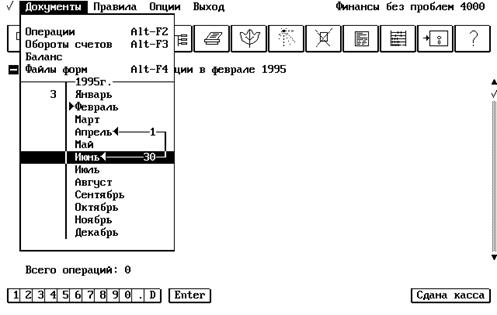
Теперь отчетным периодом является 2-ой квартал. В отчетных формах входящее сальдо будет указываться на 1 апреля, исходящее - на 30 июня, а обороты будут рассчитываться за указанный период.
Переустанавливать границы периодов можно с помощью мыши. Сначала устанавливается нижняя граница, а потом верхняя. Кроме того, имеет значение где щелкнуть мышью - левее или правее "разделительной" полосы календаря. Попробуйте разобраться здесь сами.
Таким образом, использование календаря позволяет гибко управлять границами отчетного периода. Отметим, что при необходимости можно получать отчеты за период от одного дня до целого года и даже часа!
Установите отчетным периодом целый год.
Теперь попробуем провести анализ введенной информации. "Финансы без проблем" предоставляют пользователю возможность в любой момент получить сальдо и обороты счетов, задействованных в учете. Основным режимом работы с выходной информацией является работа с оборотным балансом. Для вызова данного режима можно нажать клавиатурную комбинацию Alt-F3 или щелкнуть мышью на второй слева пиктограмме.
После непродолжительного "раздумья" компьютера на экране появится программное представление оборотного баланса. Полистаем его клавишами PageUp, PageDown. Если Вы вводили операции в соответствии с изложением книги, то откроется следующая картина:

Не удивляйтесь, что представление оборотного баланса несколько отличается от того, к которому Вы привыкли. Здесь вместо традиционных шести числовых колонок (входящее сальдо: дебет, кредит; обороты: дебет, кредит; исходящее сальдо: дебет, кредит) отображены лишь четыре. Входящее и исходящее сальдо (Н.остаток и К.остаток от слов "Начальный" и "Конечный") представлены в "свернутом" виде, то есть кредитовые сальдо показаны со знаком минус. Это, конечно, не означает, что программа "вуалирует" дебиторскую/кредиторскую задолженность - там где надо (например в балансе) состояние расчетов показывается "развернуто". Здесь же, для экономии места на экране приведен свернутый вариант сальдо.
Как работать с оборотным балансом. Для перемещения по нему полностью пригодны рекомендации данные при описании работы с реестром операций - здесь "работают" те же клавиши, так же можно использовать Alt-переход к нужному счету, очень удобно взаимодействие с лифтом (кстати, самое время поупражняться в его использовании).
Оборотный баланс является стартовой позицией анализа данных в "Финансах без проблем". В этом одно из значительных отличий компьютерного учета от ручного, при котором выход на оборотный баланс является результатом, целью выполнения учетных процедур. Отличие объясняется тем, что при компьютерном учете вычисления выполняются быстро - компьютеру все равно когда и сколько проводок "перемалывать". Поэтому пользователю "Финансов без проблем" сразу предлагается "ознакомиться" с конечными хозяйственными результатами, полной картиной финансового состояния на текущий момент.
В то же время, для понимания почему именно сложился такой результат, программа предоставляет возможность получить самые разнообразные расшифровки конкретных позиций оборотного баланса, а именно сальдо и оборотов синтетических счетов. Основными элементами анализа здесь являются:
1. анализ истории счета;
2. анализ корреспонденций счета;
3. анализ параметров счета.
Обсуждение понятия "параметров счета" и соответствующего раздела анализа мы оставим до "лучших времен" и вернемся к нему тогда, когда освоим азы настройки программы на специфику учетных операций предприятия. Сейчас же сосредоточимся на первых двух способах анализа.
Сначала проведем анализ истории счета. Подведем селектор записи оборотного баланса к счету 46 "Реализация" и нажмем на Enter или щелкнем мышью на кнопке Анализ расположенной в левом нижнем углу экрана. На дисплее отобразится следующая форма:

В первой колонке формы отображается номер операции по порядку, выбранный из реестра операций. Вторая колонка содержит дату операции. Третья - счет, с которым корреспондировал основной счет (в данном случае - 46-ой). Четвертая показывает наименование корреспондирующего счета (субсчета), указанное в плане счетов. Пятая и шестая колонки показывают величину оборота основного счета, а седьмая - динамику сальдо основного счета. Как мы уже знаем, кредитовое сальдо отображается со знаком минус.
Вернемся в оборотный баланс, нажав клавишу Esc или щелкнув мышью на "кнопке" закрытия окна, и проанализируем счет 68. Нам откроется следующая картина:
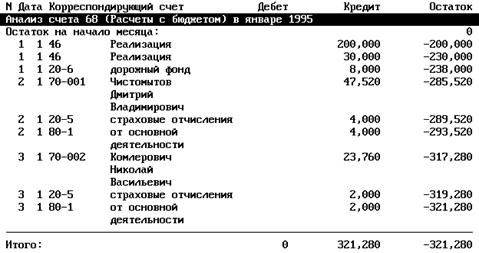
Если нас заинтересовала конкретная операция поставим на нее селектор списка и нажмем Enter. На экране появится окно, содержащее запись о данной операции. Если еще раз нажать Enter, то мы попадем в реестр операций. Если оказалось, что данная операция ошибочна - можно тут же ее скорректировать. После выхода из реестра операций оборотный баланс будет пересчитан и мы увидим изменившиеся величины сальдо и оборотов счетов. Попробуйте проделать корректировку суммы второй операции (начисление зарплаты Чистомытову) заменив значение 400000 на 500000. Вернувшись в оборотный баланс Вы увидите, что сальдо и обороты 68, 69, 70, 80 счетов изменились. Также изменились обороты 20 счета.
Таким образом, при анализе истории счета мы можем видеть как "исторически" формировалось сальдо счета при выполнении операций. Здесь полностью видна "динамика" развития событий, однако нет сведений подобных тем, которые мы привыкли видеть в главной книге, а именно данных о суммарном движении средств между разными счетами. Посмотрим как решается эта задача.
Проведем анализ корреспонденций счета 80. Для этого, спозиционируем на нем селектор списка оборотного баланса и нажмем клавишу F9 или щелкнем мышью на кнопке Корреспонденции. В появившемся на экране окне будет представлена следующая информация:

Как видно, это некоторым образом трансформированное представление главной книги. Отдельно показано сальдо выбранного счета, а обороты по дебету и кредиту приведены с разбивкой по счетам, корреспондирующим с главным. Для получения более компактного представления можно нажать клавишу F6. В этом случае вся информация по субсчетам будет "свернута" до итоговой корреспонденции с синтетическим счетом.

Обращаем Ваше внимание на то, что любую из "расшифровок", а также оборотный баланс можно распечатать на принтере или вывести в текстовый файл. Это можно сделать аналогично тому, как мы это делали при распечатке списка операций.
При проведении анализа часто требуется информация только о конкретном наборе счетов. Так например, множество счетов из стандартной поставки никак не были задействованы в проведенных нами операциях и их отображение на экране нам не нужно. "Финансы без проблем" предоставляют пользователю удобную возможность "фильтрации" отображаемой итоговой информации. Для того, чтобы оставить на экране только интересующие Вас счета оборотного баланса необходимо пометить их клавишей "пробел", а потом нажать клави<
|
|
|


