 |
Методика выполнения лабораторной работы
|
|
|
|
Лабораторная работа 12. Использование категорий UDP
1 Перейдите в меню Dictionary/UDP Keywords и в диалоговом окне UDP Keyword Dictionary внесите ключевые слова UDP(User Defined Properties - Свойства Определяемые Пользователем) (рисунок 10.1):
- Расход ресурсов;
- Документация;
- Информационная система.

Рисунок 10.1 - Словарь ключевых слов UDP
2 Создайте UDP. Для этого перейдите в меню Dictionary/UDP и в словаре внесите имя UDP, например "Приложение" (рисунок 10.2).

Рисунок 10.2 - Словарь UDP
3 Для UDP типа List (Список) необходимо в поле Value задать список значений. Для UDP - "Приложение". Внесите значение "Модуль оформления заказов" (рисунок 10.3).

Рисунок 10.3 - Заполненный словарь UDP
Затем внесите другие значения в соответствии с таблицей 10.1. Для подключения к UDP ключевого слова перейдите к полю Keyword и щелкните по полю выбора (рисунок 10.4). Далее следует выбрать подключаемое ключевое слово и установить напротив него галочку.

Рисунок 10.4 - Порядок подключения к UDP ключевого слова
| Наименование UDP (Name) | Тип (UDP Datatype) | Значение (Value) | Ключевое слово (Keyword) |
| Приложения | Text List (Multiple Selection) | Модуль оформления заказов. Модуль создания и контроля расписания работ. Модуль учета комплектующих и оборудования. Модуль процедур сборки и поиска неисправностей | Информационная система |
| Дополнительная документация | Command List | Winword.exe sample_1.doc Winword.exe sample_2.doc | Документация |
| История изменения | Paragraph Text | Документация | |
| Загрязнение окружающей среды | Text List (Single Selection) | Очень высокое Высокое Среднее Низкое | |
| Расход электроэнергии | Real Number | Расход ресурсов |
4 Для назначения UDP работе следует щелкнуть по ней правой кнопкой мыши и выбрать в контекстном меню UDP (рисунок 10.5). Появится вкладка UDP Values диалога Activity Properties (рисунок 10.6).
|
|
|

Рисунок 10.5 - Выбор в контекстном меню UDP для работы

Рисунок 10.6 - Вкладка UDP Values диалогового окна Activity Properties
| Activity Name | Дополнительная документация | Приложения | История изменения | Расход электроэнергии кВтч | Загрязнение окружающей среды |
| Сборка настольных компьютеров | Модуль учета комплектующих и оборудования. Модуль процедур сборки и поиска неисправностей | ||||
| Сборка ноутбуков | Модуль учета комплектующих и оборудования. Модуль процедур сборки и поиска неисправностей | 25,00 | Среднее | ||
| Тестирование компьютеров | Модуль учета комплектующих и оборудования. Модуль процедур сборки и поиска неисправностей | 40,00 | Среднее | ||
| Отслеживание расписания и управление сборкой и тестированием | Win word.EXE sample2.doc | Модуль создания и контроля расписания выполнения работ | История изменения спецификаций | 10,00 | Низкое |
5 После внесения UDP типа Command или Command List (см. Дополнительная документация на рисунке 10.6) щелчок по кнопке  приведет к запуску соответствующего приложения (например, Winword.exe → sample_1.doc).
приведет к запуску соответствующего приложения (например, Winword.exe → sample_1.doc).
Примечание - Для того, чтобы соответствующее приложение было запущено необходимо, чтобы оно было предварительно создано.
6 В диалоге Activity Properties щелкните по кнопке Filter. В появившемся диалоге Diagram object UDP filter (рисунок 10.7) отключите ключевые слова "Информационная система". Щелкните по ОК. В результате в диалоге Activity Properties не будут отображаться UDP с ключевыми словами "Информационная система" (рисунок 10.8).

Рисунок 10.7 - Диалоговое окно Diagram object UDP filter

Рисунок 10.8 - Вкладка UDP Values диалогового окна Activity Properties
Отметим, что свойства UDP можно присвоить не только работам, но и стрелкам.
|
|
|
7 Посмотрите отчет по UDP. Меню Tools/Report/Diagram Object Report (рисунок 10.9).

Рисунок 10.9 - Меню Tools/Report/Diagram Object Report
Выберите опции отчета (рисунок 10.10):
Start from Activity: A2. Сборка и тестирование компьютеров
Number of Levels: 2
User Defined Properties: Расход электроэнергии
Report Format: RPTwin.

Рисунок 10.10 - Выбор опций отчета
8 Щелкните по кнопке Report. В появившемся диалоге " Сохранение файла " щелкните по кнопке " Сохранить " (рисунок 10.11).

Рисунок 10.11 - Диалоговое окно " Сохранение файла " отчета
Запускается генератор отчетов RPTwin и появляется диалог New Report (Новый Отчет). Выберите тип отчета Columnar (Колоночный) (рисунок 10.12).

Рисунок 10.12 - Диалоговое окно New Report
Автоматически создается шаблон отчета (рисунок 10.13).

Рисунок 10.13 - Шаблон отчета в RPTwin
Нажатие на кнопку  позволяет просмотреть отчет
позволяет просмотреть отчет
Отразим в отчете суммарный расход электроэнергии.
9 Выберите в меню Insert/Formula Field, затем переместите маркер в секцию отчета Page Footer, затем щелкните один раз. Появляется диалог Formula Editor (рисунок 10.14).
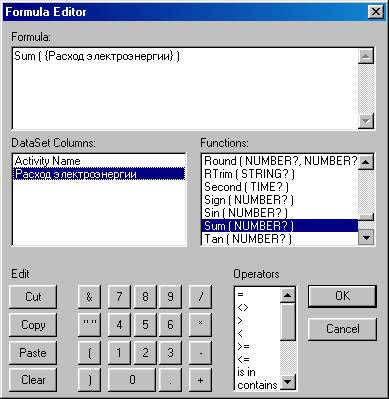
Рисунок 10.14 - Диалоговое окно Formula Editor
10 В поле Formula внесите текст формулы: Sum ({"Расход электроэнергии"})
11 Затем щелкните по ОК. Отчет показывается в окне просмотра (рисунок 10.15). В нижней части страницы расположено суммирующее поле - результат вычисления формулы (на рисунке 10.15 не видно).

Рисунок 10.15 - Окно просмотра отчета в RPTwin
|
|
|


