 |
Методика расщепление модели
|
|
|
|
Лабораторная работа 6. Создание диаграммы узлов
Методика выполнения лабораторной работы
1 Выберите пункт главного меню Diagram/Add Node Tree ( рисунок 4.1 ).

Рисунок 4.1 - Пункт главного меню Diagram/Add Node Tree
2 В первом диалоговом окне гида Node Tree Wizard внесите имя диаграммы, укажите диаграмму корня дерева и количество уровней (рисунок 4.2).

Рисунок 4.2 – Первое диалоговое окно гида Node Tree Wizard
3 Во втором диалоговом окне гида Node Tree Wizard установите опции, как показано на рисунке 4.3.

Рисунок 4.3 – Второе диалоговое окно гида Node Tree Wizard
4 Щелкните по кнопке Finish. В результате будет создана диаграмма дерева узлов (Node tree Diagram) (рисунок 4.4).

Рисунок 4.4 - Диаграмма дерева узлов
5 Диаграмму дерева узлов можно модифицировать. Нижний уровень может быть отображен не в виде списка, а в виде прямоугольников, так же как и верхние уровни. Для модификации диаграммы правой кнопкой мыши щелкните по свободному месту, не занятому объектами, выберите меню Node tree Diagram Properties и во вкладке Style диалога Node Tree Properties отключите опцию Bullet Last Level (рисунок 4.5).
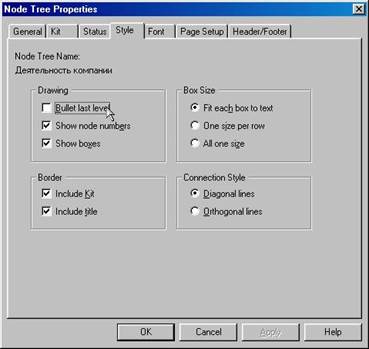
Рисунок 4.5 – Отключение опции Bullet Last Level
6 Щелкните по ОК. Результат модификации диаграммы дерева узлов показан на рисунке 4.6.
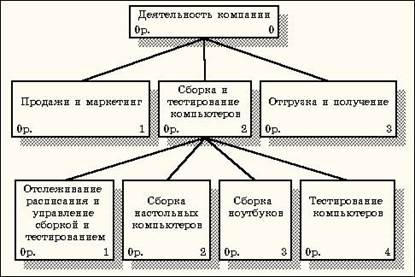
Рисунок 4.6 - Результат выполнения лабораторной работы 4
Лабораторная работа 7. Создание FEO диаграммы
Предположим, что при обсуждении бизнес-процессов возникла необходимость детально рассмотреть взаимодействие работы "Сборка и тестирование компьютеров" с другими работами. Чтобы не портить диаграмму декомпозиции, создайте FEO -диаграмму(FEO – расшифровывается как «только для экспозиции»), на которой будут только стрелки работы "Сборка и тестирование компьютеров ".
|
|
|
Методика выполнения
1 Выберите пункт главного меню Diagram/Add FEO Diagram (рисунок 5.1).

Рисунок 5.1 - Пункт главного меню Diagram/Add FEO Diagram
2 В диалоговом окне Add New FEO Diagram выберите тип и внесите имя диаграммы FEO как показано на рисунке 5.2. Щелкните по кнопке ОК.

Рисунок 5.2 - Диалоговое окно Add New FEO Diagram
3 Для определения содержания диаграммы перейдите в пункт меню Diagram/Diagram Properties и во вкладке Diagram Text внесите определение (рисунок 5.3).

Рисунок 5.3 – Вкладка Diagram Text диалогового окна Diagram Properties
4 Удалите лишние стрелки на диаграмме FEO. Результат показан на рисунке 5.4.

Рисунок 5.4 - Диаграмма FEO
Для перехода между стандартной диаграммой, деревом узлов и FEO используйте кнопку  на палитре инструментов.
на палитре инструментов.
Лабораторная работа 8. Расщепление и слияние моделей
Методика расщепление модели
1 Перейдите на диаграмму А0. Правой кнопкой мыши щелкните по работе "Сборка и тестирование компьютеров" и выберете Split model (Разделить модель) (рисунок 6.1).

Рисунок 6.1 - Пункт контекстного меню Split model
2 В диалоге Split Option (Опции разделения) внесите имя новой модели "Сборка и тестирование компьютеров", установите опции, как на рисунке, и щелкните по кнопке ОК (рисунок 6.1).

Рисунок 6.2 - Диалоговое окно Split Option
3 Посмотрите на результат: в Model Explorer появилась новая модель ( рисунок 6.3 ), а на диаграмме А0 модели " Деятельность компании " появилась стрелка вызова "Сборка и тестирование компьютеров" ( рисунок 6.4 ).

Рисунок 6.3 - В Model Explorer появилась новая модель «Сборка и тестирование компьютеров»
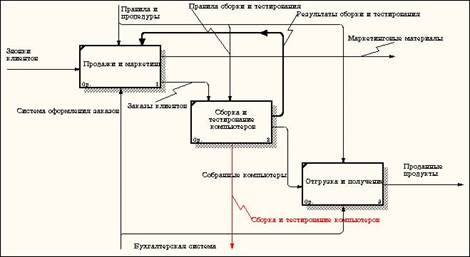
Рисунок 6.4 - На диаграмме А0 модели " Деятельность компании " появилась стрелка вызова "Сборка и тестирование компьютеров"
4 Создайте в модели " Сборка и тестирование компьютеров " новую стрелку "Неисправные компоненты". На диаграмме А0 это будет граничная стрелка выхода, на диаграмме А0 - граничная стрелка выхода от работ "Сборка настольных компьютеров", "Тестирование компьютеров" и "Сборка ноутбуков" (рис. 6.5).
|
|
|

Рисунок 6.5 - Граничная стрелка выхода от работ "Сборка настольных компьютеров", "Тестирование компьютеров" и "Сборка ноутбуков"
Методика слияния моделей
1 Перейдите на диаграмму А0 модели "Деятельность компании".
2 Правой кнопкой мыши щелкните по работе "Сборка и тестирование компьютеров" и выберите в контекстном меню опцию Merge model ( рисунок 6.6 ).

Рисунок 6.6 - Пункт контекстного меню Merge model
3 В диалоговом окне Merge Model включите опцию Cut/Paste entire dictionaries и щелкните по кнопке ОК ( рисунок 6.7 ).

Рисунок 6.7 - Включение опции Cut/Paste entire dictionaries
Посмотрите на результат. В Model Explorer видно, что две модели слились (рисунок 6.8).

Рисунок 6.8 - Слияние моделей " Деятельность компании " и " Сборка и тестирование компьютеров "
Модель " Сборка и тестирование компьютеров " осталась и может быть сохранена в отдельном файле. На диаграмме А0 модели " Деятельность компании " исчезла стрелка вызова "Сборка и тестирование компьютеров" (рисунок 6.9).

Рисунок 6.9 - Исчезла стрелка вызова "Сборка и тестирование компьютеров"
Появилась неразрешенная граничная стрелка "Неисправные компоненты". Направьте эту стрелку к входу работы "Отгрузка и получение" (рисунок 6.10).

Рисунок 6.10 - Стрелка "Неисправные компоненты" подана на вход работы "Отгрузка и получение"
|
|
|


