 |
Запрос с вычисляемым полем
|
|
|
|
К У Р С О В А Я Р А Б О Т А
по дисциплине
«ИНФОРМАТИКА»
на тему
проектирование реляционной базы данных
«ВИДЕОПРОКАТ»
средствами СУБД Access
Выполнил:
Проверил: к.т.н., доцент Фомина Е.Е.
Тверь, 2012
Содержание
1. Задание на курсовую работу_ 3
2. Нормализация исходной таблицы_ 4
3.1. Создание таблиц_ 6
3.2. Связи между таблицами_ 8
3.3. Создание форм_ 9
3.4. Создание отчетов 9
3.5. Создание запросов 11
3.5.1. Запрос с условием_ 11
3.5.2. Запрос с параметром_ 12
3.5.5. Перекрестный запрос 14
3.5.6. Запрос с вычисляемым полем_ 15
3.6. Создание кнопочной формы_ 16
4. Результаты_ 18
Задание на курсовую работу
1. Привести исходную таблицу (табл.1) к третьей нормальной форме.
2. Создать в режиме конструктора таблицы, полученные путем нормализации исходной. Предусмотреть использование мастера подстановок. Для числовых полей наложить условие на значение, предусмотреть сообщение об ошибке; для текстовых полей установить оптимальную длину поля; для полей с датами, номерами телефонов установить маску ввода.
3. В каждой из таблиц определить ключевые поля.
4. В окне «Схема данных» установить связи.
5. Заполнить таблицы данными. Уметь выполнять фильтрацию и сортировку данных в таблицах.
6. Для каждой из таблиц создать экранную форму. На формах разместить кнопки удаления и добавления записи. По возможности добавить на форму вычисляемые поля.
7. Создать многотабличную форму.
8. В режиме конструктора создать запросы следующих типов:
8.1.1. Запрос для текстовых полей с точным и неточным совпадением,
8.1.2. Запрос для числовых полей со сложным условием отбора,
8.1.3. Запрос с параметром,
8.1.4. Перекрестный запрос,
8.1.5. Вычисляемое поле,
|
|
|
8.1.6. Запрос с группировкой записей,
8.1.7. Запросы-действия:
8.1.7.1. Запрос на обновление,
8.1.7.2. Запрос на удаление,
8.1.7.3. Запрос на добавление записей,
8.1.7.4. Запрос на создание таблицы.
9. Создать отчеты следующих видов:
9.1.1. Простой отчет с нумерацией записей и подсчетом их количества.
9.1.2. С подчиненным отчетом.
9.1.3. Отчет с группировкой и подведением итогов.
9.1.4. Создать макросы:
9.1.4.1. для поиска информации в базе данных,
9.1.4.2. для поиска и замены информации.
Таблица 1. Исходные поля базы данных «Видеопрокат»
| Фильм |
| Режиссер |
| Год выпуска |
| Популярность |
| Тема |
| Цена |
| Длительность |
| Поставщик (адрес, №телефона, №счета, контактное лицо) |
| Исполнитель главной роли |
| Дата приобретения |
| Зритель (телефон, адрес, № паспорта, длительность проката) |
Нормализация исходной таблицы
В результате нормализации исходной табл. 1 был получен следующий проект базы данных (схема 1).
Схема 1. Нормализованная база данных
 |
Создание базы данных в СУБД Access
Создание таблиц
1. В окне СУБД Access выбирается объект Таблицы.
2. Нажимается кнопка Создать и выбирается режим Конструктор.
3. На экране появляется диалоговое окно создания таблицы, где в столбце Имя поля записываются имена полей создаваемой таблицы, в столбце Тип данных выбирается соответствующий тип данных, а на вкладке Общие определяются свойства поля.
4. В каждой таблице определяется ключ. Для этого выделяется поле или группа полей и на панели инструментов нажимается кнопка  .
.
5. Примеры таблиц в режиме конструктора представлены на рис. 1 - 3.



Рис. 1. Таблица «Поставщик» Рис. 2. Таблица «Просмотр» Рис. 3. Таблица «Фильмы»
3.2. Связи между таблицами
Для установления связей между таблицами используется схема данных (рис. 4).
1. На панели инструментов нажимается кнопка  .
.
2. Вызывается контекстное меню и выбирается команда Добавить таблицу.
|
|
|
3. В диалогом окне выделяются имена таблиц и нажимается кнопка Добавить.
4. После отображения таблиц в окне Схемы данных уславливаются связи. Для этого выделяется поле одной из двух связываемых таблиц и, удерживая нажатой левую кнопку мыши, курсор перемещается к полю другой таблицы.
5. В диалоговом окне Изменение связей устанавливаются опции Обеспечение целостности данных, Каскадное обновление связанных полей, Каскадное обновление связанных полей.

Рис. 4. Схема данных
Создание форм
1. В окне СУБД Access выбирается объект Формы.
2. Нажимается кнопка Создать и выбирается команда Мастер форм.
3. В появившемся диалоговом окне Создание форм выбирается имя таблицы, для которой создается форма.
4. Из раздела Доступные поля поля таблицы переносятся в раздел Выбранные поля нажатием кнопки  .
.
5. Выбирается внешний вид и стиль формы.
6. Задается имя формы.
7. Созданную форму можно дорабатывать в режиме Конструктора. Для этого на панели инструментов нажимается кнопка  .
.
Примеры форм представлены на рис. 5 - 6.


Рис. 5. Форма для табл. «Поставки» Рис. 6. Форма для табл. «Поставщик»
Создание отчетов
1. В окне СУБД Access выбирается объект Отчеты.
2. Нажимается кнопка Создать и выбирается команда Мастер отчетов.
3. В появившемся диалоговом окне Создание отчетов последовательновыбираются имена таблиц или запросов, на остове которых создается отчет.
4. Из раздела Доступные поля поля таблицы (запроса) переносятся в раздел Выбранные поля нажатием кнопки  .
.
5. Выбирается внешний вид и стиль отчета.
6. Добавляются уровни группировки и итоги (если необходимо).
7. Задается имя отчета.
8. Созданный отчет (рис. 7 – 8) можно дорабатывать в режиме Конструктора. Для этого на панели инструментов нажимается кнопка  .
.
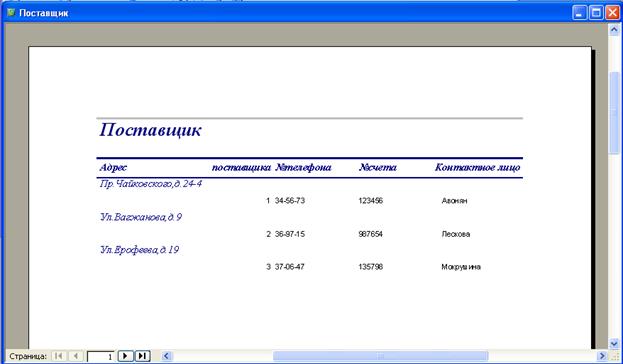
Рис. 7. Отчет по таблице «Поставщик»
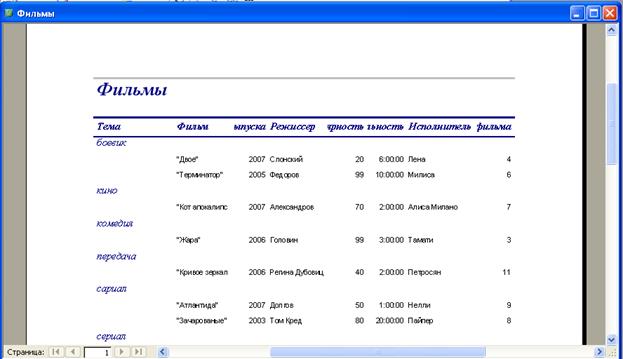
Рис. 8. Отчет по таблице «Фильмы»
Создание запросов
Запрос с условием
1. В окне СУБД Access выбирается объект Запросы.
2. Нажимается кнопка Создать и выбирается команда Конструктор.
3. В появившемся диалоговом окне Добавление таблиц выделяются имена таблиц, на остове которых создается запрос и нажимается кнопка Добавить.
|
|
|
4. В разделе Имя таблицы выбирается имя таблицы из которой будут браться данные для запроса.
5. В разделе Поле выбирается поле таблицы, данные которого должны быть отображены в запросе.
6. В разделе Условие отбора записывается условие, которое накладывается на поле (рис. 9).
7. Для просмотра результатов запроса на панели инструментов нажимается кнопка  .
.

Рис. 9. Запрос с условием
Запрос с параметром
1. В окне СУБД Access выбирается объект Запросы.
2. Нажимается кнопка Создать и выбирается команда Конструктор.
3. В появившемся диалоговом окне Добавление таблиц выделяются имена таблиц, на остове которых создается запрос и нажимается кнопка Добавить.
4. В разделе Имя таблицы выбирается имя таблицы из которой будут браться данные для запроса.
5. В разделе Поле выбирается поле таблицы, данные которого должны быть отображены в запросе.
6. В разделе Условие отбора в квадратных скобках записывается параметр запроса: [Введите «имя поля»] (рис. 10).
7. Для просмотра результатов запроса на панели инструментов нажимается кнопка  .
.
8. В результате на экране появляется окно, в которое пользователь вводит значение параметра.

Рис. 10. Запрос с параметром
Запрос с группировкой
1. В окне СУБД Access выбирается объект Запросы.
2. Нажимается кнопка Создать и выбирается команда Конструктор.
3. В появившемся диалоговом окне Добавление таблиц выделяются имена таблиц, на остове которых создается запрос и нажимается кнопка Добавить.
4. В разделе Имя таблицы выбирается имя таблицы из которой будут браться данные для запроса.
5. В разделе Поле выбирается поле таблицы, данные которого должны быть отображены в запросе.
6. На палении инструментов нажимается кнопка Групповые операции  .
.
7. На экране появляется дополнительная строка  .
.
8. В строке Групповые операции под полями по которым идет группировка данных выбирается операция Группировка, а под полями, по которым подводятся итоги, выбирается групповая операция (Sum, Count и др.) (рис. 11).
9. Для просмотра результатов запроса на панели инструментов нажимается кнопка  .
.
|
|
|
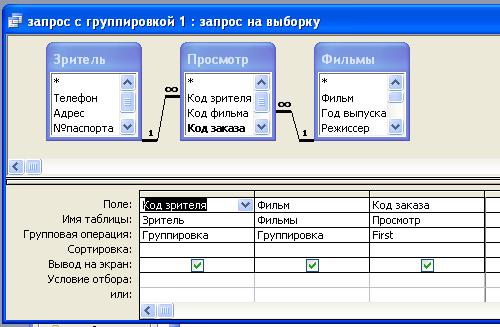
Рис. 11. Запрос с группировкой
Перекрестный запрос
1. В окне СУБД Access выбирается объект Запросы.
2. Нажимается кнопка Создать и выбирается команда Конструктор.
3. В появившемся диалоговом окне Добавление таблиц выделяются имена таблиц, на остове которых создается запрос и нажимается кнопка Добавить.
4. В главном меню выбирается пункт Запросы, команда Перекрестный.
5. На экране появляется дополнительные строки 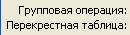 .
.
6. В разделе Имя таблицы выбирается имя таблицы, из которой будут браться данные для запроса.
7. В разделе Поле выбирается поле таблицы, данные которого должны быть отображены в запросе.
8. В строке Перекрестная таблица указывается, как будут расположены данные поля: по строкам, по столбам или являться значением.
9. В строке Групповая операция для заголовков строк и столбцов выбирается команда Группировка, а для полей-значений – групповая операция: max, sum и др. (рис. 12).
10. В запрос возможно добавление поля Итоговое значение, позволяющего подвести итоги по строке с данными.
11. Для просмотра результатов запроса на панели инструментов нажимается кнопка  .
.
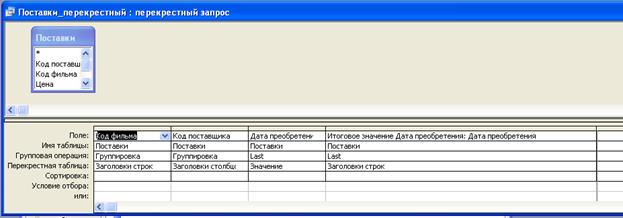
Рис. 12. Перекрестный запрос
Запрос с вычисляемым полем
1. В окне СУБД Access выбирается объект Запросы.
2. Нажимается кнопка Создать и выбирается команда Конструктор.
3. В появившемся диалоговом окне Добавление таблиц выделяются имена таблиц, на остове которых создается запрос и нажимается кнопка Добавить.
4. В разделе Таблица выбирается имя таблицы, из которой будут браться данные для запроса.
5. В разделе Поле выбирается поле таблицы, данные которого должны быть отображены в запросе.
6. После добавления всех полей в новом столбце создается вычисляемое поле. Для этого пишется имя вычисляемого поля, ставится двоеточие, а затем записывается формула, в которой имена полей идут в квадратных скобках (рис. 13).
7. Для просмотра результатов запроса на панели инструментов нажимается кнопка  .
.
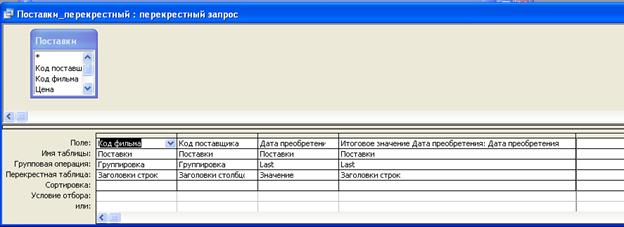
Рис. 13. Перекрестный запрос
Создание кнопочной формы
Для удобного доступа к данным базы данных рекомендуется создавать многоуровневые кнопочные формы.
В курсовой работе требовалось создать двухуровневую кнопочную форму следующего вида (рис. 14).
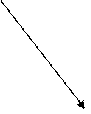

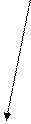





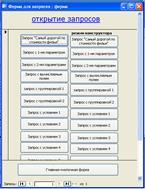
Рис. 14. Главная кнопочная форма
1. В режиме Конструктора создаются кнопочные формы второго уровня.
2. Подключается панель элементов нажатием кнопки  .
.
3. Выделяется объект. Кнопка прорисовывается на форме.
4. Нажатием правой кнопки мыши вызывается контекстное меню, выбирается команда Свойства, на закладке События выбирается строка Нажатие кнопки и выбирается строка Макрос.
|
|
|
5. В появившемся окне Макрос в столбце Макрокоманда выбирается соответствующая макрокоманда: ОткрытьЗапрос, ОткрытьОтчет и др.
6. В Аргументы макрокоманды указывается имя открываемого объекта и режим просмотра.
Результаты
1. В курсовой работе средствами СУБД Access была разработана база данных «Видеопрокат».
2. Созданы пять таблиц, между которыми в окне Схемы данных установлены связи.
3. Для каждой таблицы созданы формы для ввода и редактирования данных.
4. Созданы запросы следующих видов: с условием, перекрестный, с группировкой, с вычисляемым полем, с параметром.
5. Созданы отчеты.
6. Разработана двухуровневая кнопочная форма для удобства работы с базой данных.
|
|
|


