 |
Первоначальная настройка системы
|
|
|
|
ОТЧЁТ
к лабораторной работе №1:
«Подготовка к установке и установка операционной системы Windows. Первичная настройка операционной системы»
Выполнила студентка группы ИСТ-13с
Маловичко Юлия Сергеевна
Принял: Катунцов Евгений Владимирович
Санкт-Петербург, 2012
Цель работы: Получить навыки работы с программным обеспечением виртуали-
зации Oracle VM VirtualBox, навыки ручной установки и первоначальной настройки операционной системы Windows Server 2008 R2.
Используемое программное обеспечение
Для выполнения данной лабораторной работы Вам понадобится установленная на компьютер программа Oracle VM VirtualBox.
В ходе работы будут создана виртуальная машина и установлена операционная
система Windows Server 2008 R2.
1 Создание и настройка параметров виртуальных машин
Нам понадобится: --компьютер с операционной системой Windows 7
-- Oracle VM VirtualBox
-- дистрибутив операционной системы Windows Server 2008 R2
Из меню «Пуск» (Все программы → Oracle VM VirtualBox) запустить менеджер
Oracle VM VirtualBox. При создании новых виртуальных машин необходимо указать расположение их файлов (файла «машины» и файла виртуального «жесткого диска»). Поэтому в свойствах VirtualBox (кнопка Файл → Свойства) в разделе «Общие» указываем путь к предварительно созданной папке D:\AIS_LAB (рисунок 1.1 и рисунок 1.2)

рисунок 1.1

рисунок 1.2
После сделанных настроек в окне менеджера появится виртуальная машина, которую можно запустить, выделив ее и нажав кнопку “Запустить”. Настраиваем параметры сетевых подключений виртуальной машины. Сетевой адаптер 1 с типом подключения “Внутренняя сеть”. В консоли управления Oracle VM Virtual Box в свойствах виртуальной машины (s081)нашли пункт Сеть и выбрали для использования Адаптер 1 и Тип подключения “Внутренняя сеть” (рисунок 1.3 и рисунок 1.4)
|
|
|
 рисунок 1.3
рисунок 1.3

рисунок 1.4
2 Установка Windows Server 2008 R2
Используется файл *.iso с образом дистрибутивного диска. В свойствах виртуальной машины в разделе «Носители» выбрать пункт «Пусто» в «IDE контроллере», найти пункт «Выбрать образ оптического диска…» (рисунок 2.1). После чего укажите расположение файла с образом диска.

Рисунок 2.1
Запускаем виртуальную машину, нажав кнопку «Запустить». Установка началась.
Первое окно мастера установки позволяет выбрать язык, региональные настройки и раскладку клавиатуры. (рисунок 2.2)
 рисунок 2.2
рисунок 2.2
Дальше, будет предложено ввести серийный номер (который, в частности, и укажет какую версию Windows Server 2008 R2 надо устанавливать) или сразу будет показано окно выбора устанавливаемой операционной
системы. Standard, Enterprise или Datacenter
Устанавливаем версию Enterprise (Full installation – Полная установка) и отмечаем галочкой «I have selected the edition of Windows that I purchased» (рисунок 2.3)

рисунок 2.3

рисунок 2.3 – окно отображающее диск виртуальной машины
В самом конце будет выдан запрос на установку пароля администратора.

рисунок 2.4
После первого входа в систему мы видим окно начальной настройки
системы. (рисунок 2.5)
 рисунок 2.5
рисунок 2.5
На вкладке «Указать имя компьютера и домен» изменяем имя, а рабочую группу оставляем (рисунок 2.6)
 рисунок 2.6
рисунок 2.6
Первоначальная настройка системы
На виртуальных машинах настроим протокол TCP/IP v4 таким образом, чтобы сервер смог взаимодействовать с другими компьютерами. Для этого, откроем параметры сетевого подключения на рабочей станции и сервере. Например, таким образом, Пуск→Панель управления→ Центр управления сетями и общим доступом→ Управление сетевыми подключениями. (рисунок 2.7)
 рисунок 2.7
рисунок 2.7
Настраиваем следующие параметры профиля пользователя:
|
|
|
1. Параметры папок, вставим нужные галочки

2. Вид рабочего стола, меняем фоновый рисунок рабочего стола
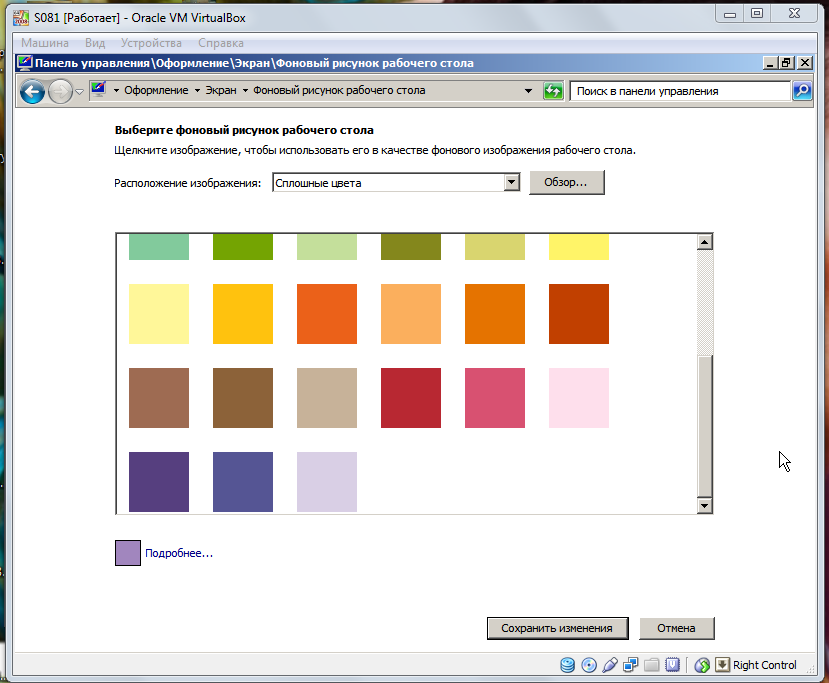
3. Свойства панели задач и меню «Пуск»

Параметры загрузки. Утилита bcdedit. Утилита Конфигурация системы
Рассмотрим графические утилиты
«Панель управления»------ «Система»---- «Дополнительные параметры системы»----- «Загрузка и восстановление» ----«Параметры»
В появившемся окне (рисунок 2.7) можно увидеть список загружаемых операционных систем
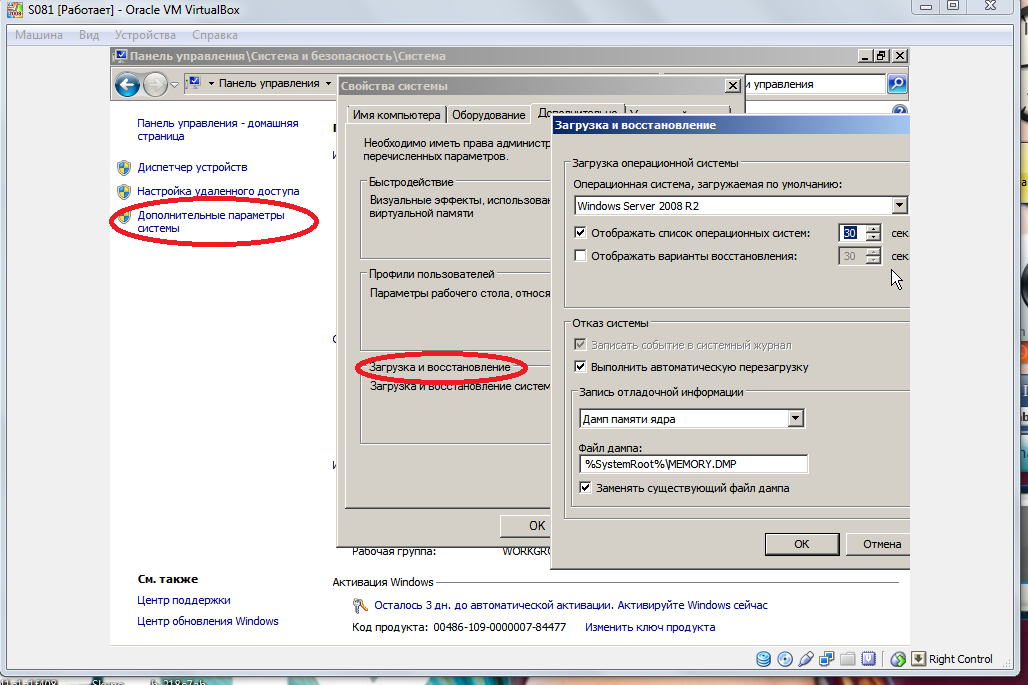
рисунок 2.7
Следующая утилита – это «Конфигурация системы» (запускается из раздела Администрирование) ---- ставим флажок «Журнал загрузки».
Кнопка «Дополнительные параметры» (Advanced options) позволяет ограничить число процессоров, используемых ОС, объем оперативной
памяти и установить некоторые параметры, необходимые для отладки.(рисунок 2.8)

рисунок 2.8
Но создавать новые варианты загрузки можно только с помощью утилиты командной строки bcdedit. Запустим ее Пуск→ Командная строка→ bcdedit.exe

Запуск bcdedit.exe /? позволит получить краткую справку по ключам команды.

Теперь сделаем следующее.
1. Создадим копию файла BCD в файл bccopy в корне диска C:
bcdedit.exe /export "C:\bccopy"
2.Добавим к файлу копию записи с идентификатором {current}и назовем еет test081
bcdedit.exe /copy {current} /d "test081"

3. Чтобы было быстрее, из утилиты «Конфигурация системы» (System Configuration) для созданного варианта загрузки укажем, что нужно выполнить загрузку в безопасном режиме (Safe boot, переключатель minimal). Перезагрузимся, протестируем работу настройки.

4. Командой bcdedit.exe /import "C:\bccopy" вернем файл BCD в начальное со-
стояние.

Использование оснасток администрирования сервера MMC (Microsoft ManagementConsole)
Запустите оснастку «Диспетчер устройств» (Device Manager) (Пуск→ Выпол-
нить→ devmgmt.msc).

Запустите оснастку «Диспетчер сервера». Ознакомьтесь с типовыми ролями, кото-
рые может выполнять сервер и отличиями в конфигурации сервера при использовании различных ролей. Для получения дополнительной информации воспользуйтесь службой справки и поддержки.

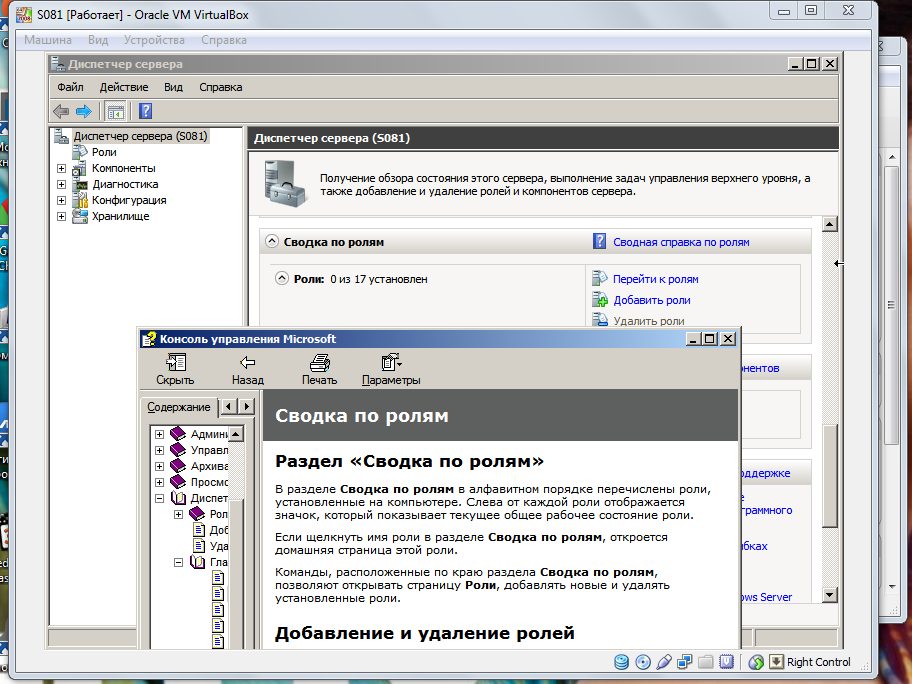

Запустите оснастку «Службы». Изучите список служб, запущенных на виртуаль-
ной машине.
|
|
|


Список служб, запущенных в данное время в системе, легко получить в командной строке, введя net start.

Запустите оснастку «Локальная политика безопасности».

|
|
|


