 |
Объединение и разъединение отдельных частей текста
|
|
|
|
Лабораторная работа 1
Работа с мастером создания буклета в программе Microsoft Publisher
Создание буклета
1. Запустите Microsoft Publisher.
 2. В открывшейся слева области задач Новая публикация щелкните Буклеты. На правой панели будут представлены макеты информационных буклетов. Просмотреть их можно, перемещая курсор с одного макета на другой (без щелчка). Один раз щелкните выбранный макет.
2. В открывшейся слева области задач Новая публикация щелкните Буклеты. На правой панели будут представлены макеты информационных буклетов. Просмотреть их можно, перемещая курсор с одного макета на другой (без щелчка). Один раз щелкните выбранный макет.
В первый раз появится диалоговое окно с предложением ввести  персональную информацию.
персональную информацию.

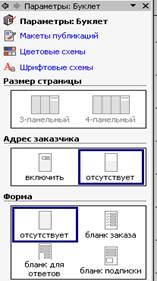 3. В области задач Параметры: Буклет в разделе Форма можно использовать чистый лист (кнопка отсутствует) или выбрать соответствующий бланк: бланк заказа, бланк для ответов или бланк подписки. Если Вы не хотите вводить персональную информацию, закройте окно. Щелкните ОК, если хотите ввести информацию о себе. Откроется диалоговое окно Личные данные. Если Вы введете их, щелкните Обновить. Если Вы передумали вводить личные данные, щелкните Отмена. Если Вы ввели личные данные, Publisher «запоминает» Вас как пользователя. Это означает, что эти данные будут автоматически использоваться по умолчанию для всех новых страниц публикации, а также для Ваших новых публикаций. Автоматическая передача персональной информации по сети невозможна.
3. В области задач Параметры: Буклет в разделе Форма можно использовать чистый лист (кнопка отсутствует) или выбрать соответствующий бланк: бланк заказа, бланк для ответов или бланк подписки. Если Вы не хотите вводить персональную информацию, закройте окно. Щелкните ОК, если хотите ввести информацию о себе. Откроется диалоговое окно Личные данные. Если Вы введете их, щелкните Обновить. Если Вы передумали вводить личные данные, щелкните Отмена. Если Вы ввели личные данные, Publisher «запоминает» Вас как пользователя. Это означает, что эти данные будут автоматически использоваться по умолчанию для всех новых страниц публикации, а также для Ваших новых публикаций. Автоматическая передача персональной информации по сети невозможна.
4. Щелкните Цветовые схемы и выберите понравившуюся схему. Вы можете создать собственную цветовую схему для основного текста, гиперссылок, просмотренных гиперссылок, заголовков, обрамлений, теней и т.п. Для этого щелкните ссылку Пользовательская цветовая схема внизу экрана и перейдите на вкладку Пользовательская.



Вы можете сохранить созданную схему. Для этого щелкните кнопку Сохранить схему, в появившемся окне Сохранение схемы введите имя схемы и щелкните ОК. Созданная схема появится в списке доступных цветовых схем. Щелкните ОК.
|
|
|
5. Для выбора стиля шрифта щелкните Шрифтовые схемы и в открывшемся списке с помощью полосы прокрутки просмотрите предлагаемые варианты. Выбрав, щелкните один раз.
Вы можете импортировать стили из других документов или создать свой собственный стиль, щелкнув Стили и форматирование внизу экрана.
Если вы создали и сохранили какой-либо стиль в другом документе и хотите использовать в публикации именно его, щелкните кнопку Импортировать и найдите созданный стиль. Затем щелкните ОК. Если вы хотите создать свой собственный стиль, то щелкните кнопку создать стиль и в открывшемся окне Создание стиля установите нужные параметры. Затем щелкните ОК.
6. Для сохранения буклета щелкните Сохранить. В строке Имя файла введите название своей публикации. Publisher автоматически присваивает созданным в нем публикациям расширение .pub. Если Вы уверены, что не будете размещать свою публикацию в Интернете, то в названии файла можете использовать кириллицу. Однако лучше использовать только латинский шрифт, цифры, и символы «-» (дефис) и «_» (подчеркивание).
Настройка параметров буклета
Publisher создает разметку вашего буклета с помощью специальных рамок, называемых «местозаполнителями». Щелкнув внутри любой рамки, можете заменять текст и картинки «местозаполнителя» на свои собственные.
Для того чтобы ввести текст в существующие текстовые рамки, щелкните внутри текстовой рамки. Весь текст «местозаполнителя» будет выделен. После этого начните набирать текст, который автоматически заменит текст макета.
Ввод заголовков
1. Для удобства увеличьте масштаб изображения на экране, щелкнув кнопку Крупнее на панели инструментов.

2. Переместите курсор в рабочее поле и щелкните в крайнем левом столбце своего буклета – там, где введен текст «Разместите здесь краткие обобщенные, но вместе с тем важные, сведения о ваших товарах или услугах. Образец представляемого товара обычно сюда не помещают». Текст выделится. Наберите название своего буклета. По умолчанию все стили шрифтов заголовков и основного текста в макете установлены. Но если Вы хотите изменить их, то можете воспользоваться кнопками панели инструментов Форматирование.
|
|
|
3. Чтобы ввести заголовок на обратной стороне буклета, щелкните внутри текстовой рамки Заголовок задней панели и наберите заголовок для обратной стороны. Вы можете также распечатать буклет, чтобы просмотреть его содержимое.
4. Если хотите изменить ширину или высоту любой рамки, щелкните один раз ее границу. Переместите курсор на один из белых маркеров, которые появятся по периметру рамки, и потяните его в нужную сторону.
5. После того, как вы заполните первую страницу буклета, перейдите на вторую. Для этого щелкните соответствующий номер страницы 2 на кнопке Перемещение по страницам (в строке состояния внизу экрана). 
6. Сохраните публикацию.
Объединение и разъединение отдельных частей текста
При связывании текстовых рамок текст, не помещающийся в одной рамке, «перетекает» в следующую. Цепочка связанных рамок представляет текст одной статьи. Она может размещаться на нескольких страницах и в нескольких колонках, причем не обязательно расположенных рядом. Связанные рамки следует использовать для продолжения материала статьи в другой рамке, создания колонок разной ширины или переноса текста из области переполнения в другую рамку.
Если весь текст не умещается внутри текстовых рамок, он не отображается на экране. Текст при этом не теряется, а помещается в так называемую «область переполнения».
1. Если текстовые рамки связаны, то в верхнем левом и нижнем правом углу каждой связанной рамки отображаются кнопки Перейти к предыдущей рамке  и Перейти к следующей рамке
и Перейти к следующей рамке  . чтобы эти кнопки появились на экране, щелкните внутри текстовой рамки.
. чтобы эти кнопки появились на экране, щелкните внутри текстовой рамки.
2. Разъединение двух рамок похоже на разрыв звена в цепочке. Для разъединения щелкните на границе той текстовой рамки, которую хотите «разорвать».
|
|
|
3. На панели инструментов Связать рамки щелкните кнопку Разорвать связь со следующей.

4. Текст, содержавшийся в оторванной части цепи будет перемещен в область переполнения выбранной текстовой рамки. Если внизу текстового блока вы увидели кнопку  , это означает, что некоторая часть текста скрыта. В этом случае необходимо расширить текстовые рамки или перенести часть текста в другую текстовую рамку.
, это означает, что некоторая часть текста скрыта. В этом случае необходимо расширить текстовые рамки или перенести часть текста в другую текстовую рамку.
5. Чтобы перенести не поместившийся в предыдущей рамке текст, щелкните рамку с переполнением.
6. На панели инструментов Связать рамки щелкните кнопку Создать связь с надписью.

7. Курсор мыши примет вид кувшина.
8. Переместите курсор внутрь другой текстовой рамки. Если размещение текста в ней возможно, курсор примет вид наклоненного кувшина. После этого щелкните один раз внутри выбранной текстовой рамки, чтобы переместить текст. Перемещение текста всегда возможно в любую пустую рамку или в рамку, не связанную с той, из которой перемещается текст.
9. Вы можете вставить текстовый файл с помощью команды Текстовый файл меню Вставка или из буфера обмена. Если весь текст не помещается в текстовую рамку, Publisher предложит использовать автоперетекание.
|
|
|


