 |
Редактирование изображений
|
|
|
|
в растровом ре дак торе Paint________________________
2.2.2. Векторные графические редакторы
Векторные графические редакторы используются для создания рисунков, схем и чертежей с помощью графических примитивов. Векторный графический редактор можно рассматривать как графический конструктор, который позволяет строить изображение из отдельных объектов (графических примитивов).
Векторное изображение легко редактировать, так как каждый графический примитив существует как самостоятельный объект. Можно без потери качества изображения перемещать этот объект, изменять его размеры, цвет и прозрачность.
Слои объектов. Каждый графический примитив рисуется в своем слое, поэтому рисунки состоят из множества слоев. Графические примитивы можно накладывать друг на друга, при этом одни объекты могут заслонять другие. Например, если сначала был нарисован прямоугольник, а затем поверх него окружность, то слой окружности будет располагаться поверх слоя прямоугольника и окружность заслонит прямоугольник.
Существует возможность изменения видимости объектов путем изменения порядка размещения слоев на рисунке. Для этого используются операции изменения порядка, которые позволяют перемещать выделенный объект на передний план (в самый верхний слой рисунка) или на задний план (в самый нижний слой рисунка), а также на один слой вперед или назад.
Глава 2
Технология обработки графической информации
 Для каждого объекта (слоя рисунка) можно задать степень прозрачности (в процентах от 0 до 100). При нулевой прозрачности слоя объект, нарисованный на слое, лежащем ниже, виден не будет. Наоборот, при стопроцентной прозрачности он будет виден полностью.
Для каждого объекта (слоя рисунка) можно задать степень прозрачности (в процентах от 0 до 100). При нулевой прозрачности слоя объект, нарисованный на слое, лежащем ниже, виден не будет. Наоборот, при стопроцентной прозрачности он будет виден полностью.
|
|
|

|

|
Например, можно сначала нарисовать светлый прямоугольник и поверх него — темный круг. Затем имеется возможность переместить светлый прямоугольник на передний план. Наконец, вы можете сделать прямоугольник частично прозрачным (рис. 2.5).
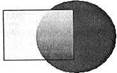
| Прямоугольник поверх круга |
| Круг поверх прямоугольника |
Частично прозрачный
прямоугольник
поверх круга
Рис. 2.5. Изменение видимости объектов в векторном графическом редакторе
Группировка объектов. В векторном редакторе отдельные графические примитивы можно преобразовать в единый объект (сгруппировать). С этим новым объектом можно производить те же действия, что и с графическими примитивами, то есть перемещать объект, изменять его размеры, цвет и другие параметры. Можно и, наоборот, разбить объект, состоящий из нескольких объектов, на самостоятельные объекты (разгруппировать).

|

|
| Рис.2.6. Преобразования объекта, полученного с помощью операции группировки |
Например, олимпийскую эмблему можно нарисовать с помощью пяти окружностей разного цвета. Затем, сгруппировав их в один объект, можно изменять размер, пропорции и цвет всей олимпийской эмблемы (рис. 2.6).

Для большей точности рисования объектов в окне редактора по горизонтали и по вертикали размещаются линейки с делениями.
Для выравнивания нарисованных объектов по горизонтали и вертикали используется сетка. Можно сделать сетку видимой, а также изменить размер ее ячеек (рис. 2.7).

Рис. 2.7. Линейки и сетка
Простой векторный графический редактор StarOffice Draw входит в состав интегрированного офисного приложения StarOffice, удобный векторный редактор встроен в текстовый редактор Microsoft Word, для создания чертежей и схем можно использовать систему компьютерного черчения КОМПАС, среди профессиональных векторных графических систем наиболее распространена CorelDRAW.
|
|
|
Контрольные вопросы

|
| Тестов |
| ания |
1. Почему в векторных графических редакторах можно изменять
видимость объектов, образующих рисунок?
2. В каких случаях полезно воспользоваться операцией группиров
ки объектов?
2.3. Практическое задание. В векторном графическом редакторе нарисовать олимпийскую эмблему и провести преобразования объекта, полученного с помощью операции группировки (см. рис. 2.6).
 Компьютерный практикум. Практическая работа № 9. Создание рисунков в векторном редакторе, встроенном в текстовый редактор Word
Компьютерный практикум. Практическая работа № 9. Создание рисунков в векторном редакторе, встроенном в текстовый редактор Word
Глава 2
Технология обработки графической информации
 2.2.3. Сохранение графических файлов в различных форматах
2.2.3. Сохранение графических файлов в различных форматах
Графические редакторы позволяют открывать, обрабатывать и сохранять изображения и рисунки в различных графических форматах. Форматы графических файлов определяют способ хранения информации в файле (растровый или векторный), а также форму хранения информации (используемый метод сжатия).
Форматы растровых графических файлов. Универсальным форматом растровых графических файлов, то есть форматом который «понимают» все растровые графические редакторы, является формат BMP.
Растровые графические файлы в этом формате имеют большой информационный объем, поэтому широко распространены форматы растровых графических файлов, в которых используется сжатие.
Для сжатия растровых изображений типа аппликации, содержащих большие области однотонной закраски, наиболее эффективно применение метода сжатия, который заменяет последовательность повторяющихся величин (описывающих пиксели одинакового цвета) на две величины (описание пикселя и количество его повторений). Этот метод включен, например, в формат PCX. Для изображений, содержащих орнаменты, целесообразно применение другого метода сжатия, который использует поиск в изображении повторяющихся «узоров» (например, форматы TIFF и GIF).
Для сжатия отсканированных фотографий и иллюстраций используется метод сжатия JPEG, который отбрасывает «избыточную» для человеческого восприятия информацию (компьютер обеспечивает воспроизведение более 16 млн различных цветов, тогда как человек вряд ли способен различить более сотни цветов и оттенков). Применение метода JPEG позволяет сжимать файлы в десятки раз, однако приводит к необратимой потере информации (файлы не могут быть восстановлены в первоначальном виде).
|
|
|
Форматы векторных графических файлов. Наиболее широко распространенным форматом векторных графических файлов является формат WMF, который используется для хранения коллекции графических изображений Microsoft Clip
Gallery.
Некоторые программы обработки изображений используют оригинальные форматы, которые распознаются только самой создающей программой.
Например, векторный редактор StarOffice Draw сохраняет файлы в собственном формате SDA, а система компьютерного черчения КОМПАС — в формате FRM.
 Контрольные вопросы
Контрольные вопросы
1. В чем состоят основные различия между форматами графических файлов?
 Компьютерный практикум. Практическая работа № 10. «=г^™ Сохранение изображения в различных §fc«графических форматах с помощью растрового редактора StarOffice Image
Компьютерный практикум. Практическая работа № 10. «=г^™ Сохранение изображения в различных §fc«графических форматах с помощью растрового редактора StarOffice Image
 2.3. Интерфейс графических редакторов 2.3.1. Область рисования
2.3. Интерфейс графических редакторов 2.3.1. Область рисования
Для создания рисунка традиционными методами необходимо выбрать полотно (лист бумаги, холст и пр.) определенного размера и ориентации. В графических редакторах можно уточнить параметры (размер, поля и ориентацию) области рисования, которая называется страницей, листом или слайдом.
Область рисования может иметь различные размеры. Наиболее распространенным является формат А4, который соответствует размеру стандартного листа писчей бумаги (шириной 21 см и высотой 29,7 см), часто используются вполовину меньший формат А5 (шириной 14,8 см и высотой 21 см) или в два раза больший формат A3 (шириной 29,7 см и высотой 42 см).
Можно занять рисунком всю площадь области рисования или оставить по краям поля. Поля оставлять рекомендуется, так как не все принтеры могут распечатывать листы без полей.
Область рисования можно расположить вертикально (ширина листа меньше высоты) — такая ориентация называется книжной. При горизонтальном расположении области рисования (ширина листа больше высоты) ориентация называется альбомной.
|
|
|
Установка параметров области рисования показана на рис. 2.8.
Глава 2
Технология обработки графической информации


|
Рис. 2.8. Параметры области рисования
зуется инструмент Ластик (Кисть, рисующая цветом фона), при этом размер Ластика можно менять.
Распылитель и Заливка. Растровые редакторы позволяют также разбрызгивать «краску» (закрашивать пиксели случайным образом) с помощью инструмента Распылитель и закрашивать замкнутые области целиком с помощью инструмента Заливка.
Графические примитивы. Растровые и векторные графические редакторы имеют также набор инструментов для рисования графических примитивов (прямая линия, кривая линия, прямоугольник, многоугольник и окружность).
Для рисования выбранного объекта необходимо щелкнуть на кнопке с его изображением на панели инструментов (см. рис. 2.9) и переместить указатель мыши в поле рисования, где он примет форму крестика. Затем щелчками в поле рисования требуется зафиксировать положения опорных точек рисуемого объекта.
 |

|
| !Дпя поучения справки выберите ком |
Контрольные вопросы
1. Каковы основные параметры области рисования?
2.3.2. Инструменты рисования и графические примитивы
Инструменты рисования растровых графических редакторов. Для создания рисунка традиционными методами необходимо выбрать инструмент рисования (это могут быть фломастеры, кисть с красками, карандаши и многое другое). В растровых графических редакторах существуют аналогичные инструменты, расположенные на панели инструментов. Панель инструментов обычно размещается вертикально, вдоль левого края окна графического редактора (рис. 2.9). Если навести указатель мыши на инструмент графического редактора, то появится всплывающая подсказка с названием инструмента.
Карандаш и Кисть. В растровых редакторах существуют инструменты рисования Карандаш и Кисть, которые позволяют рисовать произвольные линии различной толщины. Для стирания произвольных пикселей изображения исполь-
Рис. 2.9. Графические редакторы: растровый Paint и векторный StarOffice Draw
Линия. Для рисования линии необходимо выбрать на панели инструментов инструмент Линия, переместить указатель мыши в определенное место окна редактора и щелчком мышью зафиксировать точку, из которой должна начинаться линия. Затем следует перетащить линию в нужном направлении и, осуществив повторный щелчок, зафиксировать конец линии.
Глава 2
Технология обработки графической инфор мации

|
| Тестов |
| ания |
Существует возможность перед рисованием задать тип линии (сплошная, пунктирная и пр.), ее толщину и цвет с помощью дополнительных меню.
|
|
|
Прямоугольник. Для рисования прямоугольника необходимо выбрать инструмент Прямоугольник, щелчком мышью зафиксировать положение первой вершины, перетащить указатель мыши по диагонали прямоугольника и зафиксировать положение второй вершины.
Многоугольник. Для рисования многоугольника необходимо выбрать инструмент Многоугольник, последовательно щелчками мышью зафиксировать положение вершин, причем положение последней вершины фиксируется двойным щелчком.
Окружность. Для рисования окружности необходимо выбрать инструмент Окружность, щелчком мышью зафиксировать положение точки окружности, перетащить указатель по диаметру окружности и зафиксировать положение противоположной относительно центра точки окружности.
Панель инструментов позволяет сделать выбор между рисованием контуров прямоугольников, многоугольников и окружностей и рисованием закрашенных фигур.
Градиентная заливка. В векторных редакторах существует возможность осуществлять градиентную заливку объектов. При градиентной заливке интенсивность закраски может изменяться по длине, ширине или от центра объекта. Кроме того, объекты могут быть заштрихованы различным способом (линиями, квадратами и так далее).
Трехмерная графика. Векторные графические редакторы позволяют рисовать не только плоские, но и объемные объекты: куб, шар, цилиндр и другие.
При рисовании трехмерных тел можно устанавливать различные режимы освещенности объекта, материал из которого он изготовлен, качество поверхности и прочее.
Контрольные вопросы
1. Какие вы знаете основные инструменты рисования и каковы их
возможности?
2. Какие вы знаете графические примитивы и какова процедура их
рисования?
2.4. Практическое задание. Продемонстрируйте возможности рас
трового графического редактора, создав изображение, подобное
рис. 2.9.
2.5. Практическое задание. Продемонстрируйте возможности век
торного графического редактора, создав изображение, подобное
рису. 2.9.
2.6. Практическое задание. В векторном графическом редакторе
создайте рисунок части нашей Солнечной системы (Солнце,
Земля и Луна).
 Компьютерный практикум. Практическая работа № 11.
Компьютерный практикум. Практическая работа № 11.
Рисование трехмерных объектов
в векторном редакторе StarOffice Draw____________
2.3.3. Редактирование рисунка
Процессы рисования в растровом и векторном редакторах практически не различаются, однако существенно различаются результаты рисования. В растровом графическом редакторе нарисованный объект перестает существовать как самостоятельный элемент после окончания рисования и становится лишь группой пикселей на рисунке. В векторном редакторе этот объект продолжает сохранять свою индивидуальность, и его можно масштабировать и перемещать по рисунку.
В графических редакторах над элементами изображения возможны различные операции: копирование, перемещение, удаление, поворот и изменение размеров. Для того чтобы выполнить какую-либо операцию над объектом, его сначала необходимо выделить.
Выделяющие инструменты. В растровом графическом редакторе для выделения объектов обычно имеются два инструмента: Выделение прямоугольной области и Выделение произвольной области. Процедура выделения производится аналогично процедуре рисования. После окончания процедуры выделения остается пунктирный контур выделенной области с восемью метками по периметру.
В векторном редакторе выделение объектов осуществляется с помощью инструмента Выделение объекта (на панели инструментов изображается стрелкой). Для выделения объекта достаточно выбрать инструмент Выделение объекта и
Глава 2
Технология обработки графической информации
 щелкнуть на любом объекте на рисунке. Вокруг выделенного объекта появится восемь меток в виде маленьких квадратиков по его периметру.
щелкнуть на любом объекте на рисунке. Вокруг выделенного объекта появится восемь меток в виде маленьких квадратиков по его периметру.
Если поместить указатель мыши на такую метку, то он примет вид двунаправленной стрелки. Перетаскивая метку, можно изменять размер объекта.
Для перемещения объекта необходимо установить указатель мыши внутри выделенной области (он примет вид стрелки, указывающей «на все четыре стороны») и перетащить объект.
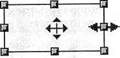
|
Операция выделения в растровом и векторном редакторах проиллюстрирована на рис. 2.10.

| Выделение прямоугольника в векторном редакторе |
Выделение прямоугольной области в растровом редакторе
Рис. 2.10. Операция выделения
Операции копирования, перемещения и удаления. Редактирование рисунка может производиться с использованием трех основных операций: копирования, перемещения и удаления. Перед выполнением каждой операции редактирования необходимо выделить область изображения в растровом редакторе или объект в векторном редакторе.
В процессе операции копирования выделенный фрагмент сохраняется в рисунке и может быть многократно вставлен в изображение. Для этого выбирается команда Копировать меню Правка, в результате чего выбранная часть изображения помещается в буфер обмена (специальную область памяти). Затем выбирается команда Вставить меню Правка — изображение, хранящееся в буфере обмена, помещается в область рисования. Далее это изображение можно перетащить в любую часть рисунка. Для многократного копирования объекта достаточно многократно ввести команду Вставить.
В процессе операции перемещения выделенный фрагмент удаляется из рисунка, но может быть многократно вставлен в изображение. Для этого выбирается команда Вырезать меню Правка — выбранная часть изображения помещается
в буфер обмена. Затем выбирается команда Вставить меню Правка, и изображение, хранящееся в буфере обмена, помещается в область рисования. Далее это изображение можно перетащить в любую часть рисунка.
В процессе операции удаления выделенный фрагмент удаляется из рисунка. Для этого выбирается команда Вырезать меню Правка.
Результаты операций редактирования в растровом и векторном редакторах показаны на рис. 2.11.

 Рис. 2.11. Операции редактирования в графических редакторах
Рис. 2.11. Операции редактирования в графических редакторах
Полезно обратить внимание на различие в результатах выполнения операций перемещения и удаления в растровом и векторном редакторах (см. рис. 2.11). Действительно, в растровом редакторе исходное изображение представляет собой группу пикселей (пиксели светлого прямоугольника встроены в пиксели темного круга) и при выполнении команды Вырезать пиксели, входящие в выделенный прямоугольник, удаляются.
В векторном редакторе исходное изображение представляет собой совокупность двух объектов (светлый прямоугольник наложен на темный круг) и при выполнении команды Вырезать удаляется только выделенный объект (светлый прямоугольник).
Контрольные вопросы
1. Чем различаются результаты операции выделения в растровом и
векторном графических редакторах?
2. Чем различаются результаты операций копирования, перемеще
ния и удаления в растровом и векторном графических редакто
рах?
Глава 2
Технология обработки графической информации
 | |||
 |

|
| Тестовь.;адания |
2.7. Практическое задание. В растровом графическом редакторе
осуществите операции выделения, копирования, перемещения
и удаления (см. рис. 2.11).
2.8. Практическое задание. В векторном графическом редакторе
осуществите операции выделения, копирования, перемещения
и удаления (см. рис. 2.11).
 Компьютерный практикум. Практическая работа № 12. Рисование в векторном редакторе StarOffrice Draw
Компьютерный практикум. Практическая работа № 12. Рисование в векторном редакторе StarOffrice Draw
 2.3.4. Палитра цветов
2.3.4. Палитра цветов

|
Меню Палитра. Операцию выбора цвета можно осуществить с помощью меню Палитра (рис. 2.12), содержащего набор цветов, используемых при создании объектов. Различают основной цвет, которым рисуются контуры фигур, и цвет фона, которым фигуры закрашиваются. В левой части меню Палитра обычно размещаются индикаторы основного цвета и цвета фона, которые отображают текущие установки (в данном случае установлен черный основной цвет и белый цвет фона). Для изменения основного цвета необходимо осуществить щелчоклевой кнопкой мыши на выбранном цвете палитры, а для изменения цвета фона — щелчок правой кнопкой мыши.
I-Jrn ■ аггггггг
Рис. 2.12. Меню Палитра
Расширенная палитра. Выбор цвета с использованием меню Палитра ограничен, так как оно содержит только несколько десятков цветов. Однако графические редакторы позволяют использовать расширенную палитру цветов, в которой можно осуществлять выбор из набора, состоящего из десятков миллионов цветов.
Принцип формирования цветов в расширенной палитре базируется на том, что любой оттенок цвета можно получить, смешивая в определенной пропорции три базовых цвета: красный, зеленый и синий (рис. 2.13). Это можно сделать как с помощью мыши, перемещая указатель по цветовому полю, так и с клавиатуры, вводя величины ин-тенсивностей каждого базового цвета (в интервале от 0 до 255) в соответствующие текстовые поля.


 Рис. 2.13. Выбор цвета в расширенной палитре цветов
Рис. 2.13. Выбор цвета в расширенной палитре цветов

 Пипетка. В большинстве графических редакторов для копирования цветов можно использовать инструмент Пипетка. Щелчок левой кнопкой мыши в области с выбранным цветом задает его в качестве основного цвета, а щелчок правой кнопкой — в качестве цвета фона.
Пипетка. В большинстве графических редакторов для копирования цветов можно использовать инструмент Пипетка. Щелчок левой кнопкой мыши в области с выбранным цветом задает его в качестве основного цвета, а щелчок правой кнопкой — в качестве цвета фона.
В некоторых редакторах инструмент Пипетка обладает большими возможностями. Пипетка позволяет выбрать на изображении несколько цветов и заменить их на любые другие цвета. Для того чтобы можно было находить и заменять похожие цветовые оттенки, окно пипетки позволяет вводить допустимую разницу заменяемых цветов, которая указывается в процентах.
f
Контрольные вопросы
1. Какую интенсивность красного, зеленого и синего цветов необхо
димо задать, чтобы получить белый цвет? Черный цвет?
2. Можно ли добавить цвет в палитру с помощью Пипетки?
 Компьютерный практикум. Практическая работа № 13.
Компьютерный практикум. Практическая работа № 13.
Ввод дополнительных цветов в палитру
и замена цветов в растровых изображениях
Глава 2
Технология обработки графической информации


|
2.3.5. Текстовые инструменты
Текстовые инструменты позволяют добавлять в рисунок текст и осуществлять его форматирование.
В растровых редакторах инструмент Надпись (кнопка с буквой А на панели инструментов) позволяет создавать текстовые области на пиксельных изображениях. Установив курсор внутри текстовой области, можно произвести ввод текста.
Форматирование текста производится с помощью панели атрибутов текста (рис. 2.14). В редакторе Paint эта панель добавляется (удаляется) командой [Вид-Панель атрибутов текста].

Рис. 2.14. Панель атрибутов текста
В векторных редакторах тоже имеется возможность создавать текстовые области, в которых можно вводить и форматировать текст. Кроме того, для ввода надписей к рисункам можно использовать так называемые выноски различных форм (рис. 2.15). В векторном графическом редакторе, входящем в текстовый редактор Word, выноска выбирается на панели Рисование командой [Автофигуры-Выноски].
2.3.6. Геометрические преобразования
Изображения и рисунки могут быть подвергнуты геометрическим преобразованиям: изменению размера по горизонтали и вертикали, поворотам по часовой стрелке или против часовой стрелки и наклонам на различные углы. В растровых редакторах эти операции можно выполнить с помощью команд меню, а в векторных — с помощью мыши.
На рис. 2.16 можно наблюдать результат последовательного применения к надписи в растровом редакторе операций растяжения по горизонтали, наклона на 45° и поворота на 180°.
Рис. 2.16. Геометрические преобразования в растровом редакторе
В растровых и векторных графических редакторах имеется масштабирующий инструмент, который позволяет увеличивать или уменьшать масштаб представления изображения или рисунка на экране, но не влияет при этом на его реальные размеры. Обычно такой инструмент называется Лупой.

|

|
Рис. 2.15. Выноски в векторном редакторе
Контрольные вопросы
1. Чем различаются результаты операции изменения размера объекта и применение инструмента Лупа?
Контрольные вопросы
1. Чем различаются результаты операции ввода текста в растровом и векторном графическом редакторах?
Тестовые задания
2.9. Практическое задание. В растровом графическом редакторе
осуществите операции геометрического преобразования (растя
жение, наклон, поворот) надписи (см. рис. 2.16).
2.10. Практическое задание. В векторном графическом редакторе
осуществите операции геометрического преобразования (рас
тяжение, наклон, поворот) надписи (см. рис. 2.16).
Глава 2
Технология обработки графической информации
 | |||
 |

|
2.4. Системы компьютерного черчения
Системы компьютерного черчения являются векторными графическими редакторами, предназначенными для создания чертежей. При классическом черчении с помощью карандаша, линейки и циркуля производится построение элементов чертежа (отрезков, окружностей и прямоугольников) с точностью, которую предоставляют чертежные инструменты. Использование систем компьютерного черчения позволяет создавать чертежи с гораздо большей точностью. Кроме того, системы компьютерного черчения позволяют измерять расстояния, углы, периметры и площади начерченных объектов.
Пространственные соотношения между реальными объектами (положение и ориентация объектов в пространстве и их размеры) изучаются в курсе геометрии. Важное место в школьном курсе геометрии занимают геометрические построения с использованием линейки и циркуля. Для создания геометрических моделей на компьютере удобно использовать системы компьютерного черчения.
Системы компьютерного черчения могут применяться в школьном курсе технологии, так как позволяют создавать чертежи деталей, в том числе трехмерные. Такие системы позволяют грамотно оформить чертеж: обозначить на чертеже размеры деталей и сделать надписи в соответствии с существующими стандартами.
Системы компьютерного черчения используются в качестве инструментов автоматического проектирования на производстве, так как обеспечивают возможность реализации сквозной технологии проектирования и изготовления деталей.
На основе компьютерных чертежей генерируются управляющие программы для станков с числовым программным управлением (ЧПУ), в результате по компьютерным чертежам могут изготавливаться высокоточные детали из металла, пластмассы, дерева и других материалов.
2.4.1. Система компьютерного черчения КОМПАС
В качестве примера системы компьютерного черчения рассмотрим систему КОМПАС (рис. 2.17), которая специально предназначена для обучения компьютерному черчению в школах. КОМПАС можно использовать для выполнения геометрических построений с помощью циркуля и линейки, а также при создании чертежей деталей.

Рис. 2.17. Окно системы компьютерного черчения КОМПАС
В центре окна приложения располагается рабочее поле, в котором производится создание чертежей. В рабочем поле размещается система координат, положение курсора отсчи-тывается от начала системы координат. Текущие значения координат курсора X и У отображаются в правой части строки текущего состояния, расположенной в нижней части окна приложения.
Оперативную помощь в процессе черчения пользователь может получить в строке сообщений, которая располагается ниже строки текущего состояния. В строке сообщений появляются подсказки по текущему действию или описание выбранной команды.
Создание и редактирование чертежа выполняется с помощью инструментальной панели, которая размещается в левом верхнем углу окна приложения.
Инструментальная панель
(рис. 2.18) включает в себя панель переключения, которая обеспечивает переходы между пятью различными рабочими панелями.
Каждая рабочая панель содержит набор кнопок определенного функционального назначения.
Глава 2
Технология обработки графической информации

 Рабочая панель Геометрические построения содержит кнопки, позволяющие рисовать на чертеже определенные объекты: точку, отрезок, окружность, прямоугольник и другие.
Рабочая панель Геометрические построения содержит кнопки, позволяющие рисовать на чертеже определенные объекты: точку, отрезок, окружность, прямоугольник и другие.
Панель Редактирование содержит кнопки, которые позволяют вносить изменения в чертеж, производя над объектами различные операции: перемещение, копирование, масштабирование и другие.
Панель Выделение позволяет осуществить различные варианты выделения объектов, выделить отдельные объекты или группы объектов.
Панель Измерения позволяет измерять расстояния (вычисляются и отображаются в миллиметрах), углы (в градусах), периметры и площади различных объектов.
Панель Размеры и технологические обозначения позволяет грамотно оформить чертеж, обозначить на чертеже размеры деталей и сделать надписи.
Контрол jjP вопросы
1. Какие вы знаете основные элементы окна системы компьютерного черчения КОМПАС и каково их назначение?
2.4.2. Построение основных чертежных объектов
Выбор создаваемого чертежного объекта (точки, отрезка, окружности, прямоугольника и прочих) осуществляется с помощью панели Геометрические построения.
После выбора объекта щелчком мышью на соответствующей кнопке появляется строка параметров объекта. Строка параметров включает в себя кнопки состояния полей и сами поля. По внешнему виду кнопки можно судить о состоянии поля, которое может находиться в одном из трех состояний: фиксированном (обозначается «крестиком»), в режиме ожидания ввода (обозначается «галочкой») и просто доступном для ввода (ничем не обозначается).
Каждый объект обладает определенным набором параметров, которые характеризуют его размеры и положение на чертеже. Например, после выбора на панели Геометрические построения кнопки Ввод отрезка появится строка с параметрами отрезка (рис. 2.19): координатами его начальной (pi) и конечной (р2) точек, длиной (In), углом наклона (an) и стилем линии (сплошная, пунктирная и пр.).

Рис. 2.19. Строка параметров отрезка
При создании и редактировании объектов работа со строкой параметров сводится к активизации нужных полей и вводу в них заданных параметров. После ввода минимального набора параметров, достаточных для построения объекта (для отрезка — координат начальной и конечной точек), система автоматически создает объект.
Ввод необходимых для построения объекта параметров можно осуществлять различными способами:
• автоматический ввод параметров производится в про
цессе рисования объекта щелчками мышью в рабочем
поле;
• ручной ввод параметров производится путем ввода чи
сел с клавиатуры в поля строки параметров;
• ввод параметров с использованием Геометрического
калькулятора позволяет при рисовании объектов сни
мать значения их параметров с других объектов, разме
щенных на чертеже.
Контрольные вопросы
1. Какие существуют способы ввода координат чертежных объектов и чем они различаются?
 Компьютерный практикум. Практическая работа № 14.
Компьютерный практикум. Практическая работа № 14.
Черчение графических примитивов
в системе компьютерного черчения КОМПАС________
Компьютерный практикум. Практическая работа № 15.
Выполнение геометрических построений
в системе компьютерного черчения КОМ ПАС
Компьютерные презентации
2.5.1. Мультимедийные интерактивные презентации
По своему составу компьютерная презентация очень похожа на обычную книгу. Книга состоит из страниц, а презентация — из электронных страниц — слайдов.
Глава 2
Технология обработки графической информации

 Однако формы представления информации в компьютерных презентациях более разнообразны, чем в книгах. На страницах книги могут быть размещены только текст и рисунки, а на слайдах презентации — различные объекты мультимедиа (текст, растровые и векторные изображения, звук и анимация).
Однако формы представления информации в компьютерных презентациях более разнообразны, чем в книгах. На страницах книги могут быть размещены только текст и рисунки, а на слайдах презентации — различные объекты мультимедиа (текст, растровые и векторные изображения, звук и анимация).
Существенно может различаться порядок чтения страниц книги и демонстрация слайдов презентации. Книгу обычно читают последовательно, перелистывая ее страницы одну за другой. Презентации могут быть интерактивными, так как пользователь в процессе демонстрации компьютерной презентации может изменять последовательность представления слайдов.
Существует разница и в способах представления информации с помощью книги и с помощью презентации. Книгу читает, как правило, один человек на близком расстоянии, а презентации демонстрируются на экране для большой аудитории в процессе выступлений на конференциях, для рекламы товаров на выставках, при объяснении нового материала на уроке и так далее.

 Компьютерная презентация представляет собой последовательность слайдов, содержащих мультимедийные объекты; в процессе демонстрации презентации пользователь может изменять порядок показа слайдов.
Компьютерная презентация представляет собой последовательность слайдов, содержащих мультимедийные объекты; в процессе демонстрации презентации пользователь может изменять порядок показа слайдов.

 Наиболее распространенными приложениями для разработки презентаций являются Microsoft PowerPoint (рис. 2.20) и StarOffice Impress (рис. 2.21). Они предоставляют пользователю пра
Наиболее распространенными приложениями для разработки презентаций являются Microsoft PowerPoint (рис. 2.20) и StarOffice Impress (рис. 2.21). Они предоставляют пользователю пра
|
|
|


